MV-100: Introduction to the MotionView Environment |

|

|

|

|
|
MV-100: Introduction to the MotionView Environment |

|

|

|

|
MV-100: Introduction to the MotionView Environment |

|

|

|

|
|
MV-100: Introduction to the MotionView Environment |

|

|

|

|
This tutorial contains an introduction to the MotionView graphical user interface.
| • | In Windows - go through the Start Menu (Start Menu > Programs > Altair HyperWorks installation > MotionView). |
OR
| • | In Linux - invoke ~hw_install/altair/scripts/mview in an "open terminal" (where ~hw_install is the location where HyperWorks is installed). |
MotionView is one of the clients that reside under the HyperWorks Desktop (HWD) framework. The framework provides a common layout for all clients. Other clients that are available under this framework are: Hypermesh, HyperView, HyperGraph 2D, HyperGraph 3D, MediaView, TextView, and TableView. The client is selected, or changed, using the Client selector drop-down menu:

The image below shows the HWD graphical user interface with MotionView activated as the client:
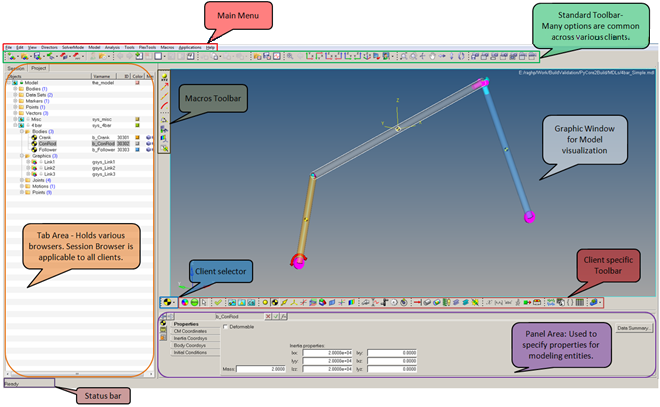
The HWD graphical user interface can be broadly categorized into six segments:
The Main menu bar includes all functionalities that are available through the various toolbars. Additionally, the Main menu contains other useful utilities like FlexPrep, Import CAD/FEM, Macros, etc.
Note - The Main menu varies between the different clients of HyperWorks Desktop. The following table summarizes the functionalities available in the Main menu of MotionView:
|
Toolbars provide quick access to commonly used features. HyperWorks Desktop toolbars are static and will not change, regardless of which application is active. Some of the toolbars become inactive when different clients are selected. In the table below, all of the HWD toolbars are introduced. Please be sure to note the toolbars that are not applicable to the MotionView client.
Note - Please refer to the Hyperworks Desktop User’s Guide > Graphical User Interface > Toolbars topic for a detailed explanation of each toolbar listed above. |
Client specific toolbars provide access to options required for pre- or post-processing of FEA/MBD models. MotionView has a set of toolbars for building an MBD model. Each MotionView toolbar group provides access to entities with similar characteristics. For example, all entity such as Joints and Motions are grouped in the Constraint toolbar. The table below shows MotionView toolbars with a brief explanation of their usage.
A left click on an entity icon sets the filter to select that particular entity from the graphic screen, while a right-click on a toolbar icon enables adding that entity to the model (see the Points example below):
Note - Mouse over the icons to display a tip about the type of entity that can be selected or added. |
Tab Area The tab area docks different browsers, the purpose of the browsers is to navigate through the hierarchy tree and execute some operations specific to the selected items. Available for all clients is the Session Browser, which allows you to browse to the different pages or windows in an HWD session, as well as execute certain page and window operations. In addition to the Session Browser, client specific browsers are shown based on the active window. For example, when the MotionView is active client in the working window, the MotionView Project Browser is shown; similarly, when HyperView is active, the Results Browser is shown. Specifically, the MotionView Project Browser helps you browse/select different modeling entities, in addition to executing certain modeling operations. Other browsers include the Organize Browser (used for data management and collaboration) and the Process Manager (used for process automation). Please refer to the client specific online help regarding the available browsers. Finally, browsers can be placed on either side of the graphic window (Left/Right/Both) through the Menu bar by using the View > Tab Area menu options. Mouse Options in the Project Browser A left mouse click on an entity in the Project Browser selects that entity and the details of entity are displayed in the Panel area (see the example below):
A right click on an object brings up a context menu with options that are relevant to the selected object. For example, a right click on a Point entity brings up a context menu that provides options to either Deactivate, Rename, Add, Delete, or Cut the point entity along with options to filter entities.
Similarly, a right mouse click on the Model (the topmost folder in the browser hierarchy) displays up a context menu with options useful in model building.
|
Below the client specific toolbar is the panel area where you can view and modify the various values and properties of a selected entity. Panels may have several tabs which organize the various properties and values of the entity type selected. For example, the Spring Damper panel has the connectivity information and properties displayed in three tabs (as shown below): Connectivity tab: Allows you to specify the type of spring, the bodies to attach, and the attachment points.
Properties tab: Allows you to set the stiffness and damping properties of a spring.
Preload tab: Allows you to set a 'preload' on a spring by specifying a force value or spring free length.
|
Exercise:
In this exercise you will learn to:
| • | Open and Save a model in MotionView. |
| • | Add a Page and change the Page Layout in a Session. |
| • | Change between HWD clients. |
| • | Open and Save a HWD session. |
Prior to beginning this tutorial, please copy all of the files located in the mv_hv_hg\mbd_modeling folder to your <working directory>. See Access the Model Files for additional information.
Step 1: Opening a MotionView model file.
| 1. | Start MotionView: |
| - | In Windows - go through the Start Menu (Start Menu > Programs > Altair HyperWorks installation > MotionView). |
| - | In Linux - invoke ~hw_install/altair/scripts/mview in an "open terminal" (where ~hw_install is the location where HyperWorks is installed). |
| - | In Mac - go through the Applications > Altair HyperWorks > installation version number > MotionView |
OR
| - | invoke ~hw_install/altair/scripts/mview in an "open terminal" (where ~hw_install is the location where HyperWorks is installed). |
| 2. | Click the Open Model icon, |
OR
| - | From the File menu select Open > Model. |
| 3. | From the Open Model dialog, locate and select the model definition file SingleCylinderEngine_model.mdl, located in your working directory. |
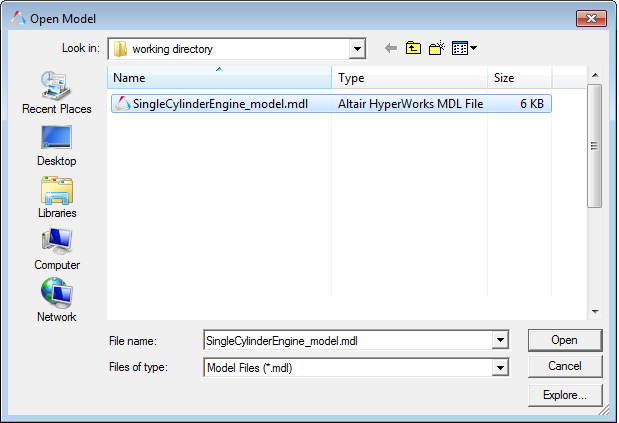
| Note | MDL stands for “Model Definition Language”. MDL is an ASCII programmable language for modeling in MotionView. See the MotionView Reference Guide for details about the different MDL statements. |
| 4. | Click Open. |
The single cylinder engine model displays in the graphics window (fit to the window).
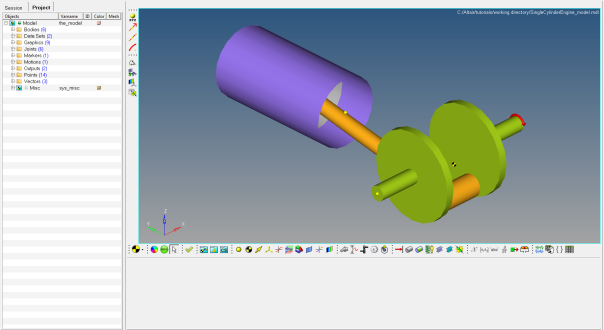
| 5. | Upon successful loading of a model into MotionView, the status bar will display the Ready message (in the lower left corner of the screen). The Project Browser lists all of the entities in the model. Click on the Expand |
| 6. | Expand the Bodies folder in Project Browser by clicking on the |
| 7. | Click on the CRANK_SHAFT body from the bodies listed to review its properties. |
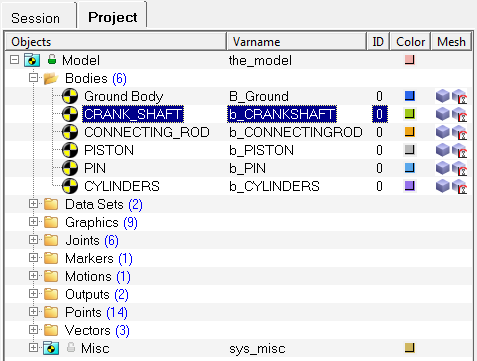
| Note | Each entity will have a label and a unique variable name. For example, the crank shaft body has a label of CRANK_SHAFT and a variable name of b_CRANKSHAFT. |
The corresponding entity panel (Bodies in this case) is displayed in the bottom of the window.
| 8. | From the Properties tab, observe the Mass and Inertia properties of the body. |
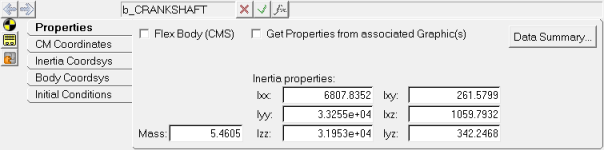
| 9. | Click on CM Coordinates tab to review the CM point of the body and its orientation. |
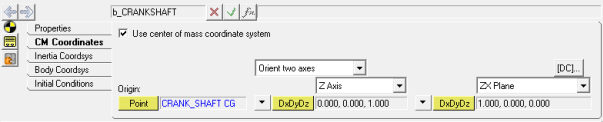
The Origin point defines the body CG location and the orientation is defined with respect to global reference frame using direction cosines DxDyDz.
Step 2: Selecting and modifying a motion.
In this step you will modify the crank shaft rotational velocity to 10rad/sec.
| 1. | Left click the Motion icon |
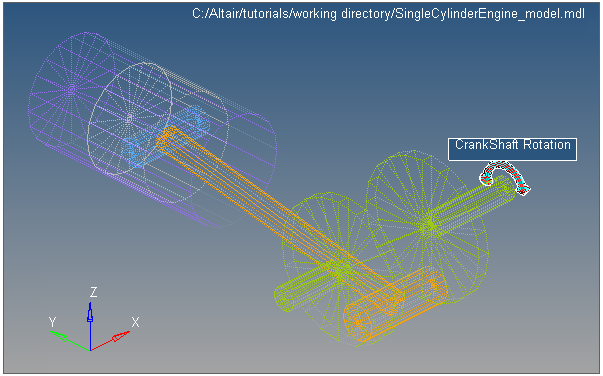
OR
| - | Browse to the Motions entity in Project Browser and click on |
| Note | Implicit graphics are displayed for all applicable entities, allowing you to visualize their location and orientation. See the MotionView User’s Guide for details about controlling the visualization of implicit graphics. |
| 2. | From the Motion panel, click on the Properties tab. |
| 3. | Enter 10 in the Value field. |
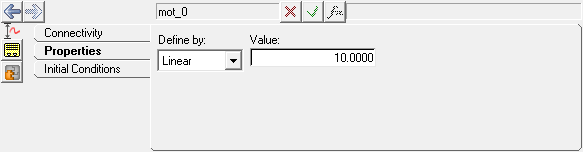
Step 3: Saving a MotionView model.
| 1. | From the File menu, select Save As > Model. |
The Save As Model dialog is displayed.
| Note | You can also click the Save Model icon, |
| 2. | Browse to your working directory and specify the File name: as SingleCylinderEngine_model_10rad_per_sec.mdl. |
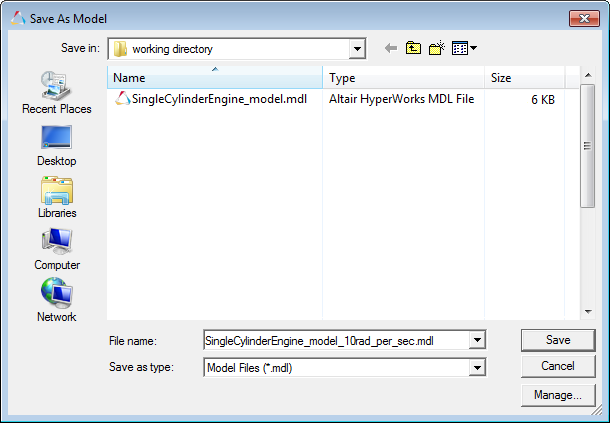
| 3. | Click Save. |
Step 4: Solving the model.
| 1. | Click the Run icon, |
The Run panel is displayed.
| 2. | Click the Run button to solve the model using MotionSolve. |

Upon clicking Run, MotionSolve is invoked and solves the model. The HyperWorks Solver View window appears which shows the progress of the solution along with messages from the solver (Run log). This log is also written to a file with the extension .log to the solver file base name.
| 3. | Once the job is completed, close the solver execution window. |
| 4. | Clear the message log. |
Step 5: Adding pages to a session.
In this section you will learn how to add a page, change to different HWD clients, change the page layout, and navigate between pages. You will also load the result files to view the animation and the plot. Even though there are both Animate and Plot buttons in the MotionView Run panel, clicking those buttons will result in the HyperView and HyperGraph clients opening automatically in different windows on the same page, however in this exercise you will manually do the same on a different page, in order to familiarize yourself with the concept of page and window within the HWD environment.
| 1. | Click on the Add Page icon |
A new page is added with MotionView as the client.
| Note | Please note that the Add Page option adds a page with the current client (MotionView in this case). |
| 2. | From the Select application drop-down menu, select HyperView to change the current window to HyperView. |
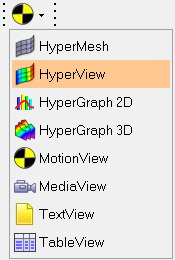
| 3. | From the Load Model panel, click on the Select file icon |
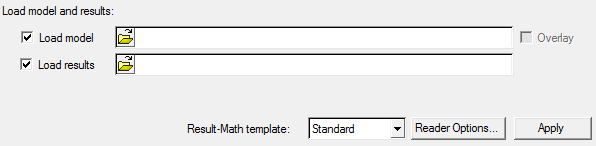
The Load Model File dialog is displayed.
| 4. | Browse to your working directory and select the animation results file SingleCylinderEngine_model_10rad_per_sec.h3d. |
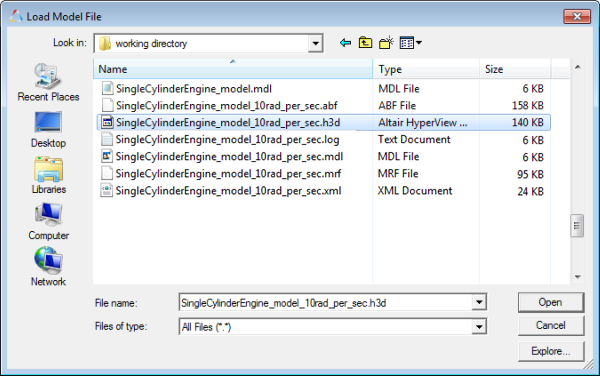
The Load results field is automatically populated with SingleCylinderEngine_model_10rad_per_sec.h3d.
| Note | H3D is an Altair binary file for HyperView. The H3D file contains both model and results data from a solver run. Please see the Appendix (below) for various use cases of H3D files in MotionView/MotionSolve. |
| 5. | Click Apply to load the results. |
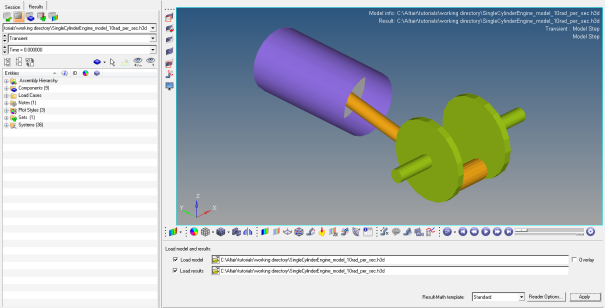
| 6. | From the Animation toolbar, click the Start/Pause Animation button |
| 7. | Rotate, pan, and zoom the model using the mouse controls for better visualization and understanding of the results. |
| 8. | Click the Start/Pause Animation button |
| 9. | Add a window to the current page to plot the results. |
| 10. | From the Page Controls toolbar, click the arrow next to the Page Window Layout button |
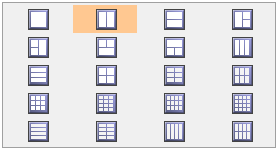
| 11. | Click in the graphics area of second window in order to make it the active window. |
| 12. | Use the Select application drop-down menu to change the application from HyperView |
| Note | The Client selector displays the icon of the current client (HyperGraph in this case). |
| 13. | Click the Build Plots icon, |
| 14. | From the Build Plots panel, click the Open File icon, |

The Open Data File dialog displays.
| 15. | Browse to your working directory and select the MotionSolve results file SingleCylinderEngine_model_10rad_per_sec.abf. |
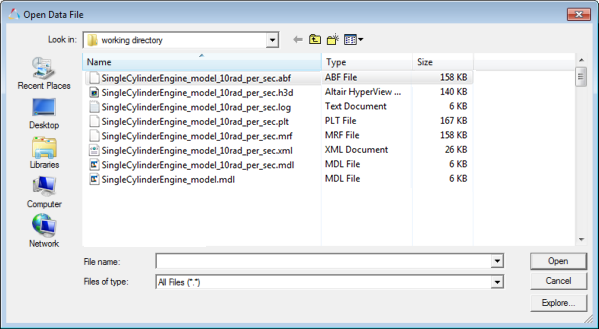
| Note | ABF is the Altair Binary File for HyperGraph. Other output files from MotionSolve (.mrf and .plt) can also be used for reading results into HyperGraph. |
| 16. | Click Open. |
| 17. | Plot the angular velocities of the crank shaft: |
| - | For X Type, select Time. |
| - | For Y Type, select Marker Velocity. |
| - | For Y Request, select REQ/70000002. |
| - | For Y Component, select Wx. |

| 18. | Click Apply and observe Wx = 10 rad/sec. |
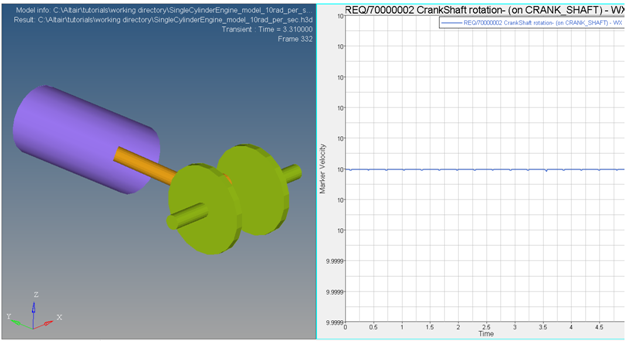
Two Window Layout (with HyperView and HyperGraph 2D)
| 19. | From the Animation toolbar, click the Start/Pause Animation button |
| 20. | Click on Expand/Reduce Window icon, |
| 21. | Observe the top right corner of the page which displays the current page (2 of 2). Click on Previous Page icon, |
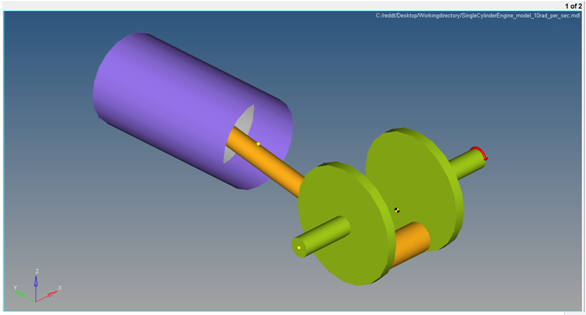
MotionView with Single Cylinder Engine Model
Step 6: Saving a session file.
| 1. | From the File menu, select Save As > Session. |
The Save Session As dialog is displayed.
| 2. | Browse to your working directory and specify the File name as mywork.mvw. |
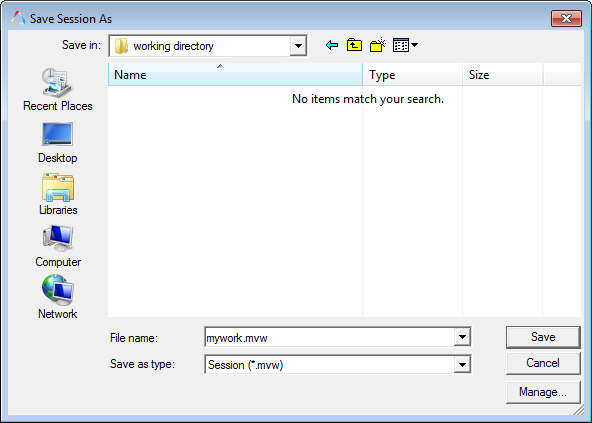
| Note | A session file saves the complete HWD data (the page, window, client, and results information). Please refer to the Appendix below for details regarding the different types of HyperWorks Desktop files. |
| 3. | Click Save. |
Your work is saved as a session file.
Step 7: Opening a session file.
| 1. | From the File menu, select New > Session to start a new session. |
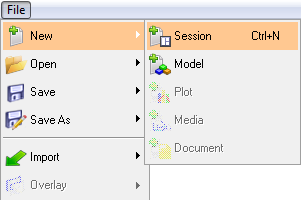
Click Yes to the message asking if you would like to discard all of the current session data and start new session.
| 2. | From the File menu, select Open > Session. |
The Open Session File dialog is displayed.
| 3. | Browse to your working directory and select the session file saved in previous step mywork.mvw. |
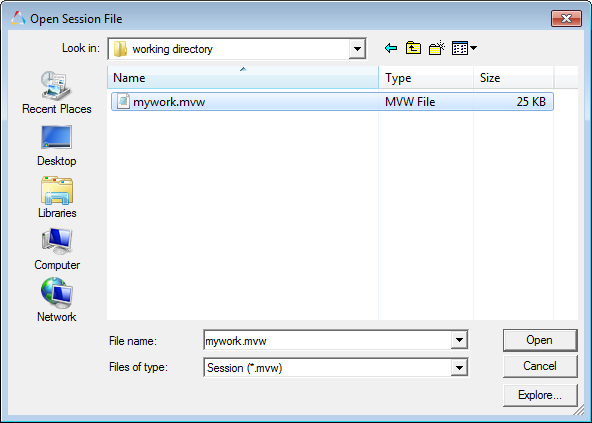
| 4. | Click Open. |
| 5. | Browse through the pages to look at the model, plots, and animation that you worked on during the exercise using the |
HyperWorks Desktop file types:The following table summarizes the different file types in HWD and the location where the file can be loaded and saved.
Options for loading and saving different file types H3D file use cases in MotionView/MotionSolve:H3D is an Altair format for storing model and result information. In general, an H3D file is used for post-processing results in HyperView; however the H3D file has a few other use cases in MotionView/MotionSolve.
H3D contains different blocks of information based on the above needs:
|