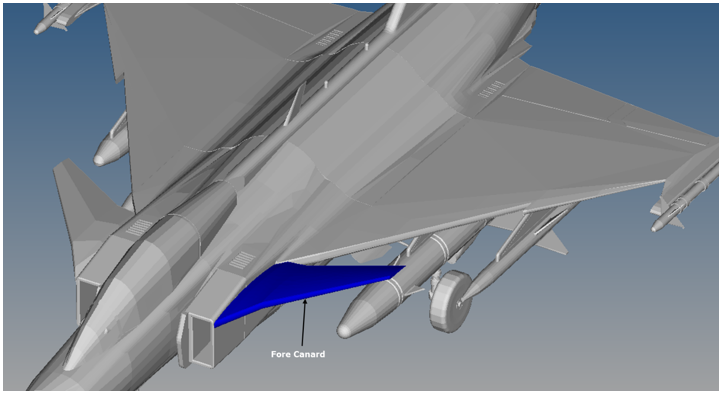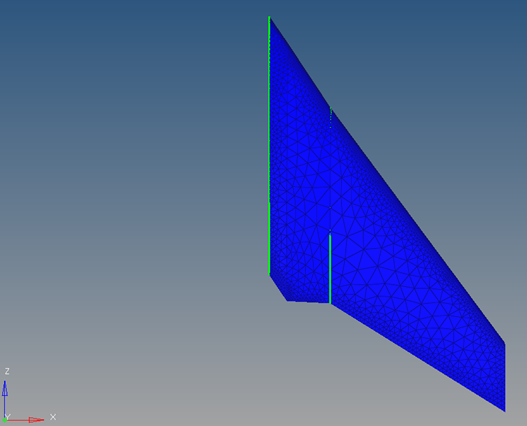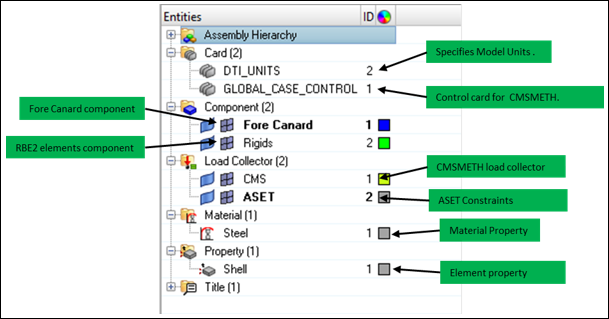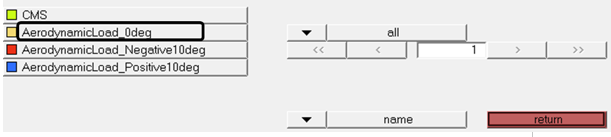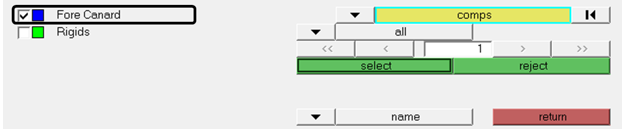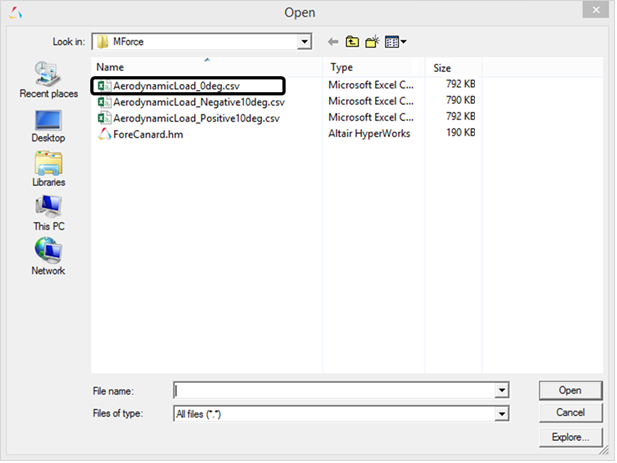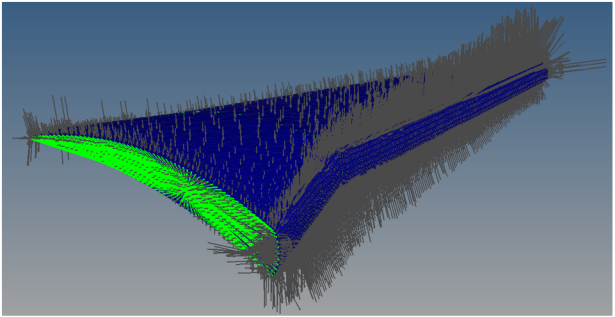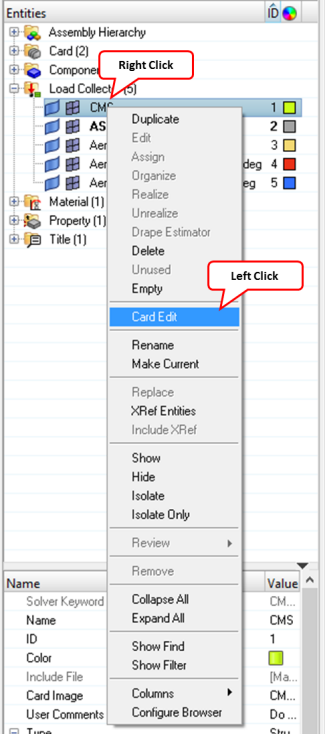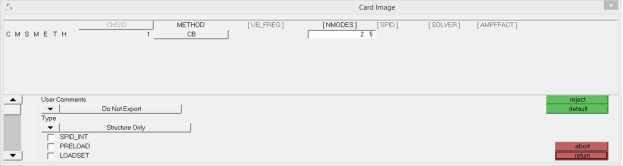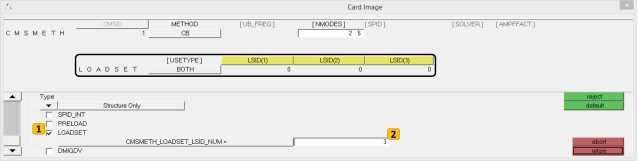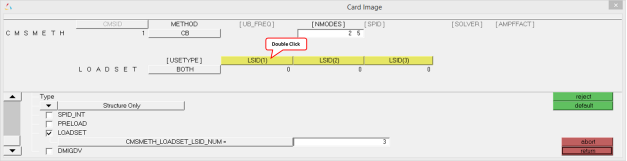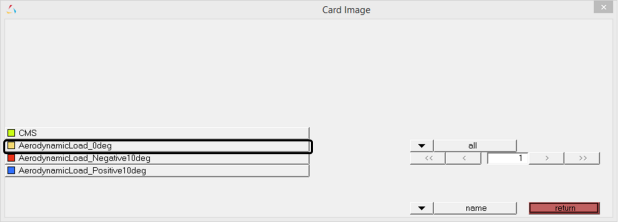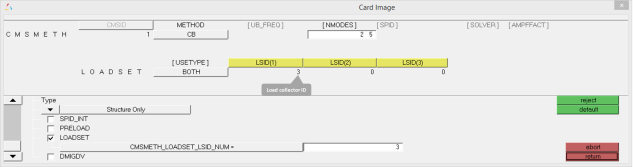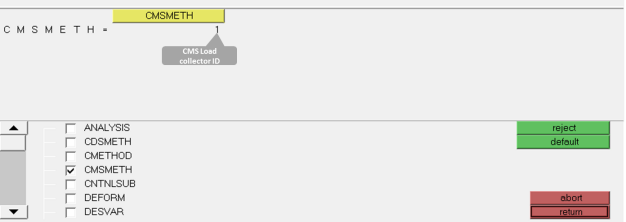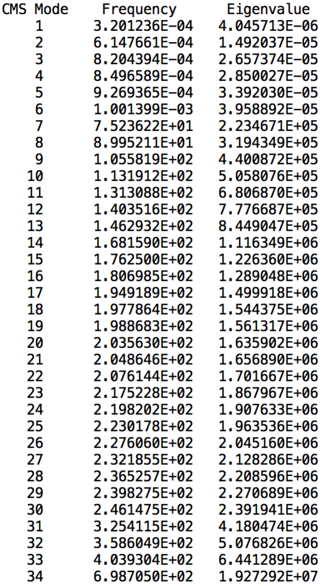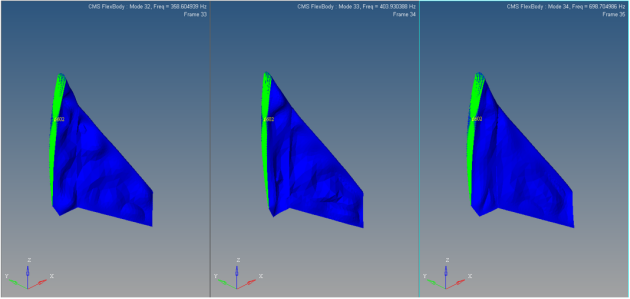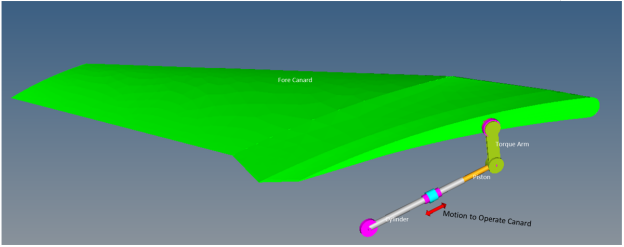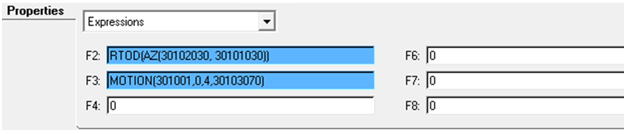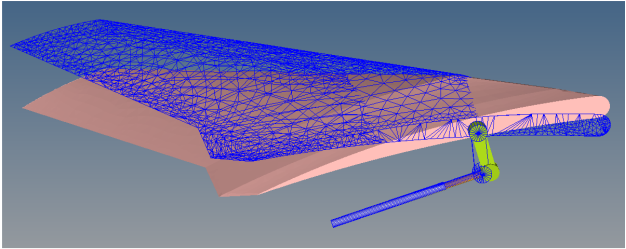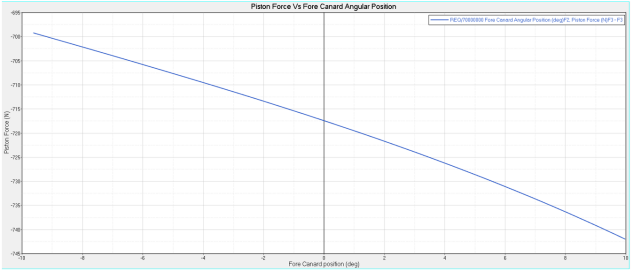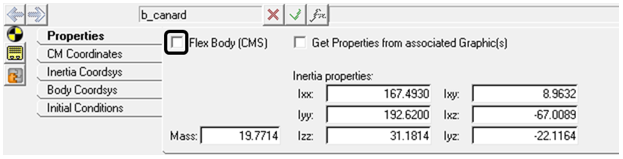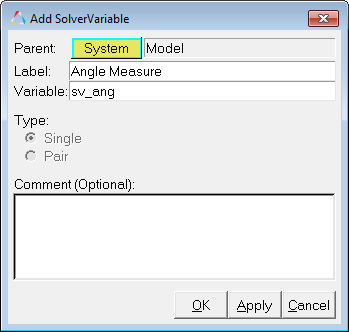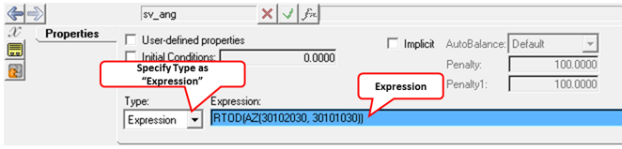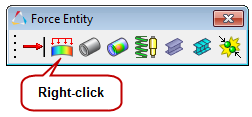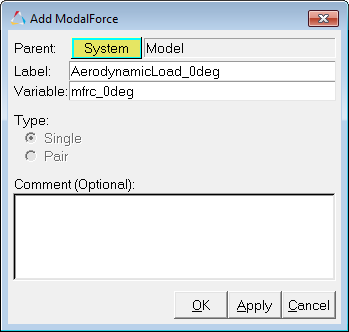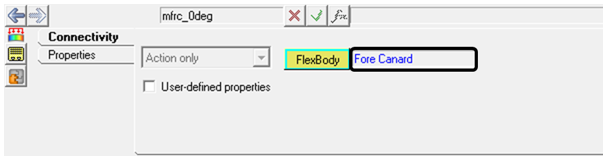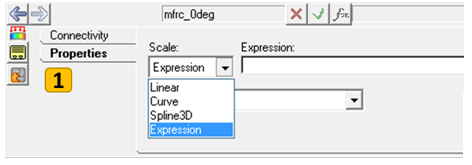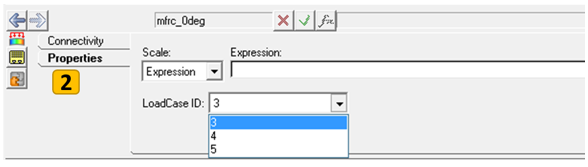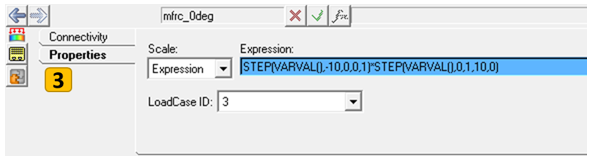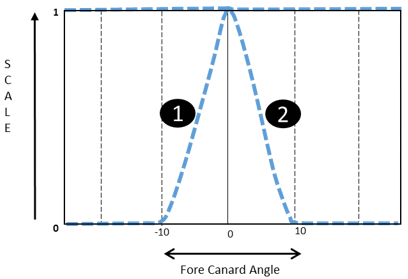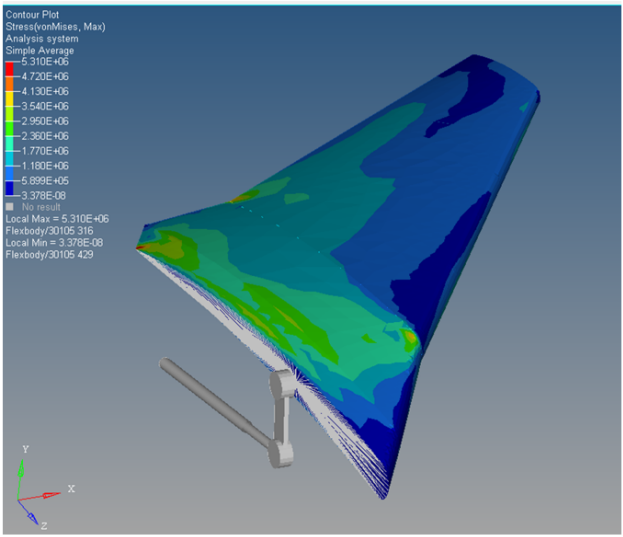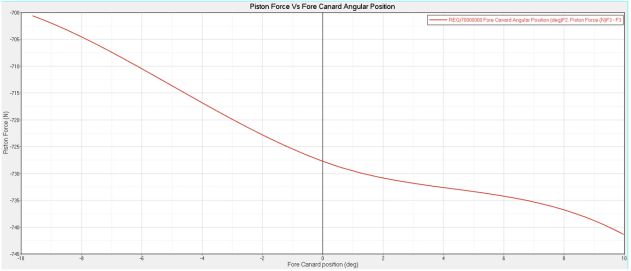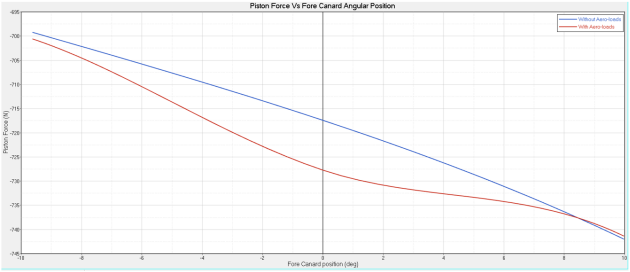In this tutorial, you will learn how to:
| • | Represent pressure/distributed loads as Modal Forces on a CMS flexible body. |
| • | Scale Modal Forces to real world loads in MotionView/MotionSolve. |
What is Modal Force?
Forces acting on a flexible body may be an aerodynamic load, liquid pressure, a thermal load, an electromagnetic force or any force generating mechanism that is spread out over the flexible body, such as non-uniform damping or visco-elasticity. It may be even a contact force between two bodies. These distributed loads can be conveniently transformed from Nodal to Modal domain and represent as Modal Forces.
If we define  as the mode shapes of the flexible body, and
as the mode shapes of the flexible body, and  as the Nodal load acting on the flexible body, the equivalent Modal load on the flexible body
as the Nodal load acting on the flexible body, the equivalent Modal load on the flexible body  is defined as:
is defined as:
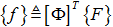
Exercise:
In this exercise, you will create a flexible body of a Fore Canard of an aircraft with aero-dynamic loads using Optistruct. Aero-dynamic loads for three operating positions of the fore canard, namely -10 deg, 0 deg, and 10deg, considering an air speed of 200m/sec at 1 atm pressure are available from a CFD simulation using AcuSolve. A later section of the exercise involves embedding this flexible body in the actuator mechanism model in MotionSolve to estimate actuator loads required for the operation of fore canard.
Copy all of the files located in the mbd_modeling\flexbodies\modalforce folder to the <working directory>.
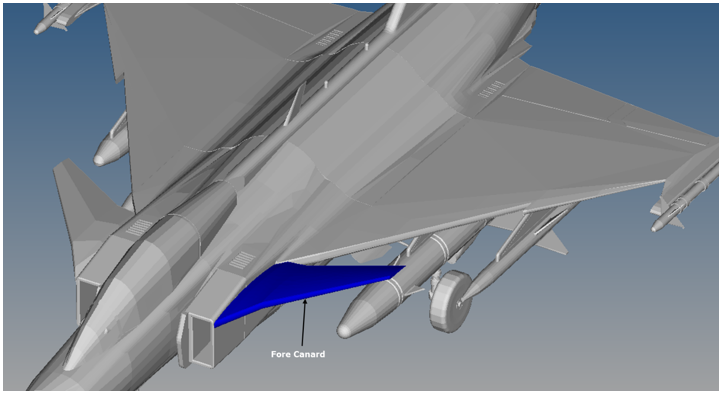
Fore Canard of an Aircraft
Step 1: Creating a Fore Canard flexible body.
| 1. | Review the HyperMesh model: |
| - | Open ForeCanard.hm in Hypermesh with Optistruct selected as the user profile. |
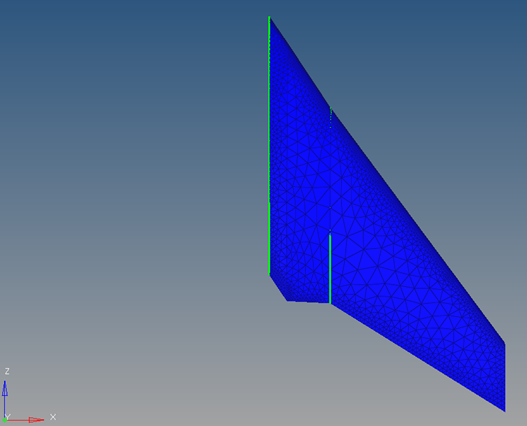
Fore Canard meshed model
| - | The HM file contains a meshed model of Fore Canard with material properties and control cards defined. |
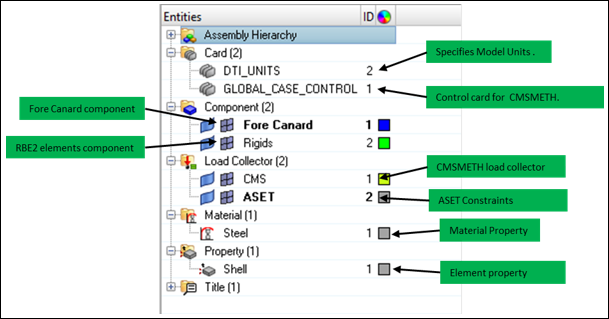
HyperMesh model browser
| Note | Please note model units are Newton-Meter-KG-Sec, therefore all properties defined are consistent with this unit system. |
| 2. | Create aerodynamic loads from CSV files: |
Average pressure distribution over the surface of canard is exported as text file from AcuFieldView. This file contains the location and value of the pressure. The AerodynamicLoad_0deg.csv, AerodynamicLoad_Negative10deg.csv, and AerodynamicLoad_Positive10deg.csv files contain the pressure distribution information for 0deg, -10 deg, and 10 deg of canard orientation respectively.
| - | Add load collectors for three cases: |
| • | Left click on the Load Collector icon from toolbar. |
| • | Verify that the create radio button is selected and specify a new load collector name as AerodynamicLoad_0deg. |
| • | With drop-down menu for card image set as no card image, click on the create button. |

| • | Follow steps above to create the other two load collectors with names as AerodynamicLoad_Negative10deg and AerodynamicLoad_Positive10deg. |
| 3. | Browse to the Pressure load panel: |
| - | Select the Analysis radio button to go to the Analysis page. |
| - | Click on Pressures button to open the pressure panel. |

Analysis page
| 4. | Set the pressure load type to linear interpolation: |
| - | Verify that the create radio button is selected. |

Pressures panel
| - | Click on the drop-down arrow next to faces button. |

Surface type set as faces by default
| - | Select entities from the drop-down menu to switch the surface selection type from faces to elems. |

Specifying entity type as elems from list
| - | Click on drop-down menu button next to magnitude. |

Magnitude type is a constant vector by default
| - | Select linear interpolation from the list. |

Specifying magnitude as linear interpolation from list
| - | Upon selection of the above settings, you can select elements on which pressure loads are applied and a CSV file for pressure load info. |

Pressures panel with linear interpolation type
| 5. | Create pressure loads on canard surface: |
Pressure loads for each position are created under their respective load collectors so that you can scale them in MotionSolve with respect to the canard position. Create a pressure load for 0deg by following the steps below.
| - | Make AerodynamicLoad_0deg as the current load collector by following below steps: |
| • | Left click on the Set Current Load Collector button located at the bottom. |

Information bar at the bottom with current model, component, and load collector information
| • | Select AerodynamicLoad_0deg from the load collector list. |
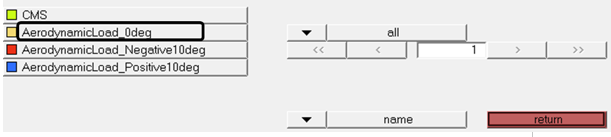
Load collectors list
| - | Specify the elements from the Fore Canard collector by following the steps below: |
| • | Left click on the elems button. |

Left click on elems button to display different element selection options
| • | Select by collector from the list. |

Element selection options dialog
| • | Select the Fore Canard collector from the component collector list and activate the select button to return back to pressures panel. |
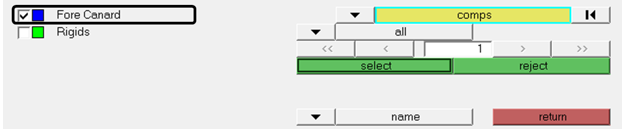
Component collectors list
| - | Select the 0 deg pressure info CSV file by following below steps: |
| • | Click on the ellipsis button ... to browse for the file. |

| • | The Open dialog box is displayed. Browse to your <working directory> to select the AerodynamicLoad_0deg.csv file and click Open. |
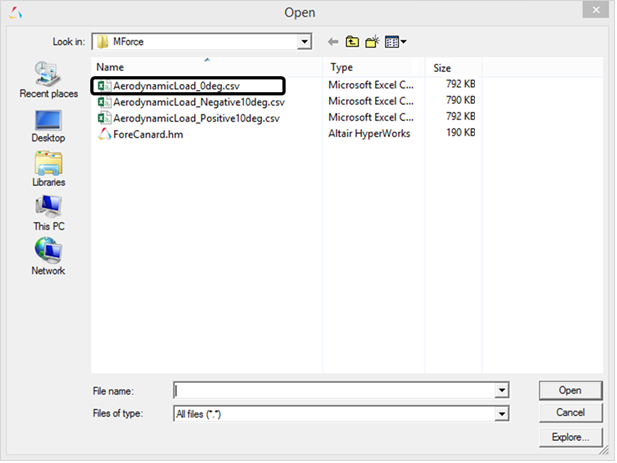
| - | The selection of surface elements and the pressure info file is now complete. Click on the create button to create pressure loads for the 0deg position. |

Completed pressure panel
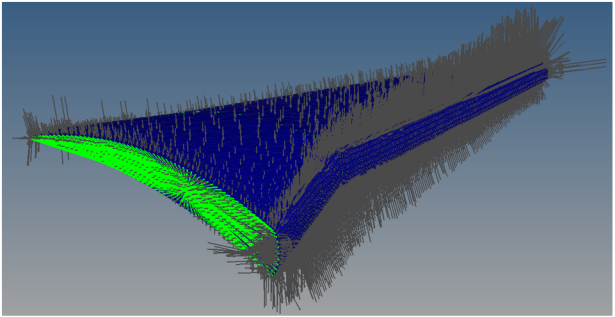
Pressure loads on canard surface
| Note | The pressure load on each element is obtained by a linear interpolation of pressure values with respect to its location. |
| - | Follow the above steps to create pressure loads for -10deg and +10deg under the respective load collectors AerodynamicLoad_Negative10deg and AerodynamicLoad_Positive10deg. |
| 6. | Specify load sets for CMS method: |
Three load cases modeled in previous step represent nodal forces. These nodal forces are transformed as modal forces using CMS method. In this step you modify the existing CMSMETH card image to include three load sets.
| - | Open an existing CMS card image by following the steps below: |
| • | Browse to the CMS load collector from Entities browser. |
| • | Right click on CMS load collector. |
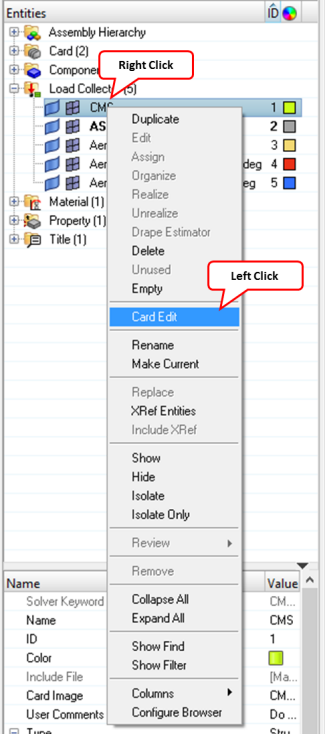
Opening CMS load collector card image from browser context menu
| - | From the context menu select Card Edit to open the load collector card image. |
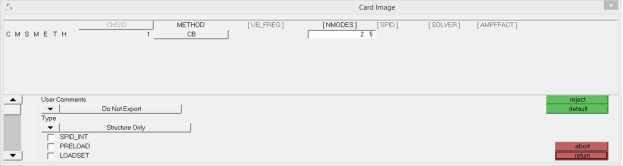
CMS load collector card image dialog with method specified as Craig-Bampton (CB) and the number of modes as 25
| 7. | Specify load sets for CMSMETH by following below steps: |
| - | In Card Image dialog, activate the LOADSET check box. |
| - | Specify the CMSMETH_LOADSET_LSID_NUM value as 3. |
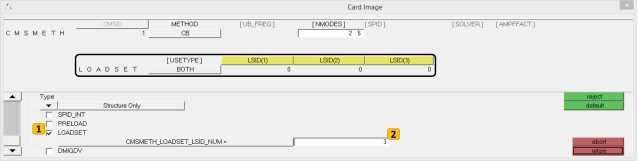
Specifying LOADSET option for CMSMETH
Observe that the Card Image shows an option to specify three load sets.
| - | Specify load collectors for three load sets by following the steps below: |
| • | Double click on the LSID(1) button to open load collectors list. |
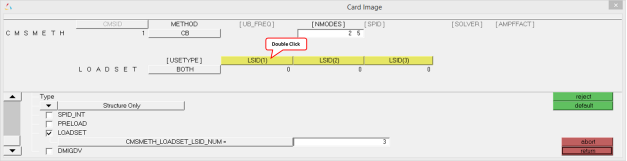
Browsing to load collector’s list from Card Image dialog
| • | Select AerodynamicLoad_0deg from the list and click on return button to return back to CMS card image. |
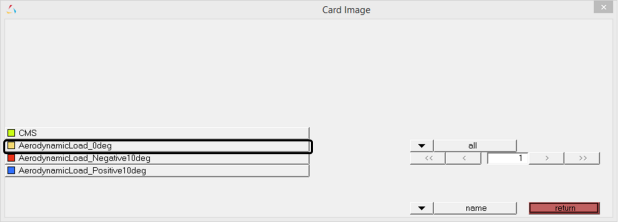
Load collectors list
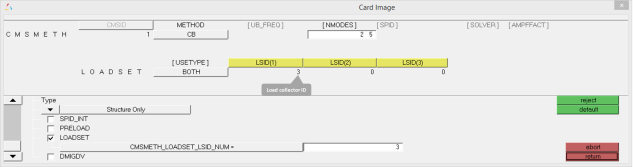
Card image with LSID(1) specified
| • | Similarly, specify the AerodynamicLoad_Negative10deg and AerodynamicLoad_Positive10deg load collectors for LSID(2) and LSID(3) respectively. |
Your model is now ready for solving to generate a flexbody. The two control cards required to solve for flexbody creation are already specified in the model.
| - | Review the control cards: |
| • | Click on control cards button from the Analysis page. |

| • | Click on the DTI_UNITS button from the first page to review flexible body units. Click Return. |

DTI_UNITS card image
| • | Click on GLOBAL_CASE_CONTROL in the next card to see the CMS load collector specified for CMSMETH solution. |
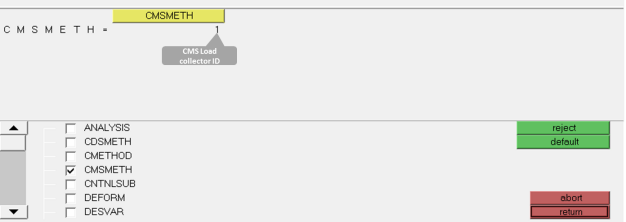
GLOBAL_CASE_CONTROL card image
| - | Solve the model by following the steps below: |
| • | Click on the Optistruct button from Analysis page. |

Analysis Page
| • | In the Optistruct analysis panel: |
| o | Set export options to all. |
| o | Set run options to analysis. |
| o | Browse to your working directory and specify input file name as flex_ForeCanard.fem. |
| o | Click on the Optistruct button. |

Completed Optistruct panel
On successful completion of solver run, open the flexbody flex_ForeCanard.h3d created from Optistruct run in  HyperView to review the various mode shapes. Your flexbody contains 34 modes constituting normal modes, constraint modes, and Static modes.
HyperView to review the various mode shapes. Your flexbody contains 34 modes constituting normal modes, constraint modes, and Static modes.

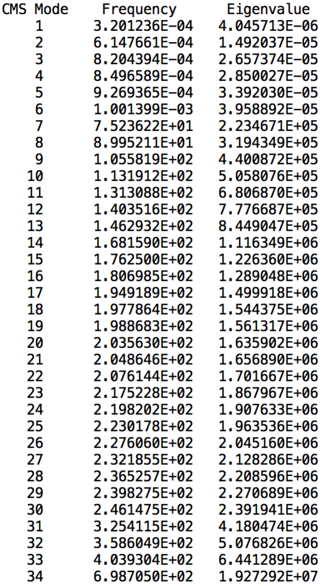
Frequency and Eigen values read from flex_ForeCanard.out file
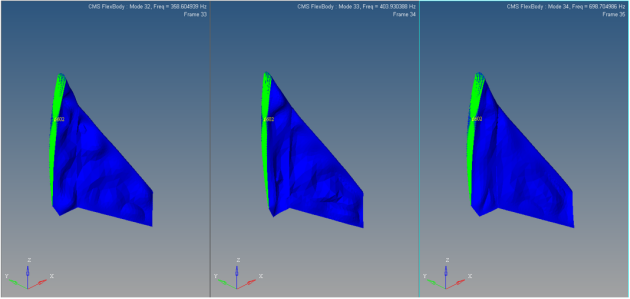
Three aero-dynamic loads represented as static modes
Step 2: Creating a MotionView model.
A MotionView model of the fore canard mechanism has been provided. In this model, the Fore Canard body is modeled as a rigid body. In this next step we will replace the rigid Fore Canard body with a flexible body created in the previous step and use ModalForce entities to scale the pressure loads with respect to canard position.
| 1. | Review the MotionView model: |
| - | Open the ForeCanard_Model.mdl in MotionView. The model contains: |
| • | Four bodies namely Fore Canard, Torque Arm, Piston, and Cylinder. |
| • | A motion on the Piston with an expression 0.025*SIN(2*PI*TIME) to extend and retract the piston by 25mm at 1 Hz. This piston motion varies the fore canard angular position between -9.619 deg to +9.984 deg. |
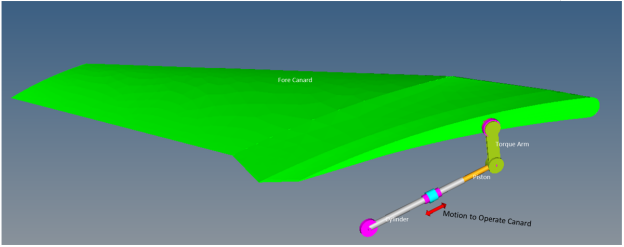
MotionView model of Fore canard mechanism
| • | An expression type Output request to measure the “ForeCanard angular position” and “Piston force along its axis”. |
| - | The Fore canard angular position is measured from the RevJnt_TorqueArm_Gnd joint rotation angle using the expression `RTOD({j_4.AZ})`. |
| - | The Piston force is measured from the Piston Motion using the expression `MOTION({mot_0.idstring},{0},{4},{j_2.i.idstring})`. |
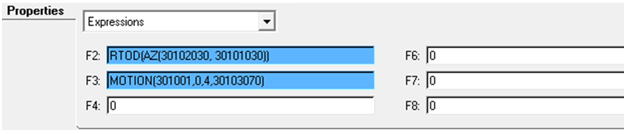
Output requests
| - | Solve the model with the rigid Canard to review piston forces without aero-dynamic loads. |
| • | Invoke the Run panel by clicking the Run Solver button,  , in the toolbar. , in the toolbar. |
| • | Specify the MotionSolve file name as ForeCanard_withoutAeroloads.xml. |
| • | Select the Simulation type as Quasi-static, the End time as 1 sec, and the Print interval as 0.01. |
| • | Click on the Run button. |
| • | After the simulation is completed, click on the Animate button to view the animation in HyperView. |
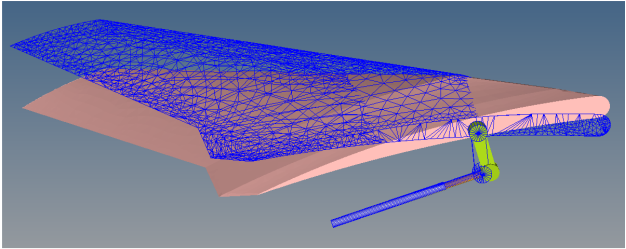
Initial position 0 deg (meshed) and rotated position 10deg at 0.25 sec of simulation
| • | Click on the Plot button from the MotionView Run panel to load the ForeCanard_withoutAeroloads.abf file in HyperGraph2D. |
| • | Plot the Piston Force versus Fore Canard Angular Position by selecting the below data in HyperGraph. |
Select the following for X-axis data:
X Type
|
Expression
|
X Request
|
REQ/70000000 Fore Canard Angular Position (deg)F2, Piston Force (N)F3
|
X Component
|
F2
|
Select the following for Y-axis data:
Y Type
|
Expression
|
Y Request
|
REQ/70000000 Fore Canard Angular Position (deg)F2, Piston Force (N)F3
|
Y Component
|
F3
|
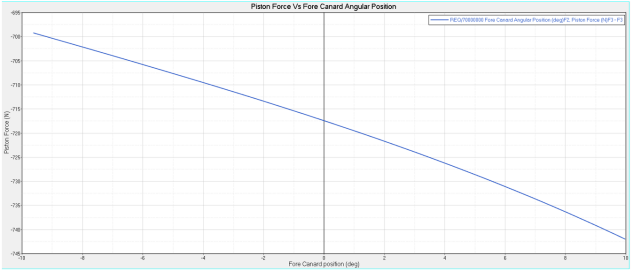
Results without aero-dynamic loads
The piston forces in this case are due to the canard mass moment of inertia.
| 2. | Return to MotionView and switch the rigid fore canard to a flexible body. |
| - | Browse and select the Fore Canard body from Project browser. |
| - | In the Body panel, activate the Flex Body(CMS) check box. |
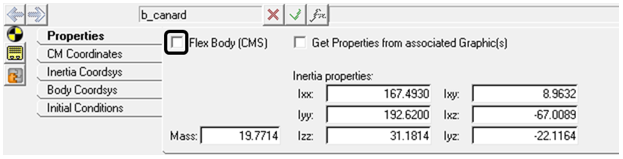
Body panel
| - | Browse to your working directory, specify flex_ForeCanard.h3d for the Graphic and H3D files. |

Specify flexbody h3d file for Fore Canard body
| - | Click on Nodes button and resolve the flexbody interface nodes. |
| 3. | Model Aero-dynamic loads through Modal Force entity: |
The aero-dynamic loads are estimated at three distinct positions of canard namely -10 deg, 0deg, 10deg. We assume the each pressure load to linearly vary in interval ±10deg on a 0 to 1 scale. This variation of the aero-dynamic loads is achieved by scaling Modal Forces with respect to canard angle using an expression.
| - | Create a solver variable: |
An explicit solver variable is created to measure the fore canard’s position.
| • | Right-click on the SolverVariable  icon from the toolbar. icon from the toolbar. |
The Add SolverVariable dialog is displayed.
| • | Specify the Label as Angle Measure and the Variable name as sv_ang. |
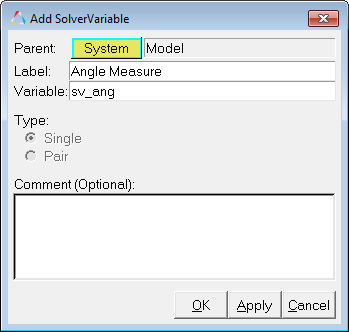
Completed Add SolverVariable dialog
The SolverVariable panel is displayed.
| • | From the Properties tab, specify the Type as Expression and enter `RTOD({j_4.AZ})` for the Expression. |
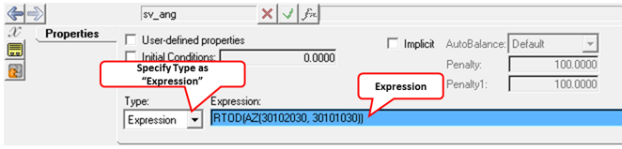
Defining explicit solver variable
This creates an explicit variable that measures the Fore Canard angle.
Add three modal forces each corresponding to one load set.
| • | Right-click on the ModalForce icon  from the Force Entity toolbar. from the Force Entity toolbar. |
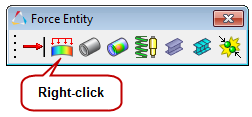
MotionView Force Entity toolbar
The Add Modal Force dialog is displayed.
| • | Specify the Label as AerodynamicLoad_0deg and the Variable name as mfrc_0deg. |
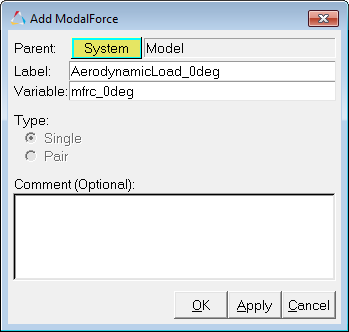
The ModalForce panel is displayed.
| • | From the Connectivity tab, specify Fore Canard for the FlexBody. |
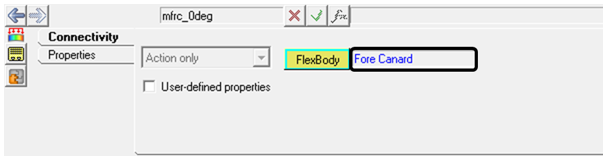
Specifying flexbody
| • | From the Properties tab, specify the scaling type, expression, and load case ID as shown below: |
| o | Specify the Scale type as Expression. |
| o | Specify the LoadCaseID corresponding to 0deg, in other words 3. |
| o | Specify Expression as `STEP(VARVAL({sv_ang.idstring}),-10,0,0,1)*STEP(VARVAL({sv_ang.idstring}),0,1,10,0)`. |
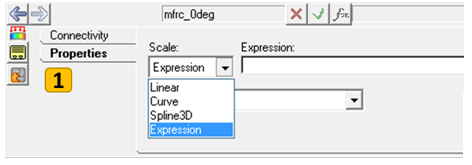
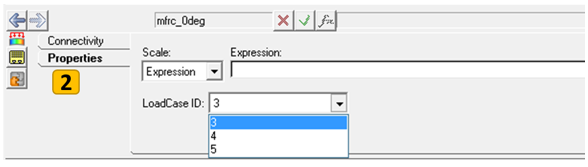
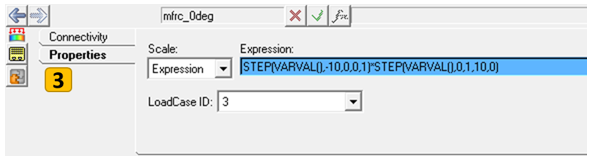
Steps of creating Modal Force for 0deg
The product of the two STEP functions evaluates to gradually increasing the value of the scale from 0 to 1 and then back to 0, while the canard angular position varies from -10deg to 10 deg as shown in the expression below:

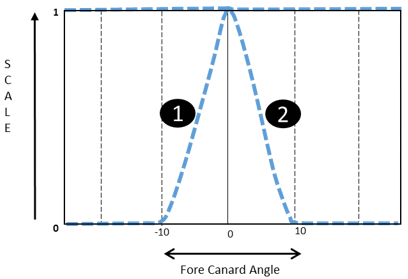
Graphical representation of the scaling factor
| • | Follow the steps above to create the remaining Modal Forces as specified below: |
S.No
|
Label
|
Variable name
|
Flexbody
|
Scale Type
|
Load Case ID
|
Expression
|
1
|
AerodynamicLoad_Negative10deg
|
mfrc_neg10deg
|
Fore Canard
|
Expression
|
4
|
`STEP(VARVAL({sv_ang.idstring}),-20,0,-10,1)*STEP(VARVAL({sv_ang.idstring}),-10,1,0,0)`
|
2
|
AerodynamicLoad_Positive10deg
|
mfrc_pos10deg
|
Fore Canard
|
Expression
|
5
|
`STEP(VARVAL({sv_ang.idstring}),0,0,10,1)*STEP(VARVAL({sv_ang.idstring}),10,1,20,0)`
|
Step3: Solving the model and post-processing.
| 1. | Invoke the Run panel by clicking the Run Solver button,  , in the toolbar. , in the toolbar. |
| 2. | Specify the MotionSolve file name as ForeCanard_withAeroloads.xml. |
| 3. | Select the Simulation type as Quasi-static, the End time as 1 sec, and the Print interval as 0.01. |
| 4. | Click on the Run button. |
| 5. | After the simulation is completed, click on the Animate button to view the animation in HyperView. |
| 6. | Use the Start/Pause Animation button to play the animation. |

| 7. | Click on the Contour button  to activate the Contour panel. to activate the Contour panel. |
| 8. | Under Result type, select Stress (t) and click Apply to view the stress contours. |
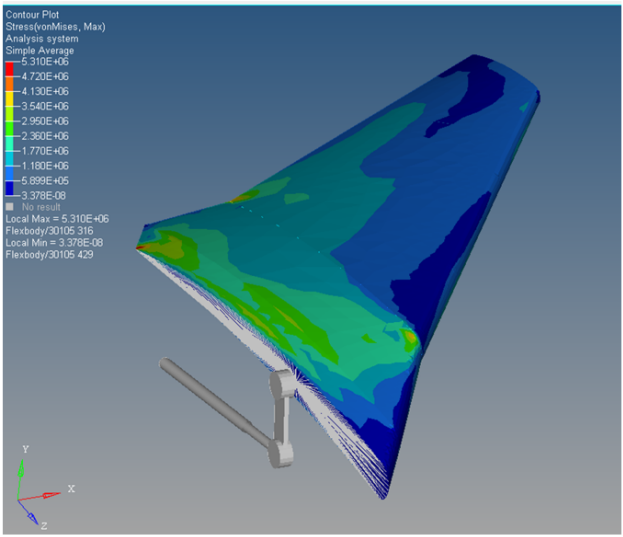
Stress contour at 0.25 sec
| 9. | Click on the Plot button from MotionView Run panel to load the ForeCanard_withAeroloads.abf file in HyperGraph2D. |
| 10. | Plot the Piston Force versus Fore Canard Angular Position by selecting below data in HyperGraph2D. |
Select following for X-axis data:
X Type
|
Expression
|
X Request
|
REQ/70000000 Fore Canard Angular Position (deg)F2, Piston Force (N)F3
|
X Component
|
F2
|
Select the following for Y-axis data:
Y Type
|
Expression
|
Y Request
|
REQ/70000000 Fore Canard Angular Position (deg)F2, Piston Force (N)F3
|
Y Component
|
F3
|
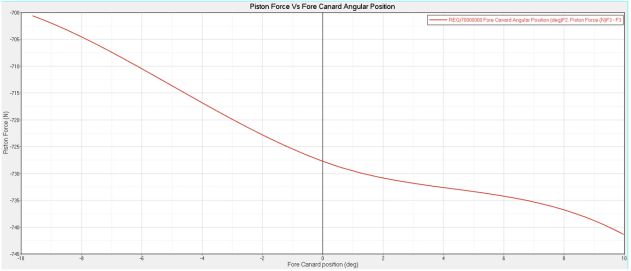
Results with aero-dynamic loads
You can overlay the plots to observe the difference in piston forces with and without aero-dynamic forces.
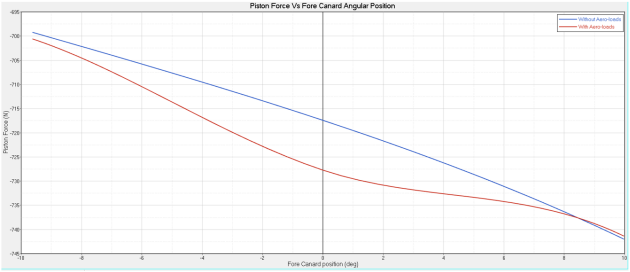
Overlay of results