This macro opens the Nastran Property Table, which is an interactive table of Nastran one-dimensional properties and their associated materials.
| Note: | This table contains 1D properties only. Use the Component Table to create 2D and 3D properties. |
|
With this macro, you can also create properties, select properties, assign materials to properties, and export the data in CSV or HTML format. Most actions are available from shortcut (right-click) menus. You can also find options in the drop-down menus.
Before performing actions such as changing the values of property data, you must select Editable from the Table menu. Once the properties are writable, you can modify the values of existing properties. The following sections describe how to use the property table in both read-only mode and editable mode.
Using the Property Table in Read-Only Mode
When you open the Property Table, existing properties are listed in a table using a default configuration. This configuration displays the name, ID, type, material description, material ID, material type, number of elements, and visualization status for each property. The total numbers of elements is shown at the bottom of the table.
The display of the data in the property table can be customized according to your preferences. You can:
| • | Change which columns are displayed |
| • | Change the order of the columns |
| • | Sort the components by column data, ascending or descending |
| • | Filter which components are displayed based on column data values (see below) |
You can save your settings by creating a configuration file. From the Table menu, open the Configure submenu and select the Save CFG-File option. This configuration file saves the set of table configuration options so you can use them again. By default, a configuration file is saved in the working directory for each Property Table session and settings from this file are applied each time the table is built.
Using the Property Table in Editable Mode
When you switch the Property Table from the default read-only mode to editable mode (by selecting Editable from the Table menu), you can perform all the actions described in the section above, plus edit the attributes of the components listed in the table. To change the value of an attribute, select the attribute in the Assign Values drop-down, type the new value in the adjacent field, and click Set.
How Do I…
To customize what appears in the table, you can specify which columns of data appear in the table.
| 1. | From the Table menu, select Configure and Columns… The Configure dialog opens. |
| 2. | The Configure dialog contains a list of column types that are available. Select the check boxes for the data you want to view. |
|
The Property Table includes advanced filtering features based on the available columns of data. If your model contains a large number of properties, you can filter the list to quickly see properties that are of interest to you.
| 1. | From the Table menu, select Filter. The Filter dialog opens. |
| 2. | Type a search string, with optional wildcard characters (*), in the fields for the columns you want to search. (Search strings are case-sensitive.) For example, to search for all properties that begin with the letter ‘P’ and have ‘steel’ as the material type, you would complete the dialog as shown below: |
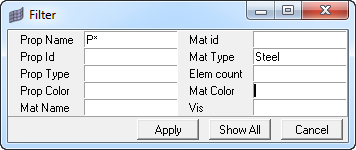
| 3. | Click Apply in the Filter dialog. The filter is applied to the Property Table and only those properties that match the search criteria are shown. |
| 4. | To remove filtering and display all the properties, click the Show All button on the Filter dialog. You can also keep the Filter dialog open after applying filter changes by selecting the Table menu and selecting Configure and Filter on top. |
|
| 1. | From the Table menu of the Property Table, select New. The Property Create dialog opens. |
| 2. | Type a name in the Property Name = field. |
| 3. | Select a property type for the property from the Prop Name drop-down field. (Or click the adjacent New button to define a new property and select it.) |
| 4. | Select the type of property (PBAR, PBEAM, and so on.) |
| 6. | A panel opens, on which you must confirm the property creation. Click return. |
The new property appears in the Property Table.
|
| 1. | From the Assign Values drop-down field, select Mat Name. |

| 2. | Click New to create a new material or select a material from the HM-Mats drop-down field and click Edit to edit that material. |
|
| 1. | Select the properties that you want to change. You can use CTRL+click and SHIFT+click to select non-adjacent and adjacent rows in the table, respectively. Other options are available in the Selection menu. |
| 2. | Select the column type you want to change from the Assign Values drop-down field. |
| 3. | Type the new value in the adjacent field. |
| 4. | Click Set. The selected column types are updated to the new value you specified. |
|
| 1. | From the Table menu, click Save and then either CSV or HTML, depending on which type of data file you prefer. |
| 2. | If you chose CSV, you must select delimiter Comma (,)… or delimiter Semi-colon (;)…, depending on which character you want to be the data delimiter in the output file. |
| 3. | The Select Output File dialog opens, on which you can select an existing file to overwrite or type the name of the file you are creating. Click Save. The data file is saved in the location you specified. |
|
See Also:
Component Table
Nastran Utility Menu







