Conversion Between Solver Formats |

|

|

|

|
|
Conversion Between Solver Formats |

|

|

|

|
Finite element models defined for a particular card image solver generally cannot exchange information with other card image or dictionary format solvers without manipulation of the data. Finite element models defined in a particular user profile cannot be converted to another solver format by just changing the user profile. There are two methods available to convert data from one user profile to another. You can either use the Conversion framework or the Convert panel. Both are accessible through the menu bar by clicking Tools > Convert.
Conversion Tools
The functionality to convert model files from one solver format to another is supported.
| 1. | Load your model. |
| 2. | From the menu bar, select Tools > Convert. Select the solver format you wish to convert from, and then select the solver format that you are converting to. |
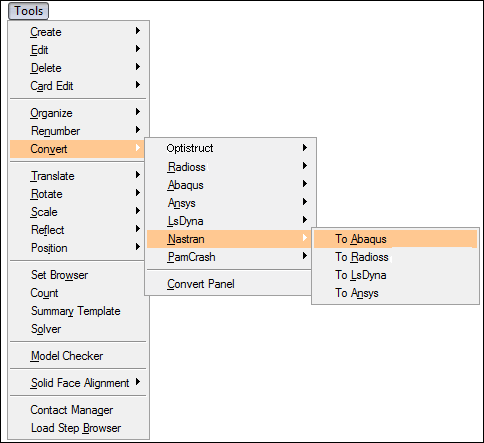
| 3. | A window appears asking if you want to load the chosen solver's user profile to continue. Select Yes, and the Conversion tab appears. |
| 4. | In the Destination template field, select the appropriate template for your destination solver. |
| 5. | The Configuration File field is automatically populated. The default file, ConfigurationFile.txt provides a valid mapping scheme for the conversion. |
The entities window displays all the entities identified in the model. The color status bar illustrates the conversion status of each entity. Clicking on an entity name will display information regarding that entity in the lower portion of the tab. In addition, you can right-click an entity name to open the Card Edit panel for that entity.
| 6. | Click Convert to convert the file. A window appears, informing you of the status of the conversion. Note that the user profile is automatically updated to the selected solver's format. |
| 7. | Click Close to close the status window. |
Conversion Framework
When launching the conversion framework (Tools > Convert), a browser opens up showing model contents. When expanding folders you can see individual solver cards listed. Each of them is color coded green, orange or red to highlight to which extent the card is converted to the targeted solver. Clicking on an individual card will provide more detailed information in the lower window of the browser. There you can check to see which card the current entity is mapped to, as well as which parameters are translated. Right-click to display the context sensitive menu, and click Edit Card for direct access to the card image of the solver card.
Using the Convert Panel
The Convert panel offers very limited conversion capabilities only and is no longer recommended for use. See the Convert panel for more information.
|
PAM-CRASH 2G to RADIOSS Conversion