The model file used in this exercise can be found in the es.zip file. Copy the file(s) from this directory to your working directory.
| 1. | Click the  icon on the Standard toolbar. icon on the Standard toolbar. |
| 2. | Click HyperMesh > OptiStruct, HyperMesh > Nastran or Engineering Solutions > NVH > OptiStruct from the User Profiles dialog. |
|
| 1. | From the menu bar, click File > Open or click the  icon on the Standard toolbar. icon on the Standard toolbar. |
| 2. | Select the acoustic.hm file. |
| 3. | Click Open to load the model into the graphics area. |
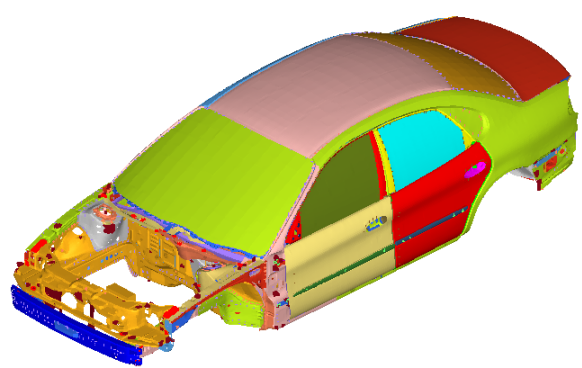
|
| 1. | Expand the Component folder in the Model browser. |
| 2. | Select Rear_Seat_Cushion, IN-driver seat back cushion, IN-drv seat head rest, IN-driver seat lower cushion, IN-pass seat lower cushion, and IN-pas seat head rest from the list of components. |
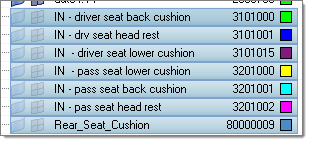
| 3. | Right-click and select Hide. |
|
The imported model has been restricted to just those parts that will be used to create the cavity. The seat cavities have already been built in this model.
| 1. | Click Mesh > Create > Acoustic Cavity Mesh to open the Acoustic Cavity Mesh Generation panel. |
| 2. | Click the  icon in the Acoustic Cavity toolbar. The Options dialog opens. icon in the Acoustic Cavity toolbar. The Options dialog opens. |
Mesh type: Hexa-tetrahedra
Minimum hexa corner jacobian: 0.2
Minimum tet-collapse: 0.1
Display structural cavities Largest: 10
No. of elements per wavelength: 6
Enter property values for acoustic cavity meshes
Activate the checkbox for Create material and property cards
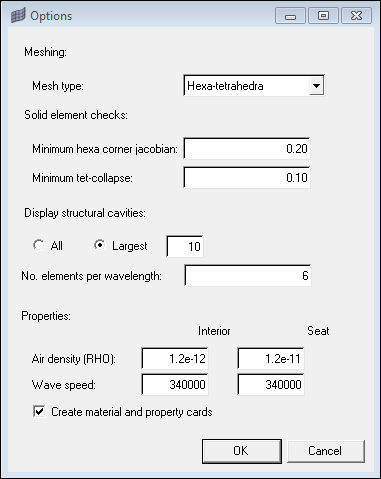
|
| 1. | Click the  icon in the Acoustic Cavity toolbar. icon in the Acoustic Cavity toolbar. |
| 2. | Click the comps selector for structure to open the Component Selection panel. |
| 3. | Click comps >> displayed to select all components. |
| 4. | Click select to complete the selection. |
| 5. | Click the comps selector for seats. |
| 6. | Click Last Page ( ) to go to the last page of components. ) to go to the last page of components. |
| 7. | Select IN – pass seat back cushion, IN – pas seat head rest and Rear_Seat_Cushion on this page. |
| 8. | Click Previous Page and select IN – driver seat back cushion, IN – drv seat head rest, IN – driver seat lower cushion, and IN – pass seat lower cushion. |
| 9. | Click select to complete the selection of the seats. |
| 10. | Make sure the seat coupling toggle is set to node to node remesh. |
| 11. | Enter 40 for target element size=. |
| 12. | Enter 10 for min element size=. |
| 13. | Enter 40 for max element size=. |
| 14. | The max frequency value will be automatically calculated and populated based on max element size and no. of elements per wavelength from the Options dialog. It is also possible to specify the max frequency value, and then max element size will be calculated accordingly. |
| 15. | Enter 50 for gap patch size =. |
| 16. | Enter 250 for hole patch size =. |
| 17. | Enter 45 for feature angle=. |
| 18. | Click the create hole elements checkbox to activate it. |
| 19. | Click preview to see a preview of the mesh. The mesh appears in the graphics area and the Acoustic Cavity tab opens in the tab area. Note that the Front Door volumes are separate but trunk volume is a part of the overall cavity. |
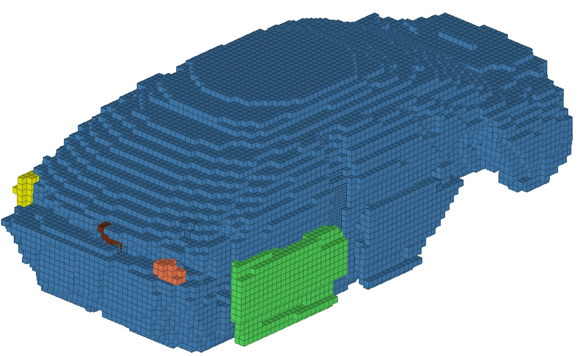
Preview of mesh
|
| 1. | Right-click AC_Structural.1 in the Acoustic Cavity tab and click Isolate. |
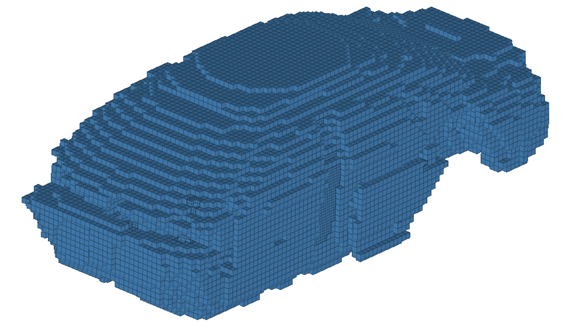
AC_Structural.1 isolated
| 2. | Right-click the other components in the list and click Show. |
| 3. | Right-click AC_Structural.1 and click Hide. |
| 4. | Click the  icon next to each of the seat cavities to see the mesh. icon next to each of the seat cavities to see the mesh. |
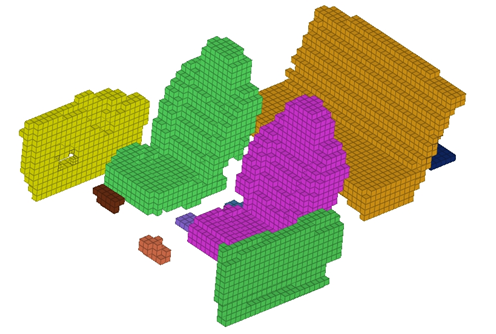
Seats added to the visible components
|
| 1. | In the Model browser, right-click the ^patched_holes component and click Show. |
| 2. | Zoom into the area, as shown in the image below. |
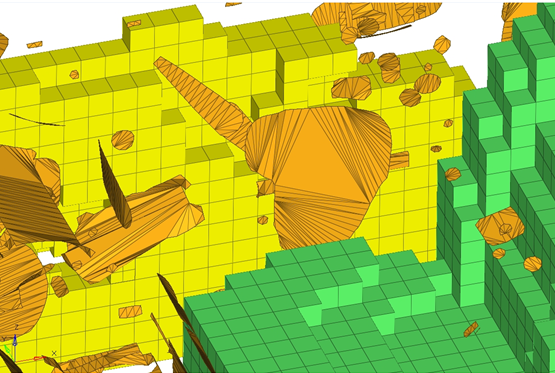
| 3. | If necessary, right-click AC_Structural.1 and click Hide. |
| 4. | Delete the highlighted elements shown in the picture below. |
| 5. | Delete the similar type of element patch on the other side. |
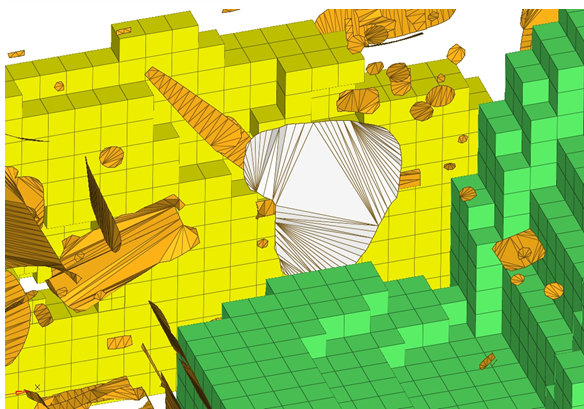
| 6. | Click return to exit the panel. |
|
With the patched holes deleted, the acoustic cavity mesh will be previewed again.
| 1. | Click Reject on the Acoustic Cavity tab. |
| 2. | Click the  icon on the Standard Views toolbar to reset the view of the model. icon on the Standard Views toolbar to reset the view of the model. |
| 3. | Click Mesh > Create > Acoustic Cavity Mesh to open the panel. |
| 4. | Click the comps selector for structure to open the Component Selection panel. |
| 5. | Click comps >> displayed to select all components. |
| 6. | Click select to complete the selection. |
| 7. | Click the comps selector for seats. |
| 8. | Click Last Page ( ) to go to the last page of components. ) to go to the last page of components. |
| 9. | Select IN – pass seat back cushion, IN – pas seat head rest and Rear_Seat_Cushion on this page. |
| 10. | Click Previous Page and select IN – driver seat back cushion, IN – drv seat head rest, IN – driver seat lower cushion, and IN – pass seat lower cushion. |
| 11. | Click select to complete the selection of the seats. |
| 12. | Enter 40 for target element size=. |
| 13. | Enter 10 for min element size =. |
| 14. | Enter 40 for max element size =. |
| 15. | Enter 50 for gap patch size =. |
| 16. | Enter 0 for hole patch size =. |
| 17. | Enter 45 for feature angle =. |
| 18. | Uncheck create hole elements. |
| 19. | Click preview to preview the mesh. Note that the front door volumes are now a part of the overall volumes. |
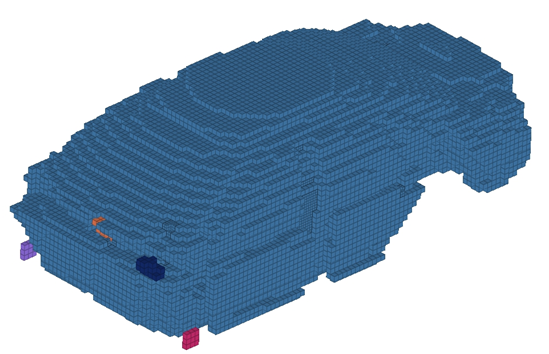
|
| 2. | Click Mesh > Hole/Gap Fill. |
| 3. | Select Patch Fill for the Fill Type. |
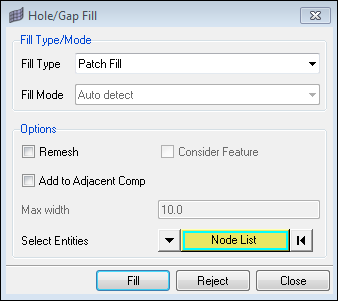
| 4. | Create a manual patch separating the trunk from the main volume. A new component with the name Patch is created. |

Connection between trunk and main volumes
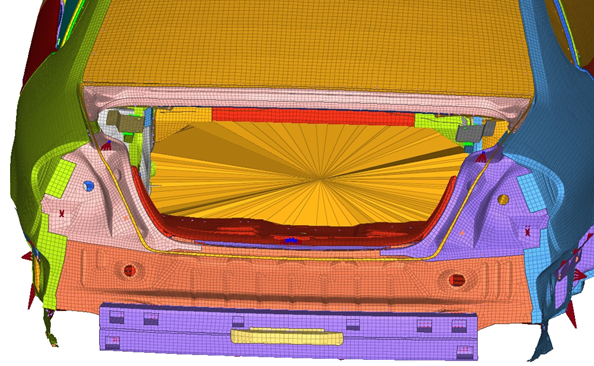
Patch separating trunk and main volume
| 5. | Click Mesh > Create > Acoustic Cavity Mesh to open the panel. |
| 6. | Click the comps selector for structure to open the Component Selection panel. |
| 7. | Click comps >> displayed to select all components. |
| 8. | Click select to complete the selection. |
| 9. | Click the comps selector for seats. |
| 10. | Click Last Page ( ) to go to the last page of components. ) to go to the last page of components. |
| 11. | Select IN – pass seat back cushion, IN – pas seat head rest and Rear_Seat_Cushion on this page. |
| 12. | Click Previous Page and select IN – driver seat back cushion, IN – drv seat head rest, IN – driver seat lower cushion, and IN – pass seat lower cushion. |
| 13. | Click select to complete the selection of the seats. |
| 14. | Enter 40 for target element size=. |
| 15. | Enter 10 for min element size =. |
| 16. | Enter 40 for max element size =. |
| 17. | Enter 50 for gap patch size =. |
| 18. | Enter 0 for hole patch size =. |
| 19. | Enter 45 for feature angle =. |
| 20. | Uncheck create hole elements. |
| 21. | Click preview to preview the mesh. Note that now the main cavity and the trunk cavity is separate. This way it is possible to create separate cavities. |
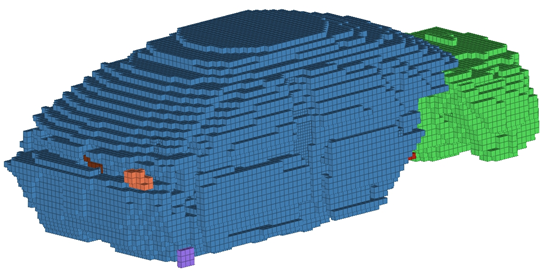
| 23. | Delete the Patch component and repeat steps 5-21. |
|
| 1. | Select AC_Structural.2 through AC_Structural.10, right-click and select Hide. |
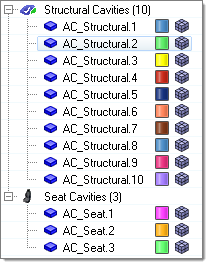
| 2. | Set the Response points to Read from file. |
| 3. | Click … to browse for the file. |
| 4. | Select ACOUSTIC_RESPONSE_PTS.csv and click Open. |
| 5. | Click Mesh to create the mesh. |

Completed mesh
| 6. | Click return to exit the panel. |
|
| 1. | Expand the Components folder in the Model browser. |
| 2. | Right-click AC_Structural.1 and click Rename. |
| 3. | Name the component BODY_CAVITY and press Enter. |
| 4. | Right-click AC_Seat.1 and click Rename. |
| 5. | Name the component DRV_SEAT and press Enter. |
| 6. | Right-click AC_Seat.2 and click Rename. |
| 7. | Name the component REAR_SEAT and press Enter. |
| 8. | Right-click AC_Seat.3 and click Rename. |
| 9. | Name the component PASS_SEAT and press Enter. |
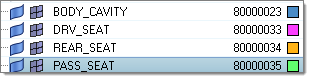
|
| 1. | In the Model browser, Component folder, select REAR_SEAT, DRV_SEAT and PASS_SEAT. The Entity Editor opens. |
| 2. | For Property, click Unspecified >> Property. |
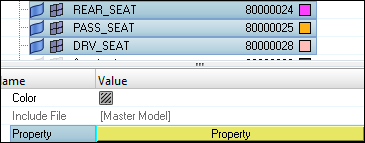
| 3. | In the Select Property dialog, select _seat_prop and click OK. |
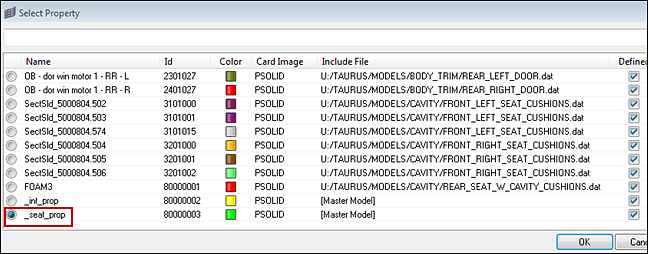
| 4. | In the Model browser, Component folder, select BODY_CAVITY. The Entity Editor opens. |
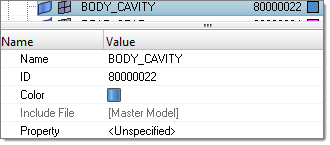
| 5. | For Property, click Unspecified >> Property. |
| 6. | In the Select Property dialog, select _int_prop and click OK. |
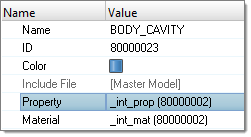
|
| 1. | Click the  icon in the Acoustic Cavity toolbar. icon in the Acoustic Cavity toolbar. |
| 6. | Activate the checkbox to Create ACMODL card, in case ACMODL card with the above defined parameters is to be created. |
| 7. | Select the different types to Review interface and click Show to review it. |
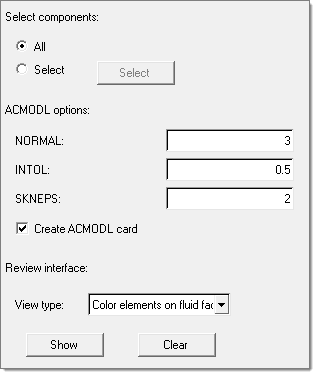
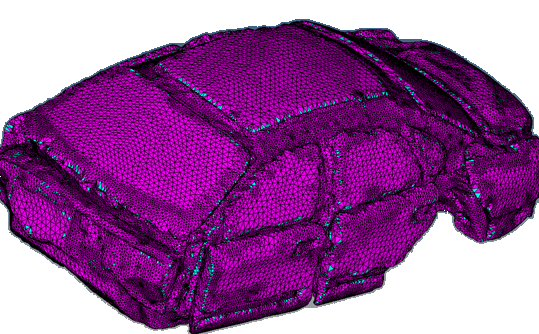
|
This step creates additional MPCs between different acoustic and structure components, if needed.
| 1. | Click the  icon in the Acoustic Cavity toolbar. The Create MPCs dialog opens. icon in the Acoustic Cavity toolbar. The Create MPCs dialog opens. |
| 2. | Select the relevant Fluid and Structure components. |
| 3. | Set them as Master and Slave. |
| 5. | Specify tolerance = 50. |
|
| 1. | Click Geometry > Renumber > Nodes to open the Renumber panel. |
| 2. | Click nodes >> displayed to select the displayed nodes. |
| 3. | Enter 9000000 in the start with field. |
| 4. | Click renumber to renumber the nodes. |
| 5. | Change the selector to elems. |
| 6. | Click elems >> displayed to select the displayed elements. |
| 7. | Click renumber to renumber the elements. |
| 8. | Change the selector to props. |
| 9. | Click props and select BODY_CAVITY and SEAT_CAVITY. |
| 10. | Click renumber to renumber the properties. |
| 11. | Change the selector to mats. |
| 12. | Click mats and select BODY_CAVITY and SEAT_CAVITY. |
| 13. | Click renumber to renumber the materials. |
| 14. | Click return to exit the panel. |
|
| 1. | Click File > Export > Solver Deck. The Export tab opens. |
| 2. | For File type select OptiStruct. |
| 3. | For Template select Standard format. |
| 4. | Browse to a location in the File field and enter acoustic.fem as a name for the model. |
| 5. | Expand the Export options. |
| 6. | For Export select Displayed from the menu. |
| 7. | Activate Write HM comments. |
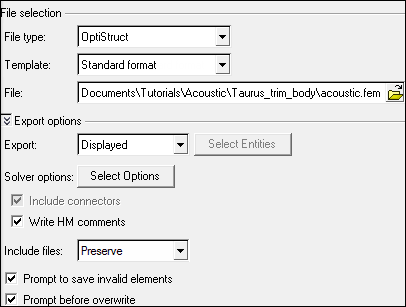
| 8. | Click Export to export the model. |
|
See Also:
Acoustic Cavity Meshing







