Standard Toolbar |

|

|

|

|
|
Standard Toolbar |

|

|

|

|
The Standard toolbar controls basic operations, including starting a new session, opening and saving .hm binary files, importing and exporting solver decks and geometry files, setting the current user profile and results files, and working with command and tcl files and utilities.
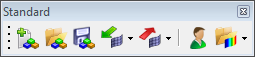
The Standard toolbar can be turned on and off by clicking View > Toolbars > Standard.
The detailed behavior of each toolbar icon is described in the table below. Note that some icons have different behavior depending on whether they are clicked with the left mouse button or the right mouse button.
Icon |
Left-click |
LEFT Behavior |
Right-click |
RIGHT Behavior |
|
New .hm file |
Close the current .hm file and open a new blank .hm file. |
Same |
|
|
Open .hm file |
Open standard Open dialog; browse for .hm file to open. |
Same |
|
|
Save .hm file |
Save current .hm file. |
Same |
|
|
Import Solver Deck
Import Model
Import Geometry
Import Connectors |
Open Import tab; Enter information to import connectors, FE models, geometry, or HM models. |
Select option from Menu Or Left-click lower right arrow |
Right-click to expand options; Left-click an icon to set new current icon and perform the icon’s left-click behavior. |
|
Export Solver Deck
Export Model
Export Geometry Export Connectors |
Open Export tab; Enter information to export connectors, FE models, geometry, or H3D files. |
Select option from Menu Or Left-click lower right arrow |
Right-click to expand options; Left-click an icon to set new current icon and perform the icon’s left-click behavior. |
|
Load User Profile |
Open User Profile dialog; Select user profile to load. |
Same |
|
|
Load Results File
Load Solver Template |
Open Load Results dialog; browse for results file to load.
Open Load Solver dialog; browse for files to load. |
Select option from Menu Or Left-click lower right arrow |
Right-click to expand options; Left-click an icon to set new current icon and perform the icon’s left-click behavior. |