This toolbar is standard throughout HyperWorks Desktop. It's functions work similarly, but some options may be disabled, depending on the application you are using.

Button
|
Function
|
Behavior
|
 / /  / / 
 / /  / / 
|
New
|
Opens a new FE model, session, plot, table, media file, or document file.
|
 / /  / / 
 / / 
|
Open
|
Opens an existing model, session, plot, media or document file.
|
 / /  / / 
|
Save
|
Saves a session, model or document file.
|
 / /  / / 
 / /  / / 
|
Import
|
Imports FE models, sessions, solver decks, geometry, connectors or markers.
|
 / /  / / 
 / /  / /  / / 
|
Export
|
Exports models, solver decks, geometry, connectors, curves, text or markers.
|
 / / 
|
Publish session to PowerPoint or HTML
|
Opens the Publishing PowerPoint dialog.
Opens the Publish Session file browser, which allows you to publish your session to an HTML file.
|

|
User profile
|
Opens the User Profiles dialog.
|
 / /  / /  / / 
|
Load
|
Loads results, preferences, template files or the Metadata Table.
|
|
HyperWorks applications can be selected from the Client Selector toolbar. Click the Client Selector icon on the left-most end of the toolbar to select HyperMesh, HyperView, HyperGraph 2D, HyperGraph 3D, MotionView, MediaView, TextView, and TableView. The toolbars, view controls, and menu bars change based on the application you select.
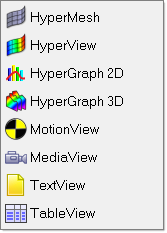
Client Selector menu
|
The following page controls are displayed for all applications and are used to manage pages, change page layouts, and manipulate individual windows.
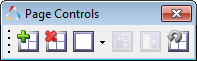
Button
|
Function
|
Behavior
|
 / / 
|
Add page / Delete page
|
Adds a page to the end of the current session page and makes it the active page.
Deletes the current page and makes the next page the active page.
|

|
Window layout
|
Sets the current page window layout to the icon selected from the drop down menu.
|
 / / 
|
Expand/Reduce Windows
|
Expands the active window to full screen, or reduces the expanded window to normal page layout. When one is selected, the other icon immediately becomes the only available option.
|

|
Left Only
|
Displays the Pick Target dialog, and swaps the current window with selected option.
|
 / / 
|
Window Synchronization
|
Displays the Select Windows to Synchronize dialog. Choose the windows to sync, and then select the Stop Windows Synchronization icon.
|
For additional page display information see the Page Display and Navigation Area topic.
|
The Page Edit toolbar contains functions that can be used for manipulating the various pages.
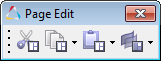
Button
|
Function
|
Behavior
|

|
Cut window
|
Cuts out the currently selected window.
|
 / / 
|
Copy window / page
|
Copies the selection to the current cursor location.
|
 / / 
|
Paste window / page
|
Pastes the selection to the current cursor location.
|
 / / 
|
Overlay window / page
|
Overlays the selected window or page.
|
|
Use the Animation toolbar to control the animation without the presence of the Animation Controls panel. You can use the toolbar to control the animation when you switch to a full screen to view your model and the animation controls icon on the toolbar is no longer visible. From the View menu, select Toolbars > HyperWorks > Animation to turn on/off the display of the animation controls.

Animation toolbar
Button
|
Function
|
Behavior
|
 / /  / / 
|
Set the animation mode
|
Choose from either transient animation mode, modal animation mode, or linear animation mode.
|

|
Rewind
|
Rewinds the animation to the beginning of the sequence.
|

|
Rewind
|
Rewinds the animation in increments.
|

|
Play
|
Starts the animation play.
|

|
Fast forward
|
Forwards the animation play quickly, in increments.
|

|
Fast forward
|
Forwards the animation to the end of the segment.
|

|
Animation options
|
Opens the Animation Controls panel.
|
|
The Standard Views toolbar provides shortcuts to commonly used viewing angles.

Button
|
Function
|
Behavior
|

|
Fit Model
|
Fits the model to the screen.
|

|
Previous View
|
Set the view as the previous view.
|

|
XY Top Plane View
|
Set the view to the xy top plane.
|

|
XY Bottom Plane View
|
Set the view to the xy bottom plane.
|

|
XZ Left Plane View
|
Set the view to the xz left plane.
|

|
XZ Right Plane View
|
Set the view to the xz right plane.
|

|
YZ Rear Plane View
|
Set the view to the yz rear plane.
|

|
YZ Front Plane View
|
Set the view to the yz front view.
|

|
Isometric view
|
Set the view to the isometric view.
|

|
Reverse view
|
Set the view to the "reverse" of the current view.
|

|
User views
|
Set/Retrieve the currently memorized user view.
|
|
The following options are available on the Report toolbar.
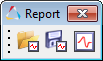
Button
|
Function
|
Behavior
|

|
Open Report Template
|
Opens a report template.
|

|
Save Report
|
Saves the file as a report template.
|

|
Open Report Panel
|
Shortcut to Report panel.
|
|
The 3D View Control toolbar provides enhanced options when viewing models in 3D.
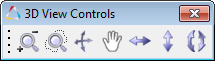
Button
|
Function
|
Behavior
|

|
Zoom
|
Zoom in/out with a factor of 2x
|

|
Circle/Dynamic Zoom
|
Left-click: Circle zoom mode
Right-click: Dynamic zoom mode
|

|
Dynamic Rotate/Spin
|
Left-click: Dynamic rotate mode
Right-click: Dynamic spin mode
|

|
Pan
|
Left-click: Pan mode
Right-click: Center model mode
|

|
Rotate Left/Right
|
Left-click: Rotate left
Right-click: Rotate right
|

|
Rotate Up/Down
|
Left-click: Rotate up
Right-click: Rotate down
|

|
Rotate clockwise/counter-clockwise
|
Left-click: Rotate clockwise
Right-click: Rotate counter-clockwise
|
|
The 2D View Control toolbar provides enhanced options when viewing models in 2D. This toolbar is only active for HyperGraph 2D.
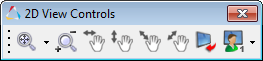
Button
|
Function
|
Behavior
|

|
Fit
|
Fit all data within viewable graphics area
|

|
|
Fit x data only within viewable graphics area
|

|
|
Fit y data only within viewable graphics area
|

|
Zoom
|
Left-click: Zoom in
Right-click: Zoom out
|

|
Pan horizontal
|
Left-click: Pan left
Right-click: Pan right
|

|
Pan vertical
|
Left-click: Pan up
Right-click: Pan down
|

|
Pan diagonal
|
Left-click: Pan diagonal upper left
Right-click: Pan diagonal upper right
|

|
Pan diagonal
|
Left-click: Pan diagonal lower left
Right-click: Pan diagonal lower right
|

|
Reverse view
|
Flip x and y data
|

|
User view
|
Set/Retrieve the currently memorized user view
|
|
The following options are available on the Scripting toolbar.
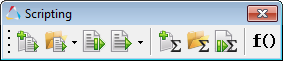
Button
|
Function
|
Behavior
|

|
Create Tcl/Tk script
|
Start a new HyperMath session.
|
 / / 
|
Open Script/ Command file
|
Open a Tcl/Tk script in HyperMath, or open a command file in a text editor.
|

|
Debug Tcl/Tk script
|
Prompts you to debug a selected script.
|
 / / 
|
Run Tcl/Tk script/ Command file
|
Opens Run Tcl/Tk script dialog, prompting you to select script to open
Run an existing command file
|

|
New HyperMath Script
|
Start a new HyperMath session with a blank HyperMath script file.
|

|
Open HyperMath Script
|
Select a HyperMath script to open and edit.
|

|
Debug HyperMath Script
|
Select a HyperMath script and load HyperMath in debugging mode.
|

|
Templex functions
|
Opens the Templex functions panel.
|
|
The Image Capture toolbar provides options for taking screen shots of various components of the HyperWorks Desktop display. This toolbar will automatically remember the previous file type selected; therefore if during a session the file type is changed (for example, from to JPEG or TIF), subsequent launches of the File Save As dialog will default to the previously set type.
| Note: | The Image Capture toolbar is only available on a Windows installation. |
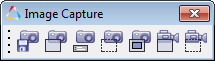
Button
|
Function
|
Behavior
|


|
File Toggle
Clipboard Toggle
|
This icon is a toggle between saving the image to a file or saving it to the clipboard. It works with all of the image capture icons below. If your toggle is set to the save to file option, the graphics area is selected and you will be prompted to provide a name and a file type of either
*.jpg, *.png, *.tif or *.bmp.
If you choose to save the image to a clipboard, the graphics area is saved to a clipboard. You can then click Ctrl+v to paste the image somewhere else.
|

|
Capture graphics area
|
Saves the graphical area to your selected toggle setting.
|

|
Capture panel area
|
Saves the active panel area to your selected toggle setting.
|

|
Capture dynamic rectangle
|
Saves your selected area to your selected toggle setting.
|

|
Capture frame area
|
Saves your entire application frame to your selected toggle setting.
|

|
Capture animation video
|
Saves a video of the graphical area from start time/angle/step to end time/angle/step depending on current animation settings with given name.
|

|
Capture dynamic rectangle video
|
Saves a video of the selected area from start time/angle/step to end time/angle/step depending on current animation settings with given name.
|
|
|








![]()
![]() to indicate that you are over the toolbar handle.
to indicate that you are over the toolbar handle.