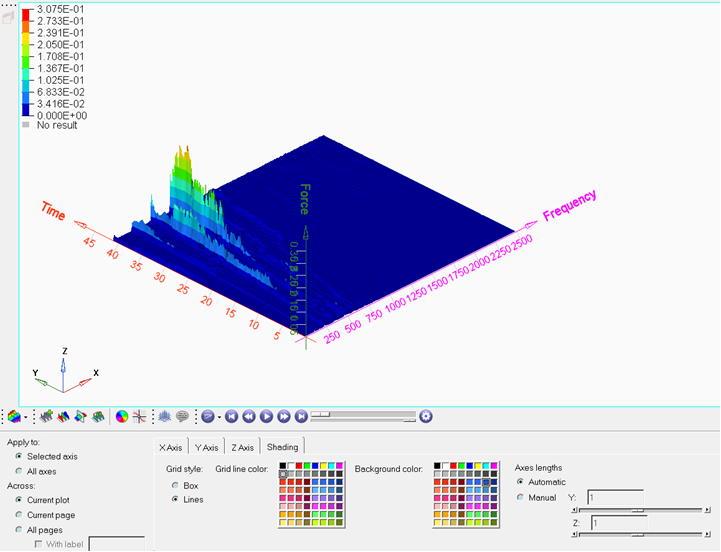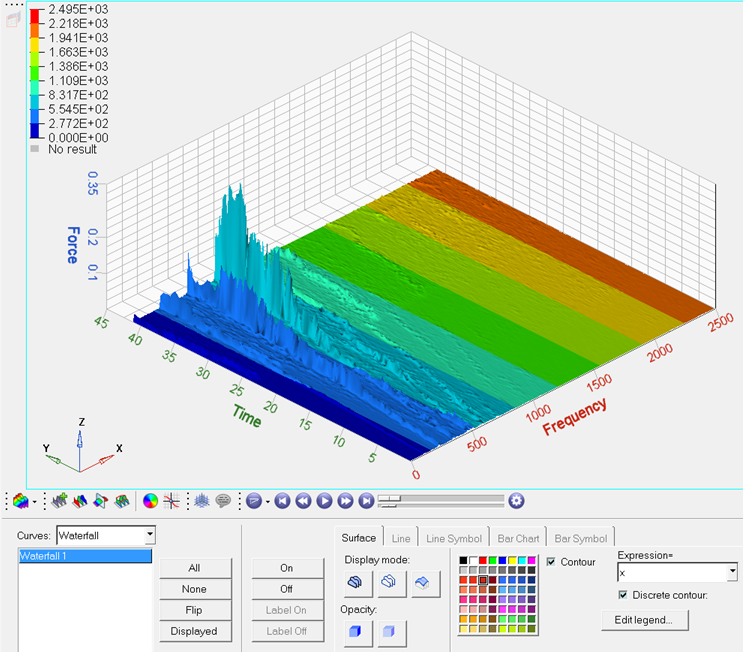In this tutorial, you will learn how to:
| • | Work with the Axes panel |
| • | Use the Edit Legend dialog |
Tools
The Curve Attributes panel can be accessed one of the following ways:
| • | From the toolbar, click the Curve Attributes icon  |
Or
| • | From the menu bar, select Curves > Curve Attributes |
Plot attributes, such as style, color, and weight are located in the Curve Attributes panel. This panel also allows you to contour the surface and edit the legend, too.
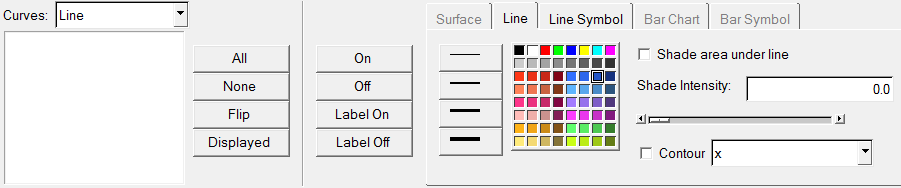
The Coordinate Info panel can be accessed in one of the following ways:
| • | From the toolbar, click the Coordinate Info icon,  |
Or
| • | From the menu bar, select Curves > Coordinate Info |
The Coordinate Info panel allows you to retrieve individual point data on any curve in the active window. When a point on a curve is selected, the point data is displayed on the panel and in a bubble in the graphics area of the screen.
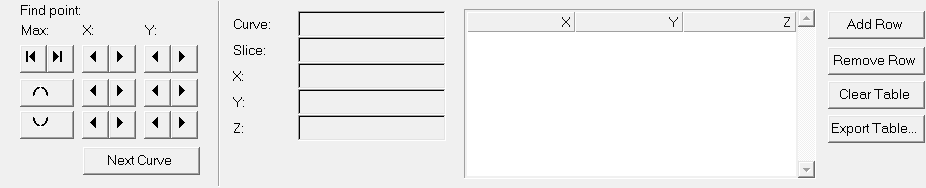
The Axes panel can be accessed in one of the following ways:
| • | From the toolbar, click the Axes icon,  |
Or
| • | From the menu bar, select Annotation > Axes |
Axis attributes such as labels, color, and scaling can also be modified using the Axes panel

Exercise: Editing Waterfall Plots
Step 1: Open Session File trimmer.mvw and create HyperGraph 3D window
| 1. | From the menu bar, select File > Open > Session. |
| 2. | Select the file trimmer.mvw, located in the 3dplotting folder, and click Open. |
| 3. | Click Close on the message log that appears. |
| 4. | Click on the Add Page  icon to add a page. icon to add a page. |
| 5. | From the Select application menu, select HyperGraph 3D. |
Step 2: Create a Frequency versus Time waterfall plot
| 1. | Click on the Waterfall icon  on the toolbar to enter the panel. on the toolbar to enter the panel. |
| 2. | Verify that Frequency and Time are the options set under Plot type:. |
| 3. | Click the curve selection button  in the Response field for Data curves:. in the Response field for Data curves:. |
| 4. | Choose the Force vs Time – Raw curve. |
| 6. | Verify that the curve referenced under Response is p1w2c1 |
| 7. | Enter 100 for Number under Waterfall Slices. |
| 8. | Check the Contour waterfall option. |
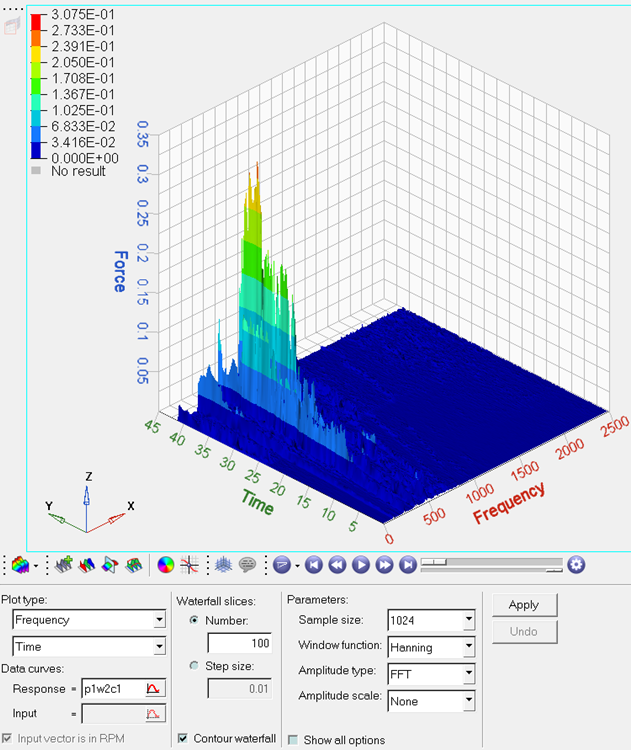
Step 3: Working with the Axes Panel
| 1. | Click on the Axes panel icon,  . . |
| 2. | Pick a color from the color palette for the X axis. |
| 3. | Change the number of Tics per axis. Note what happens to the values on the X axis of the screen. |
| 4. | Click on the tabs for Y and Z axes, respectively, and change the colors of the respective axis. |

| 5. | Click on the tab for Shading. |

| 6. | Verify that the Grid style: is Box and change the Grid line color. |
| 7. | Verify that the Axes lengths is set to Automatic. |
| 8. | Check the Lines option for Grid Style. |
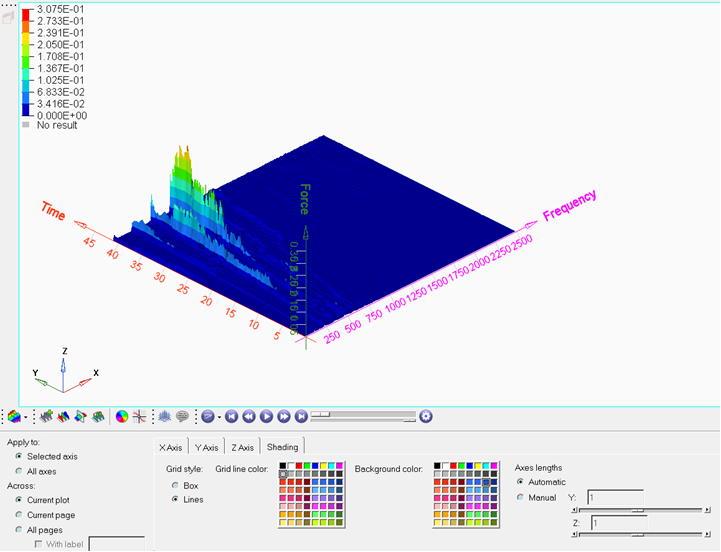
| 9. | Change the Background color by selecting a color from the palette. |
| 10. | Go back to the Box option for Grid Style. |
Step 4: Query XYZ Values Using the Coordinate Info Panel
| 1. | Click the Coordinate Info icon,  . . |
Note that a bubble with the XYZ values is seen in the graphics area.
| 2. | Click on the surface to see the XYZ values at that point. |
Note that the panel area displays the XYZ values of the point chosen.
| 3. | Click Add Row to add an additional row. |
| 4. | Click on another point on the surface. |
The value in the newly added row is updated to that of the new point.
| 5. | Repeat the operation to build a table. |

| 6. | Click on any one of the rows in the table and then click Remove Row. |
Step 5: Editing the Curve Attributes and contouring the plot
| 1. | Click on the Curve Attributes icon  . . |
| 2. | From the Curves: drop-down menu, select Waterfall. |
| 3. | Verify that the Surface tab is active. |
| 4. | Change the Display mode of the surface to slices only by clicking  from the Display mode options in the panel. from the Display mode options in the panel. |
| 5. | Change Opacity for the surface to Transparent by clicking on  . . |
| 6. | Change the Display mode back to waterfall as a shaded surface. |
| 7. | Verify that the Contour option is active. |
| 8. | Select the axis in the pull down menu to select the X axis. |
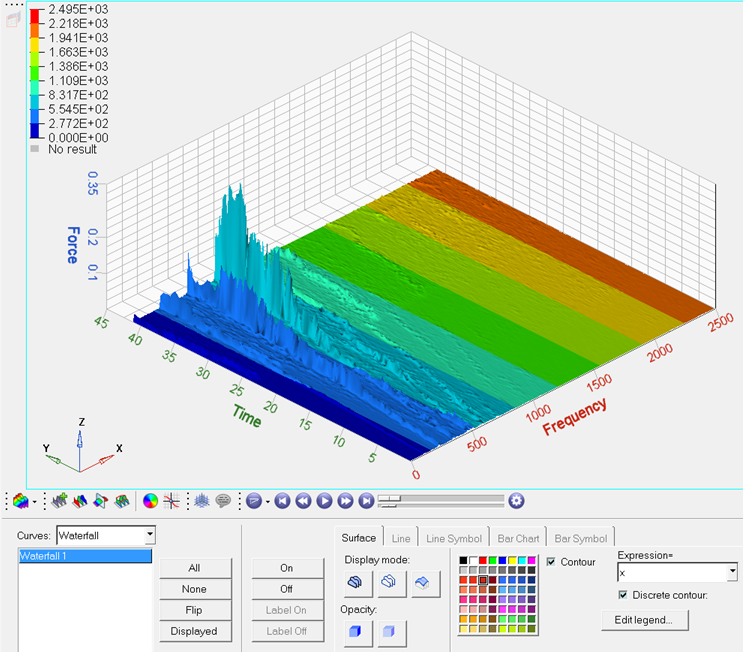
| 9. | Repeat the previous step for the Z Axis. |
Step 6: Using the Edit Legend dialog.
| 2. | Experiment with the following: |
| - | Change the numeric format. |
The format automatically changes in the legend box.
| - | Change the numeric precision. |
| - | Change the number of levels. |
The number of color bands in the legend box automatically changes.
| 3. | Click on a number in the legend box and enter a new value. |
| 5. | The edited value is displayed in bold font. The remaining values linearly interpolate. |
| 6. | Add a header and footer to the legend. |
| - | Activate the Header check box and enter text in the text box. |
| - | Click the font button  and change the font type and size. and change the font type and size. |
| - | Activate the Footer check box and enter text in the text box. |
| - | Click the font button  and change the font type and size. and change the font type and size. |
| 8. | Change the color of a legend band. |
| 10. | Interpolate colors between two color bands. |
| - | Click on the first changed color. |
| - | Click on a second changed color. |
| - | The colors between the two selected colors are interpolated. |
Step 7: Save legend settings for future use.
Once you have completed your legend settings, you can save them for future use. Items that can be saved are listed in the Save options section.
| 1. | Activate the check boxes for the attributes you want to save. |
Files are saved in Tcl format.
| 5. | Click Default to return to the default settings. |
| 6. | Click Open... to open the saved file and load the previously determined legend settings. |
The contour colors and legend are retrieved just as you saved them.
Go to HyperGraph 3D Tutorials








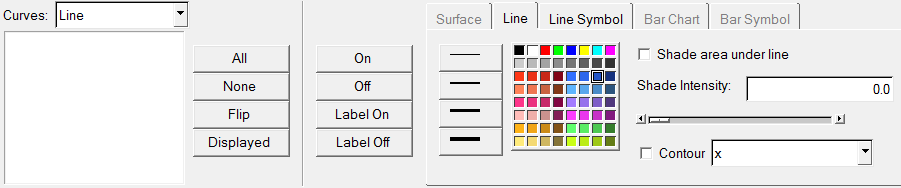
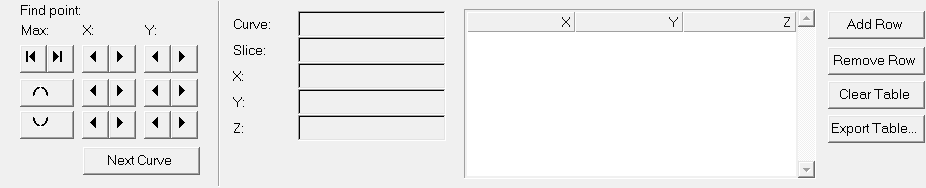

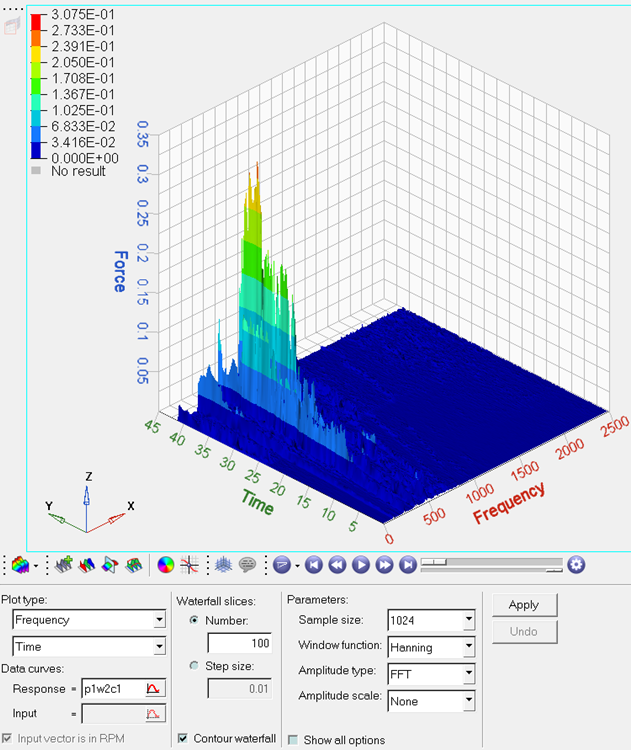
![]()