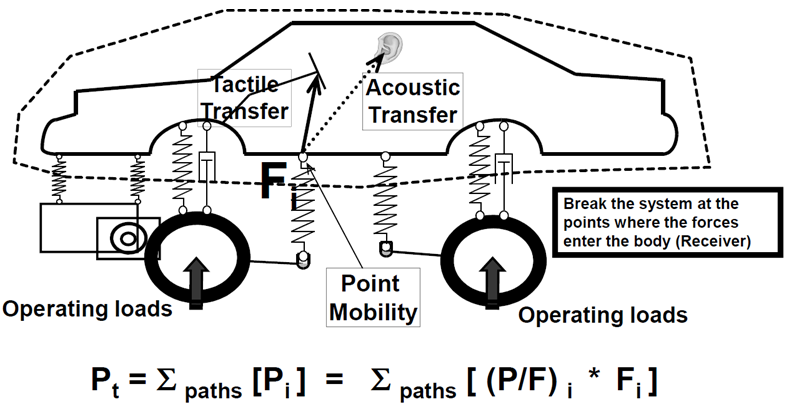In HyperGraph 2D, the Transfer Path Analysis (TPA) utility identifies the complex contribution of the excited structure through attachment points to a response in the responding structure. The picture below illustrates the TPA process:
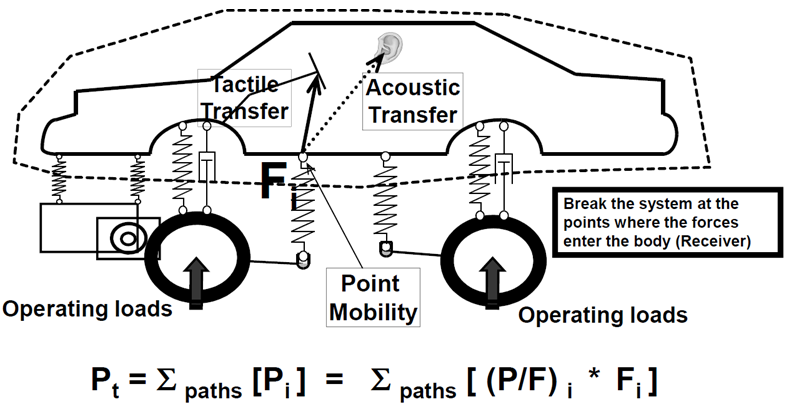
Step 1: Calculate attachment Forces of the system in an assembled state:
| a. | Assemble the system together and identify responses for which TPA analysis will be performed. |
| b. | Calculate forces acting on the attachment DoFs, as well as the responses for comparison with TPA calculated ones. |
| c. | Identify all attachment points through which load maybe transferred from the excited structure (Powertrain and Chassis in the picture above) to the responding structure (the Body). Each Degree of Freedom (DoF) at the attachment points becomes a transfer path. |
Step 2: Calculate Transfer Functions (TF) of the responding structure in an isolated state:
| a. | Break the system at the attachment points, and perform Free Body analysis with the responding structure isolated, as if it is not connected to the excited structure. |
| b. | Calculate the cross transfer functions (Tactile Transfer and Acoustic Transfer in the picture) between the attachment points to the response points, as well as the driving point transfer functions (Point Mobility in the picture), by applying a unit load to each attachment DoF. |
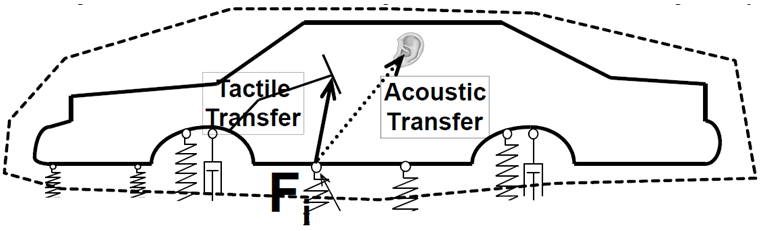
|
A control volume is a visually convenient way to define transfer paths. Simply draw a window, such as the one above using dashed lines, that encloses the responding structure. All boundary elements cut through by the window, or the control volume, are connection elements used to calculate TPA forces, and their attachment points to the responding structure are the transfer paths used to calculate TPA transfer functions that need to be included in the TPA analysis. There can be multiple ways control volumes can be defined involving differing transfer paths. For example, when performing TPA on a front wheel drive vehicle, the front subframe can be included in the control volume if the user’s interest is in suspension to the subframe attachment point, or it can be left out of the control volume if engine mounts are of interest. Multiple control volumes can be defined in the TPA tool, but only one is activated in each TPA analysis.
|
If realistic forces are not available, a TPA analysis can be carried out using only the transfer function result file, with the force file field left blank. In this case, you will be prompted to enter force values, assumed to be constant over all analysis frequencies. The TPA utility will then automatically generate a force punch file to allow the TPA analysis to proceed. Typical practical scenarios where a TPA with assumed forces can be useful include ranking transfer functions to identify critical paths and frequencies based on either unit assumed forces, or target assumed forces.
|
| a. | For each response, multiply its cross transfer functions to the corresponding attachment forces to get partial response contributions from the attachment DoF, and sum all partial contributions to get the total response. |
| b. | Compare the summed total response to the original response from Step 1b to ensure the TPA result is reasonable. |
| c. | Rank the attachment contributions to identify the dominant paths contributing to the response. |
| d. | For each dominant path, compare TF and force to those from other paths or generic values, and identify if the high contribution is due to high TF or force. |
| e. | Redesign the responding structure to reduce its sensitivity (TF) or modify attachment design (number of attachments, location, or rates) to rebalance the attachment forces. |
|
The TPA Utility requires two results files.
| 1. | The Transfer Function output file contains cross transfer function results between the attachment DoFs and the response points for which a TPA analysis is desired (from Step 1d). Optionally and preferably, driving Point Mobility (PM) results are also available in this file and allow you to examine local attachment stiffness effects. |
| 2. | The Force output file contains attachment forces from Step 2b. It is assumed that the forces are output using a local coordinate system (LCS) aligned with the one used for the TF output. The easiest way to ensure consistency is to use the GPFORCE output request using OptiStruct. The commonly use force requests are: |
Force Request Type
|
Output LCS
|
Comment
|
GPFORCE
|
Grid analysis LCS
|
Same as force input LCS
|
ELFORCE
|
Element LCS
|
May differ from the input LCS
|
SPCFORCE
|
Grid analysis LCS
|
Same as force input LCS
|
|
Each transfer path is represented by a subcase in the TF file. Therefore, the TPA Utility reads subcases from the TF file to build a list of transfer paths available for analysis. In addition, a subcase labeling convention has been established to allow automated assignment of path details by the TPA Utility.
TF Subcase Labeling Convention
Excited Grid ID:DoF<>Connector Element ID:DoF<>L1:L2:L3:DoF
Here, L1, L2, and L3 are levels of description for an attachment point that are used to aggregate path contributions.
Example
4003003:+X<>3003:+X<>Frt Susp.:LCA - Frt Bush:LHS:+X
In the above example:
| 1. | 4003003:+X is a basic descriptor of the path and provides the excited Grid ID abd DoF. |
| 2. | <> is a delimiter between parts of the label. |
| 3. | Frt Susp.:LCA - Frt Bush:LHS:+X provides a more meaningful description for the attachment point and DoF. |
Any and all parts of the label may be missing from the TF subcase label, but the more complete the label is, the less it needs to be manually filled in to sufficiently define path information needed for the analysis.
Scenarios of TF subcase labels:
| 1. | No label, or unexpected label.
The Utility makes all TF subcases available in the Path Details dialog so that you can add transfer paths manually in the Point tab and assign the proper subcase to each path in the TF tab. |
| 2. | Label includes only Part 1 - Excited Grid ID: DoF
The Utility builds a list of transfer paths in the Point tab, and assign the labeled subcase to the corresponding path in the TF tab. You will need to manually assign forces to the paths in order to proceed with the analysis. |
| 3. | Label includes Part 1 and Part 2 - Connector Element ID: DoF
The Utility builds a list of transfer paths in the Point tab, and assign the labeled subcase to the corresponding path in the TF tab, and assign force data matching the Grid and/or Element ID to the proper path in the Force tab. |
| 4. | Label includes all three parts.
The Utility builds a list of transfer paths and adds proper descriptions to the attachment point in the Point tab, assigns the labeled subcase to the corresponding path in the TF tab, and assigns force data matching the Grid and/or Element ID to the proper path in the Force tab. |
|
The traditional TPA involves two solver runs, and can be fairly complex to setup to ensure that results from the two runs are consistent with subcases properly labeled as input to the TPA utility. A simplified process has been developed in OptiStruct that allows the necessary data needed for the TPA analysis to be requested (using the PFPATH card) in a single frequency response analysis run, where transfer path participation, along with associated transfer function and force data are output into a .h3d file. With this approach, a separate transfer function run is not needed.
Once the resulting .h3d file is loaded into the TPA utility, transfer function results are automatically matched up to force results that are guaranteed to be consistent. The automated TPA process significantly improves the efficiency and robustness of the TPA analyses.
The transfer path labeling can be significantly enhanced, if a tagpoint mapping file, which is automatically generated by the Analysis Manager functionality of the NVH Director, exists in the same folder where the .h3d file is located. The TPA tool will use the information from the mapping file to automatically create detailed path descriptions.
|
How do I...
| 1. | From the File menu, select Preferences > NVH-Utilities. |
| 2. | From the NVH toolbar menu, select Transfer Path Analysis. |
An NVH-Utilities tab is added to the Browser. This Browser tab contains the following sub-tabs: Load, Display and Study. The Load tab also contains the following sub-tabs: Path, Subcase, and Response.
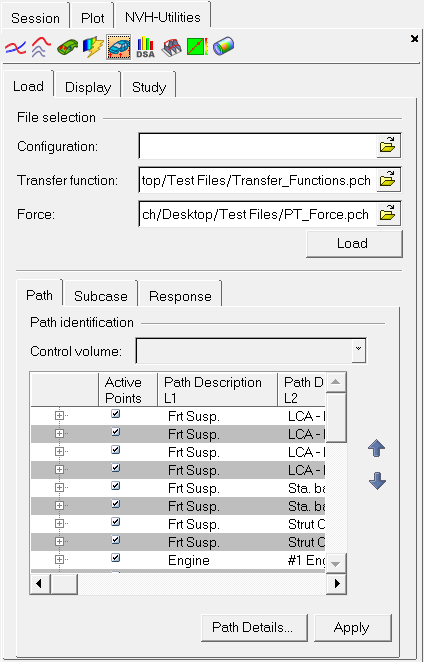
NVH-Utilities Browser – Load > Path sub-tab (Transfer Path Analysis)
| 3. | To close the NVH-Utilities tab, click on the X in the upper right corner of the dialog. |
|
See Also:
Transfer Path Analysis - Load Tab
Transfer Path Analysis - Display Tab
Transfer Path Analysis - Study Tab
Display Options Dialog
Filter Contributors Dialog
Transfer Path Analysis - Transfer Path Details