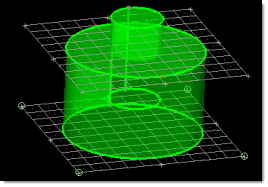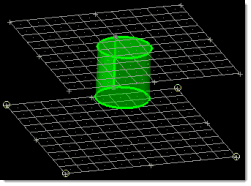Location: Geom page, solid edit panel
Use this subpanel to perform complex trimming and merging operations, such as trimming a pair of intersecting solids down to only the portions of them that coincide.
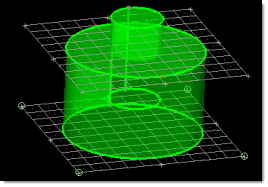
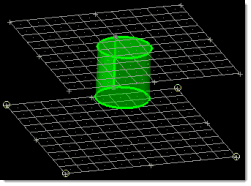
In this example, only the portion shared by both cylinders is retained.
You can perform several types of Boolean operations:
union
|
This involves combining multiple solids into single solids.
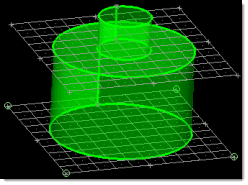
|
intersection
|
This involves keeping only the coincident parts of a group of solids—that is, only the portions of each solid that occupy the same space. The result is combined into a single solid, and everything that is not coincident is discarded.
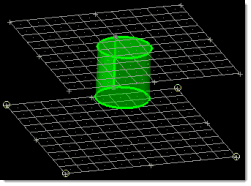
|
removal
|
This operation involves removing coincident pieces of solids from other solids. For example, a cylinder partially buried in another solid can be removed in such a way that it leaves a cylindrical recess in the other solid.
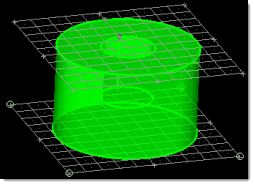
You can also remove common parts—similar to the intersection option, the operation concerns shared portions of solids. However, instead of keeping the shared portions and deleting the rest, this option would remove the shared portions and retain the rest.
|
cuts
|
This operation is similar in some ways to removal of coincident parts, but it retains one of the solids. Using the same example of a cylinder given for removal, the cut option would still create the cylindrical recess in the other solid—but would retain the cylinder, creating a cylindrical separating surface (shown in yellow) between the two solids.

|
Simple vs. Advanced Boolean Operations
You can perform Boolean operations in a simple mode or advanced mode. In both cases, the operation combines the solids according to your specifications. However, the advanced mode also allows you to decide which internal intersection surfaces to keep.
| Note: | Each of the step-by-step segments listed in the How to I… topics below use the same base model as the screenshots shown above: two cylinders, the smaller of which is partially buried within the larger one along a shared axis. Whenever the steps refer to solid groups A and B, the larger cylinder is group A while the smaller one is group B. (The terms "group A" and "group B" are used because each group can contain more than one solid, even though the simplified illustrations used here contain only one solid per group.) |
|
How do I…
| 1. | On the Solid Edit panel: select the Boolean subpanel. |
| 2. | Under the heading operation type, select simple (combine all). |
| 3. | Under the heading operation, choose A+B (union). |
| 4. | Select the solids to represent group A: |
| • | Click the solids selector labeled A: |
| • | Pick the desired solids in your model, or use the extended entity selection menu. |
| 5. | Select the solids to represent group B: |
| • | Click the solids selector labeled B: |
| • | Pick the desired solids in your model, or use the extended entity selection menu. |
| 6. | If you wish to invert the selection of A and B, activate the swap A and B checkbox. |
The two solids combine into a single solid, with shared portions merged.
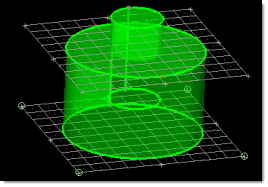 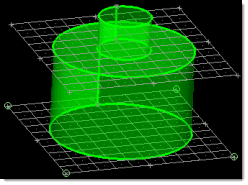
|
| 1. | On the Solid Edit panel: select the Boolean subpanel. |
| 2. | Under the heading operation type, select simple (combine all). |
| 3. | Under the heading operation, choose A*B (intersection). |
| 4. | Select the solids to represent group A: |
| • | Click the solids selector labeled A: |
| • | Pick the desired solids in your model, or use the extended entity selection menu. |
| 5. | Select the solids to represent group B: |
| • | Click the solids selector labeled B: |
| • | Pick the desired solids in your model, or use the extended entity selection menu. |
| 6. | If you wish to invert the selection of A and B, activate the swap A and B checkbox. |
The solids are trimmed, leaving only their shared portions.
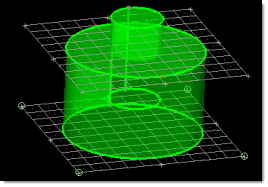 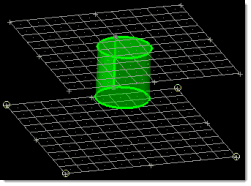
|
| 1. | On the Solid Edit panel: select the Boolean subpanel. |
| 2. | Under the heading operation type, select simple (combine all). |
| 3. | Under the heading operation, choose A-B (remove B from A). |
| 4. | Select the solids to represent group A: |
| • | Click the solids selector labeled A: |
| • | Pick the desired solids in your model, or use the extended entity selection menu. |
| 5. | Select the solids to represent group B: |
| • | Click the solids selector labeled B: |
| • | Pick the desired solids in your model, or use the extended entity selection menu. |
| 6. | If you wish to invert the selection of A and B, activate the swap A and B checkbox. |
Group B is removed, as well as any portions of group A that shared the same space as portions of group B.
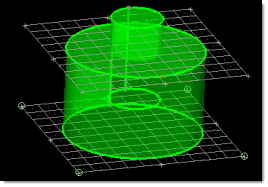 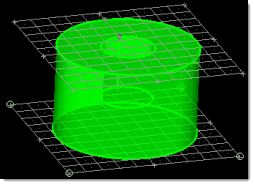
In this example, removing the smaller cylinder created a pit in the larger one.
|
| 1. | On the solid edit panel: select the Boolean subpanel. |
| 2. | Under the heading operation type, select simple (combine all). |
| 3. | Under the heading operation, choose {A-B,B} (cut A with B) |
| 4. | Select the solids to represent group A: |
| • | Click the solids selector labeled A: |
| • | Pick the desired solids in your model, or use the extended entity selection menu. |
| 5. | Select the solids to represent group B: |
| • | Click the solids selector labeled B: |
| • | Pick the desired solids in your model, or use the extended entity selection menu. |
| 6. | If you wish to invert the selection of A and B, activate the swap A and B checkbox. |
The shared portions of group A and group B are subtracted from group A, but all of group B is retained. A new gap surface exists between the solids in each group where they used to coincide, but where now only solids of group B exist.
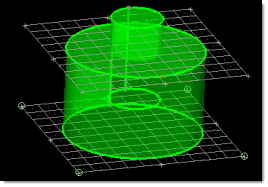 
|
| 1. | On the solid edit panel: select the Boolean subpanel. |
| 2. | Under the heading operation type, select advanced. |
| 3. | Under the heading operation, choose A+B (keep all parts). |
| 4. | Select the solids to represent group A: |
| • | Click the solids selector labeled A: |
| • | Pick the desired solids in your model, or use the extended entity selection menu. |
| 5. | Select the solids to represent group B: |
| • | Click the solids selector labeled B: |
| • | Pick the desired solids in your model, or use the extended entity selection menu. |
| 6. | If you wish to invert the selection of A and B, activate the swap A and B checkbox. |
| 7. | Pick an option under the combine through heading to determine the internal surfaces to remove: |
None means that all of the intersection surfaces will remain.
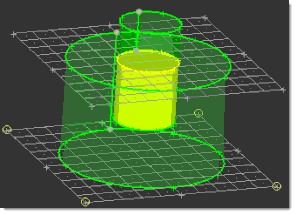
Here, none of the intersection surfaces are discarded.
All internal faces means to remove all of the surfaces inside the solids at their intersection.
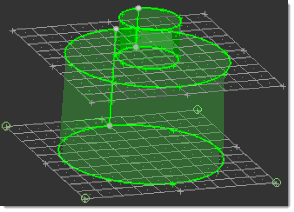
Here, all of the intersection surfaces have been discarded.
All AB faces means to remove only the surfaces that occur where the A and B groups touch. This means that other, pre-existing surfaces that pass through A and B will not be removed.
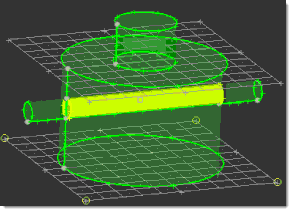
In this example, a third solid has already created internal surfaces through the area where A and B combine, but only the surfaces specific to the intersection of A and B are removed.
AB faces in B (B cuts A) means to remove the surfaces that lie inside of B and occur where A and B touch.
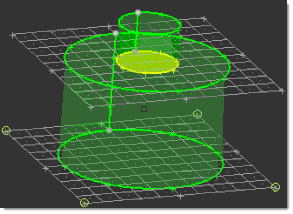
Here, the intersection surfaces inside B are gone, but the external one remains.
| 9. | The two solids combine into a single solid, with shared portions merged. |
|
| 1. | On the solid edit panel: select the Boolean subpanel. |
| 2. | Under the heading operation type, select advanced. |
| 3. | Under the heading operation, choose A*B (keep common parts). |
| 4. | Select the solids to represent group A: |
| • | Click the solids selector labeled A: |
| • | Pick the desired solids in your model, or use the extended entity selection menu. |
| 5. | Select the solids to represent group B: |
| • | Click the solids selector labeled B: |
| • | Pick the desired solids in your model, or use the extended entity selection menu. |
| 6. | If you wish to invert the selection of A and B, activate the swap A and B checkbox. |
| 7. | Pick an option under the combine through heading to determine the internal surfaces to remove: |
| Note: | This setting only applies to pre-existing internal surfaces, not the intersection surfaces of the A and B groups: |
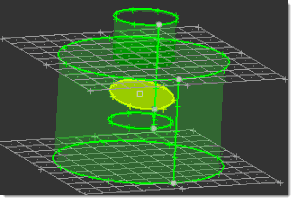
None means that all of the intersection surfaces will remain.
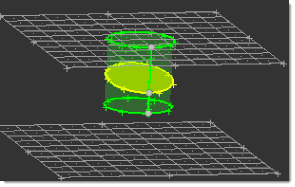
All internal faces means to remove all of the surfaces inside the intersection of the solids.
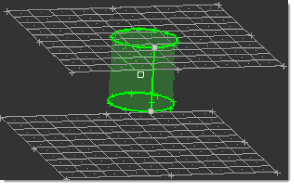
The overlapping portions of the selected solids remain while the rest of each chosen solid is discarded.
|
| 1. | On the Solid Edit panel: select the Boolean subpanel. |
| 2. | Under the heading operation type, select advanced. |
| 3. | Under the heading operation, choose A-B (del B parts). |
| 4. | Select the solids to represent group A: |
| • | Click the solids selector labeled A: |
| • | Pick the desired solids in your model, or use the extended entity selection menu. |
| 5. | Select the solids to represent group B: |
| • | Click the solids selector labeled B: |
| • | Pick the desired solids in your model, or use the extended entity selection menu. |
| 6. | If you wish to invert the selection of A and B, activate the swap A and B checkbox. |
| 7. | Pick an option under the combine through heading to determine the internal surfaces to remove: |
| Note: | This setting only applies to pre-existing internal surfaces, not the intersection surfaces of the A and B groups: |
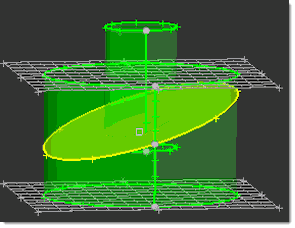
None means that all of the intersecting surfaces inside of A will remain.
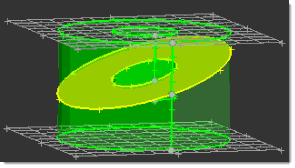
All internal faces means to remove all of the surfaces inside the intersection of the solids.
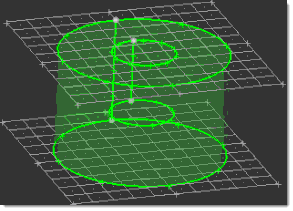
The B solids are deleted and so are the portions of A that they share, leaving empty spaces in A where B used to intersect it.
|
| 1. | On the solid edit panel: select the Boolean subpanel. |
| 2. | Under the heading operation type, select advanced. |
| 3. | Under the heading operation, choose A^B (del common parts). |
| 4. | Select the solids to represent group A: |
| • | Click the solids selector labeled A: |
| • | Pick the desired solids in your model, or use the extended entity selection menu. |
| 5. | Select the solids to represent group B: |
| • | Click the solids selector labeled B: |
| • | Pick the desired solids in your model, or use the extended entity selection menu. |
| 6. | If you wish to invert the selection of A and B, activate the swap A and B checkbox. |
| 7. | Pick an option under the combine through heading to determine the internal surfaces to remove. |
| Note: | This setting only applies to pre-existing internal surfaces, not the intersection surfaces of the A and B groups: |
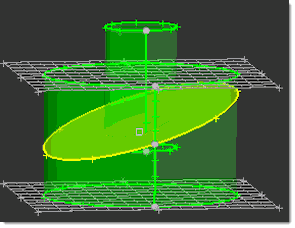
If you choose none, none of the internal surfaces will be removed.
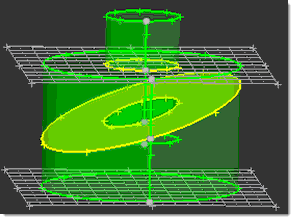
If you choose all internal faces, all of the internal faces will be removed.
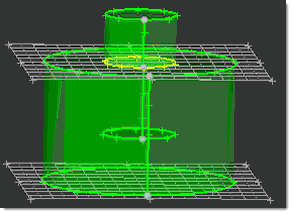
The portions of A and B that occupy the same space are deleted, but retains any portions of each group that do not overlap.
|
| 1. | On the Solid Edit panel: select the Boolean subpanel. |
| 2. | Under the heading operation type, select advanced. |
| 3. | Under the heading operation, choose A (keep A parts). |
| 4. | Select the solids to represent group A: |
| • | Click the solids selector labeled A: |
| • | Pick the desired solids in your model, or use the extended entity selection menu. |
| 5. | Select the solids to represent group B: |
| • | Click the solids selector labeled B: |
| • | Pick the desired solids in your model, or use the extended entity selection menu. |
| 6. | If you wish to invert the selection of A and B, activate the swap A and B checkbox. |
Everything except for the solids specified in group A is deleted. Surfaces to indicate the original overlap with B are retained and highlighted, but nothing is removed from group A.
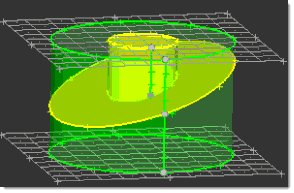
|
See Also:
solid edit panel
An Alphabetical List of HyperMesh Panels