Teamcenter - HyperMesh Integration |

|

|

|

|
|
Teamcenter - HyperMesh Integration |

|

|

|

|
The Part browser, which replaces the Assembly browser in the Teamcenter-HyperMesh integration, displays all of the BOM-related information, including part/assembly hierarchy, part attributes, and representation information.
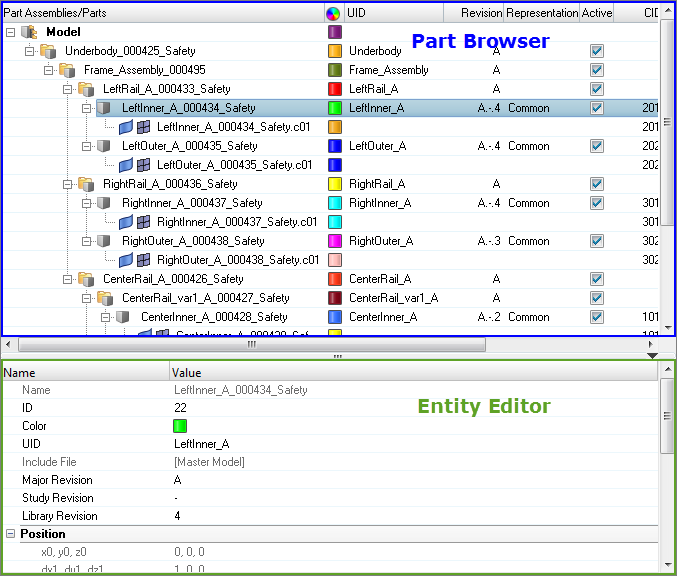
Representation (HyperMesh session) attributes are now displayed independent of the PDM attributes. Attribute columns can be turned on/off in the Column Visibility dialog, which can be accessed by right-clicking in the Part browser and selecting Column Visibility from the context menu.
In the image above, the session attributes (PID, MID, Material, Thickness) are blank because representations have yet to be created or loaded. The corresponding PDM attributes, from the imported PLMXML BOM file, show their values from Teamcenter.
|
The Teamcenter integration environment requires an additional layer, on top of the out-of-the-box Part browser behavior. When launching HyperMesh via Teamcenter, the environment will be set automatically. However, all of the integration features may be accessed by manually setting the environment. To manually set the Teamcenter-HyperMesh environment:
|
|
BOM selection within Teamcenter remains the same in HyperMesh 14.0 as it was in previous versions.
|
Export PLMXML BOMs by right-clicking on the Model part assembly in the Part browser and selecting Export PLMXML from the context menu. You will automatically be directed to the Export - BOM tab, where the correct name and path will be set, using the lst_output.xml file name expected by the Teamcenter-HyperMesh integration. The following fields are available in the Export - BOM tab:
|
In Teamcenter-HyperMesh, Part Libraries are disconnected by default. You must connect to a Part Library in order to access Part Library options. The Part Library is an integral part of data management and revision control within the Part browser. By default, a Part Library is generated when the Part browser is enabled. There are two modes, unmanaged, which is local file management, and managed using the Part Library. The default Part Library is located at <user home>\AltairLibraries\2017. Use the Part Library to manage, control, and update Major, Study, and Library Part revisions. The Part Library serves as a centralized library of HyperMesh parts, which in turn facilitates the collaboration between simulation teams both locally and abroad. If you are not connected to a Part Library, all Part Library related options will be removed from the user interface. In the Part browser, the Revision column displays the Major revision, Study revision, and Library Part revision. All of the appropriate workflows have entry or access points to the part library, enabling quick and easy access to previous revisions or simply generating new revisions.
You can review and edit a part's Major Revision, Study Revision, and Library Part Revision in Entity Editor. In the image above, the LeftOuter_A_000435_Safety.c01 part displays A,1,1 in the Revision column of the Part browser, which indicates:
|
Part representations can be loaded from your current Teamcenter-HyperMesh or from the Part Library. When CAD representations are loaded, components are created for the loaded CAD representations. Materials and properties, if available in the CAD file would also be created, and their values would be displayed in the Part browser columns. However, unlike the Assembly browser, the component naming conventions are not yet imposed, nor are the materials and properties created automatically at this time. This enables you to review information within the CAD files themselves prior to mesh representation creation. According to the Teamcenter-HyperMesh naming conventions, component naming and material and property handling will occur during the meshing process.
|
Each representation is uniquely identified by its alias and file type. For example, “NVH_Standard_8/HyperMesh” and “NVH_Standard_8/Nastran” representations. The appropriate representation will automatically be selected, based on the available PLMXML metadata: discipline, mesh representation, and mesh density. If the appropriate metadata is unavailable, then you can select the desired representation type to create. In the Change Representation dialog, Create tab, only HyperMesh representations can be created. Per the current Teamcenter-HyperMesh integration rules, only one representation per file type is allowed per part. This means that you can only have a single HyperMesh file type representation, Nastran file type representation, CAD representation, and so on for each part. For example, if you create a NVH_Standard_8/HyperMesh representation and then subsequently create a NVH_Coarse_15/HyperMesh representation, the NVH_Coarse_15/HyperMesh representation will become the only HyperMesh representation for the given part.
The parameter and criteria file mappings are configurable based on the batchmesher_config.cfg file available in the installation. As part of the post-batchmeshing process, each part’s components are created, using the Teamcenter-HyperMesh naming convention. In addition, the loaded representation (NVH_Standard_8 in this case) is displayed, and the component ID (CID), property ID (PID), Material, and Thickness are created, per the values available in the PLMXML BOM.
|
Select a part or parts to update, then right-click and select Representations > Update from the context menu to:
If a material of the given ID already exists, then it will not be overwritten or recreated in order to avoid overwriting any existing material properties. Only linear attributes are updated. Default steel attributes are used with the following unit system: millimeter, second, tonne, and Newton.
If a property of the given PID already exists, its thickness will be updated based on PDM Thickness; however, the existing property will not be recreated. Only relevant metadata will be updated in order to avoid overwriting any existing property card values.
*If the PDM MeshFlag attribute is set to SMT (Solid Mesh Tetra) or SMH (Solid Mesh Hexa), than a solid card image will be assigned to the property.
|
Sync PDM metadata (PDM PID, PDM Thickness, PDM Material, and PDM MID) based on a selected part or part's metadata (PID, Thickness, Material, MID) by right-clicking on a selected part or parts and selecting Representations > Sync Metadata from the context menu. *When a part has multiple properties, only the first property will display in the PID PDM field when you select Sync Metadata.
|
You can save the HyperMesh file at any time. The HyperMesh session stores all of the BOM-related information, including hierarchy, metadata, and representations. The original PLMXML BOM file is no longer required to load, view, or modify any of this information.
|
See Also