Configuration Management |

|

|

|

|
|
Configuration Management |

|

|

|

|
In the traditional model build and assembly workflow, subsystems that contain multiple variants are stored in multiple HyperMesh binary files. This complicates the model build and update process as part updates and revisions will need to be performed on each binary file.
An example of a subsystem that may contain multiple configurations is a vehicle body-in-white (BIW). A typical sedan BIW may have the following configurations:
| • | Left-hand drive (LHD) |
| • | Right-hand drive (RHD) |
| • | Fixed roof (Fixed) |
| • | Panoramic roof (Pano) |
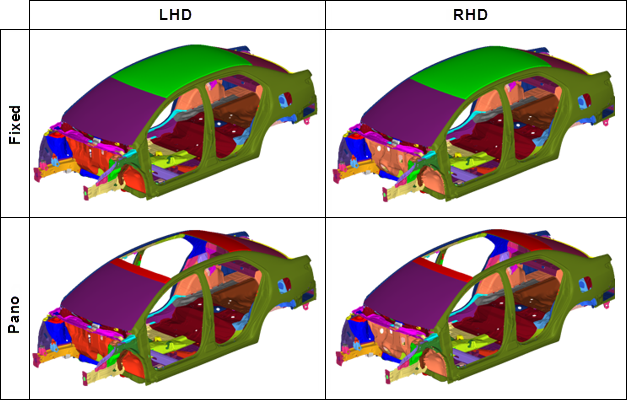
All common and unique parts that appear in all configurations for a given subsystem are stored in a single HyperMesh binary file, known as a Layered Model. In a Layered Model, common parts are active in all configurations. Unique parts are active only in a specific configuration. You must deactivate unique parts not appearing in a configuration.
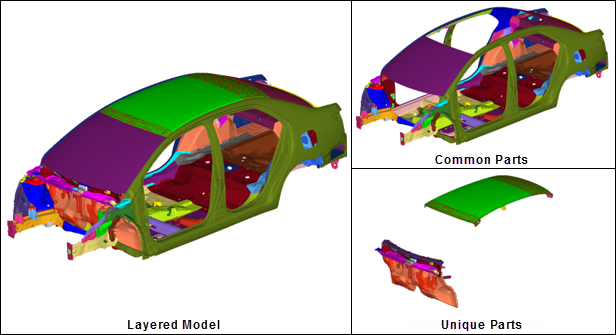
Common and unique parts/part assemblies can be grouped together in part set entities. Parts and part sets that are unique to a configuration can be organized in a configuration entity.
Create and organize configurations and part sets in the Part browser's Part Set view and Configuration view.
| 1. | In the Part browser, activate the Part Set view. |
| 2. | In the Part Set view, right-click and select Create > Part Set from the context menu. |
| 3. | From the Part view, click-and-drag parts and part assemblies that are common and/or unique onto the part set you just created. |
| 1. | In the Part browser, activate the Configuration view. |
| 2. | In the Configuration view, right-click and select Create > Configuration from the context menu. |
| 3. | From the Part and/or Part Set views, click-and-drag parts, part assemblies, and part sets that are unique to a configuration onto the configuration you just created. |
The active/inactive state controls the graphics visibility and export state of parts and part assemblies. Entities set to inactive are still visible in the Part browser. Deactivated components will not be visible in the Model browser, Display panel, and panel entity collectors.
To activate a configuration, enable the configuration’s associated checkbox in the Active column of the Configuration view. Only one configuration can be activated.
For simple models you can activate a configuration in the Part view by setting all unique parts not appearing in the configuration to inactive.
Setting a configuration to active:
| • | All of the parts, part assemblies, components, and part sets organized in the active configuration are isolated in the graphics area. |
| • | All of the parts, part assemblies, components, and part sets not associated with the active configuration become inactive and their display is turned off in the graphics area. |
| • | Inactive components are set to do not export. |
Setting a part assembly to inactive:
| • | Removes all nested parts and owned components from the graphics area. |
| • | Sets all owned components to do not export. |
Setting a part to inactive:
| • | Removes the part and its owned components from the graphics area. |
| • | Sets all owned components to do not export. |
Example: Configuration Management Workflow
The Configuration Management workflow for a Dash and Cowl subsystem is shown in the image below, along with the Left-hand drive (LHD) and Right-hand drive (RHD) configurations contained in the Layered HyperMesh binary file.
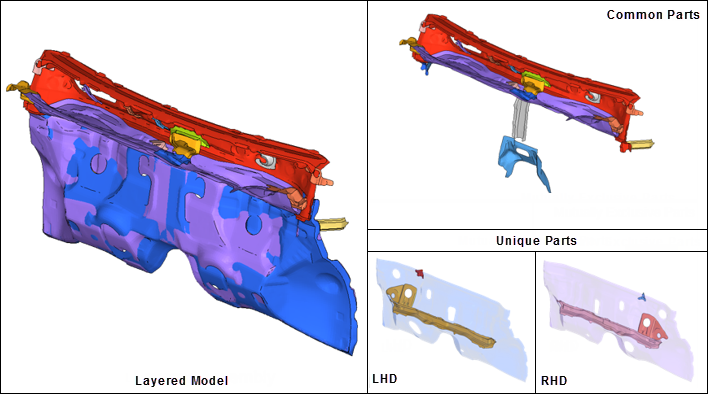
Common parts are active in all configurations and unique parts are active only in a specific configuration. The model hierarchy is shown in the image below.
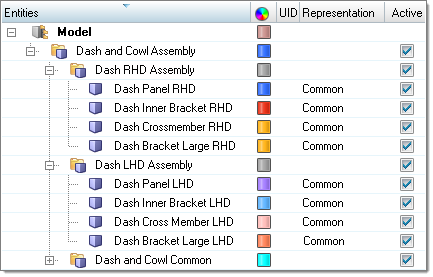
To activate the LHD configuration of the Dash and Cowl assembly, perform one of the following:
| • | Clear the Active column for the following individual, unique parts that belong to the RHD configuration. |
| o | Dash Panel RHD |
| o | Dash Bracket Large RHD |
| o | Dash Inner Bracket RHD |
| o | Dash Cross Member RHD |
| • | If all unique parts are nested in a single part assembly, clear the Active column for Dash RHD Assembly. |
| • | If all parts and part sets that are unique are organized in a configuration, enable the LHD configuration’s associated checkbox in the Active column of the Configuration view. |
All RHD unique parts are removed from the graphics area and are automatically set to do not export. Export the solver deck for the LHD configuration using the Export Solver Deck browser.
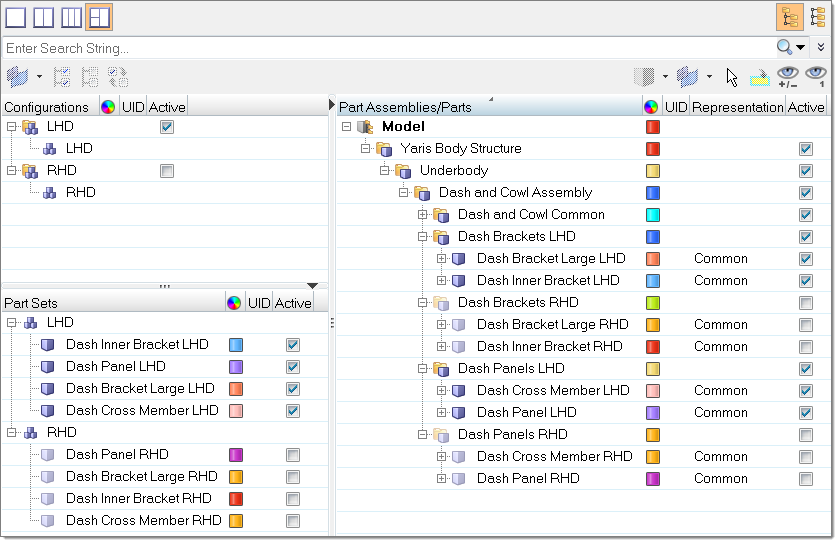
See Also