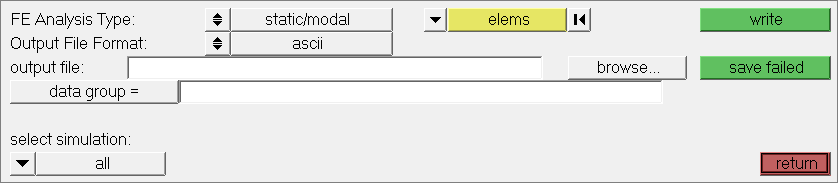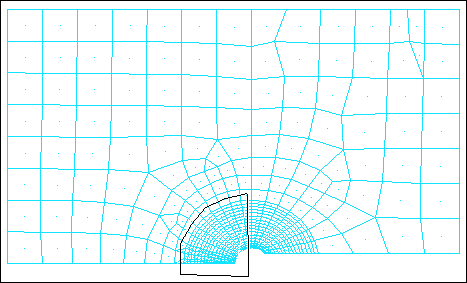This tutorial demonstrates how to write an input file for a given fatigue solver using the options available on the Fatigue panel.
Model Files
This exercise uses the keyhole.hm and keyhole.res files, which can be found in the hm.zip file. Copy the file(s) from this directory to your working directory.
Step 1: Retrieve the model file.
For this tutorial, retrieve the file, keyhole.hm. This file contains a finite element (FE) model, for which an analysis has already been conducted, to obtain the stress/strain information for durability loads of interest.
| 1. | From the menu bar, click File > Open > Model. |
| 2. | Open the keyhole.hm file. |
Step 2: Load the results file.
| 1. | From the menu bar, click File > Load > Results. |
| 2. | Open the keyhole.res file. |
Step 3: Export data and write a fatigue solver input deck.
| 1. | Open the Fatigue panel by clicking fatigue from the Post page. |
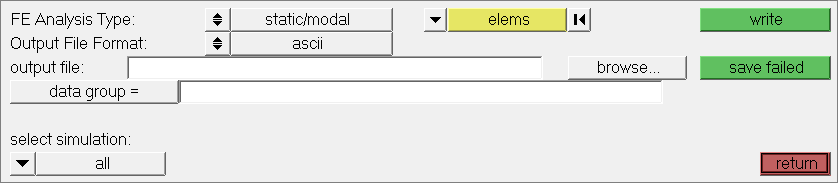
| 2. | Toggle FE Analysis Type to static/modal. |
Results contained in keyhole.res were obtained from linear statics analysis.
| Note: | Select the transient dynamic option if a dynamic finite element analysis was used to obtain the stress/strain results for the model. |
| 3. | Toggle Output File Format to ascii. |
| Note: | Select the binary option if the fatigue solver allows a binary input file. For more information on fatigue solvers and acceptable input file formats, see the Fatigue panel documentation. |
| 4. | Click browse… and locate the file folder you want store the file in, then enter a name for the output file. |
| Note: | This output file is the input file for the fatigue solver. |
| 5. | Click data group = and select any of the data groups that you want to write to the output file. |
Data groups are organized based on whether nodal or elemental results are available in the results file.
| 6. | Set select simulation to all. |
This specifies the data in the results file that is written to the output file. In this case, selecting all writes the stress/strain data for the selected nodes or elements for all loadcases represented in keyhole.res.
| Note: | You can write out stress/strain information for all of the time steps, or you can choose a range from a starting time step to an ending time step, or you can choose a selection of time steps manually from the available list. |
The next sub-step is to select the entities for which the finite element analysis results file is written.
| Note: | The type of entity you select is based upon the data group you selected. Select nodes if the data group you selected refers to nodal results. Similarly, select elements if the data group you selected refers to elemental results. Select sets to choose a predefined entity set comprised of nodes or elements corresponding to a data group with nodal/elemental results, respectively. If the data group results and the entity type are not the same, HyperMesh displays the error message, "Results file doesn’t contain nodal values." |
| 7. | Set the selector to elems. |
| 8. | Click elems >> by window. |
| 9. | Draw the window as shown in the following image. |
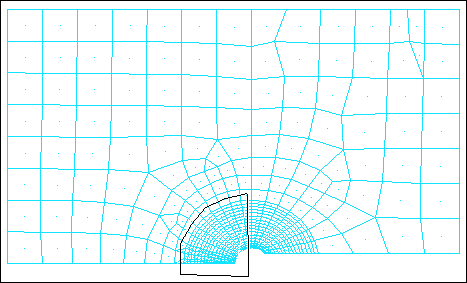
| 11. | Click select entities. |
An ASCII file is written to the selected directory.
You can read this file into the appropriate fatigue solver to complete the fatigue analysis.
See Also:
HyperMesh Tutorials