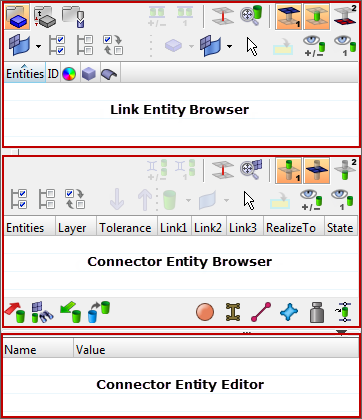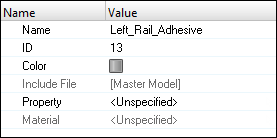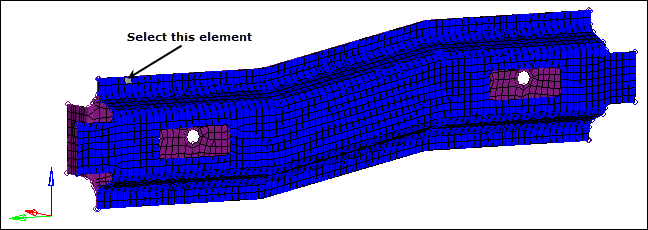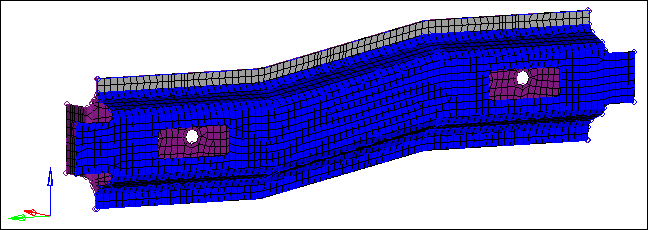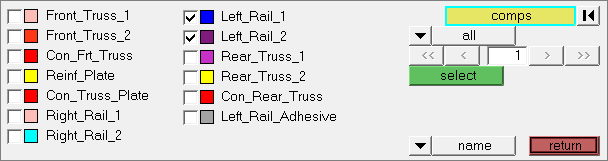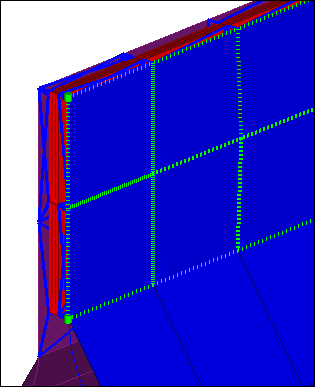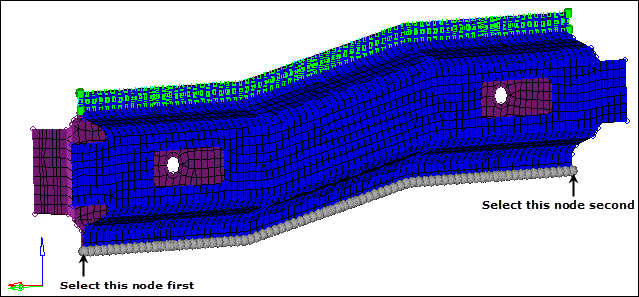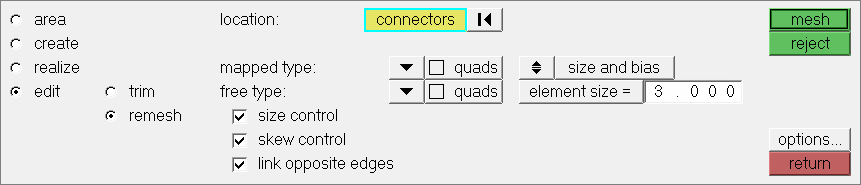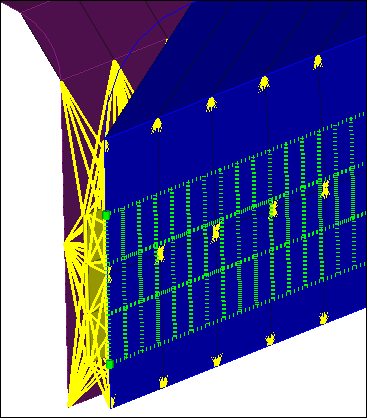In this tutorial, you will learn how to apply an adhesive connection to the left rails.
Model Files
This exercise uses the frame_assembly_1.hm file, which can be found in the hm.zip file. Copy the file(s) from this directory to your working directory.
Exercise
Area connectors must be meshed in order to work properly. When the connector’s location is existing FE mesh elems, the connector automatically gets meshed to match the elements chosen. However, after creating an area connector on surfs, lines, or along nodes, you must use the automesh options (which display when you select one of these locations types) to create a mesh on the connector area.
|
Create and realize area connectors in a single process.
|
|
Create, but not realize, area connectors.
|
|
Create FE representations of previously-created area connectors.
|
Step 1: Retrieve and view the model file.
| 1. | Start HyperMesh Desktop. |
| 2. | In the User Profile dialog, select OptiStruct. |
| 4. | Open a model file by clicking File > Open > Model from the menu bar, or clicking  on the Standard toolbar. on the Standard toolbar. |
| 5. | In the Open Model dialog, open the frame_assembly_1.hm file. A model appears in the graphics area. |
| 6. | Observe the model using various visualization options available in HyperMesh (rotation, zooming, and so on). |
Step 2: Load the Connector Browser.
| 1. | Open the Connectors browser by clicking View > Browsers > HyperMesh > Connector from the menu bar. |
| 2. | Review the layout of the Connector browser. Currently there are no components or connectors listed because there are no connectors in the model. |
| Note: | You can use the Connector browser to view and manage the connectors in your model. The top portion of the browser is referred to as the Link Entity browser, and it displays information about the linked entities in your model. The middle portion is referred to as the Connector Entity browser, and it contains a list of the connectors in your model. The bottom portion of the browser is referred to as the Connector Entity Editor, and it displays attributes assigned to the connector(s) selected in the Connector Entity browser. HyperMesh groups the connectors based on their connection type. |
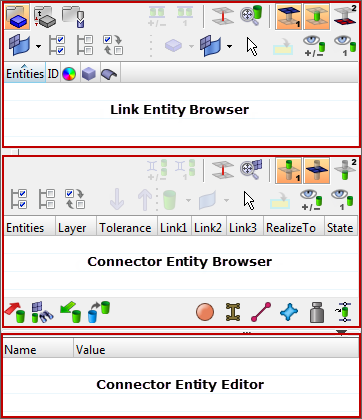
Step 3: Create an adhesive connection between component Left_Rail_1 and Left_Rail_2 on the top flange.
| 1. | In the Model browser, Components folder, isolate Left_Rail_1 and Left_Rail_2. |
| 2. | Zoom into an area displaying the two flanges and inspect the elements to be joined. |
| 3. | In the Model browser, right-click and select Create > Component from the context menu. HyperMesh creates and opens a component in the Entity Editor. |
| Note: | HyperMesh makes this new component, the current component. |
| 4. | For Name, enter area_edit_panel. |
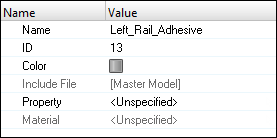
| 5. | Open the Area panel by right-clicking in the Connector Entity browser and selecting Create > Area from the context menu. |
| 6. | Set the location selector to elems. |
| 7. | Select one element on the top flange of the Left_Rail_1 component as indicated in the following image. |
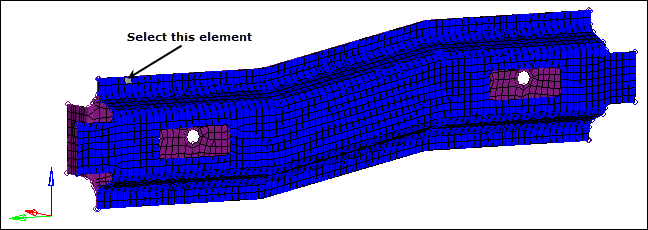
| 8. | Click elems >> by face. HyperMesh selects the entire flange. |
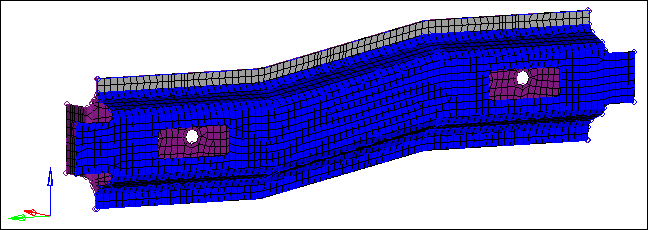
| 9. | Set the connect what selector to comps. |
| 11. | Select the components, Left_Rail_1 and Left_Rail_2. |
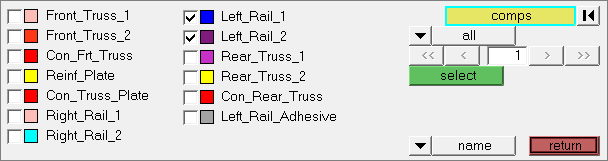
| 13. | In the tolerance= field, enter 10. |
| Note: | The connector will connect any selected entities within this distance of itself. |
| 14. | Click type= and select adhesives. |
| 15. | Set the hexa thickness to shell gap. |
| Note: | This option projects directly to the shell component and takes no account of the thickness of the shell components. |

| 16. | Click create. HyperMesh creates a new adhesive area connector. |
| 18. | Inspect the new adhesive. |
| 19. | In the Connector Entity browser, right-click on the adhesive connector and select Unrealize from the context menu. The connector becomes unrealized, and the Entity Editor opens and displays the selected connectors corresponding attributes. |
| • | Set Hexa Thickness Option to (T1+T2)/2. |
| Note: | (T1+T2)/2 takes into account the thickness of each shell part. |
| Note: | This option increases the number of hexas through thickness from 1 to 3. |
| 21. | In the Connector Entity browser, right-click on the unrealized adhesive connector and select Rerealize from the context menu. |
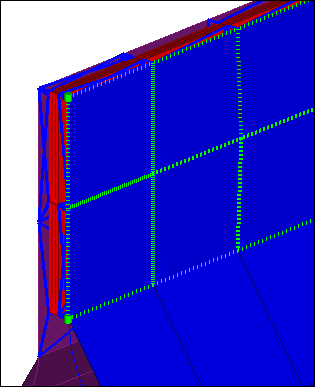
For the other set of flanges you will manually create an area connector and mesh it accordingly.
Step 4: Create an adhesive connection between component Left_Rail_1 and Left_Rail_2 on the bottom flange.
| 2. | Set the location selector to nodes. |
| 3. | Click node list >> by path. |
| 4. | Select the row of nodes on the outer flange of the Left_Rail_1 component by first selecting the left most node on the bottom flange of Left_Rail_1 and then selecting the right-most node on the bottom flange as indicated in the following image. |
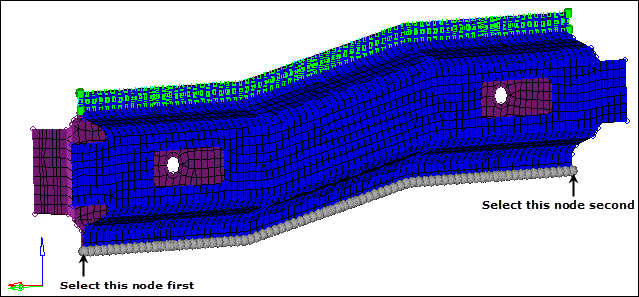
| 5. | In the width= field, enter 10. |
| 6. | In the offset= field, enter 3. |
| 7. | Next to connect what, click comps. |
| 8. | Select Left_Rail_1 and Left_Rail_2. |
| Note: | The default mesh size for these mesh independent area connectors (when choosing by nodes/lines/surfs) is 10. However, you can specify a different elem size if needed. |
| 11. | Go to the edit subpanel. |
| 13. | Use the location: connectors selector to select the area connector you just created in step 4.10. |
| 14. | In the element size= field, enter 3. |
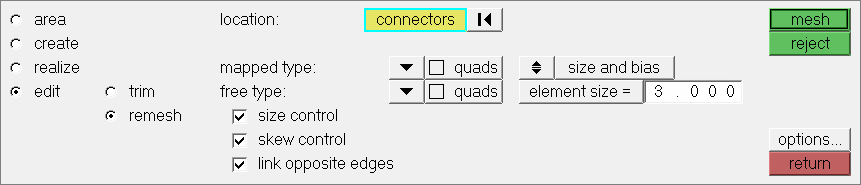
| Note: | Connector unrealizes if there is a pre-exising mesh. |
| 16. | In the Connector Entity browser, select the unrealized connector. |
| • | Set Hexa Thickness Option to const_thickness. |
| • | For Const Thickness, enter 0.3. |
| 18. | In the Connector Entity browser, right-click on the unrealized connector and select Rerealize from the context menu. |
| 19. | Inspect the new adhesive created. |
| Note: | When creating area connectors from elements, HyperMesh automatically meshes the area connector using the current mesh. If the area connector is created from nodes, lines, or surfaces and the default mesh is unsuitable from the area subpanel, then you can apply a manual mesh. |
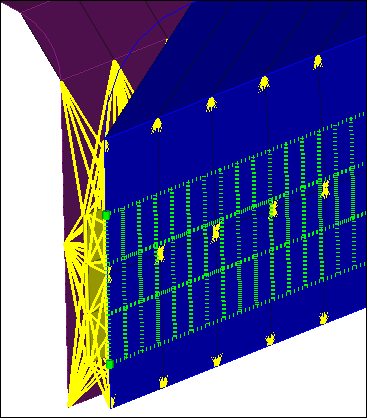
See Also:
HyperMesh Tutorials