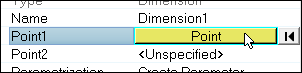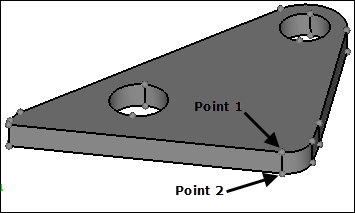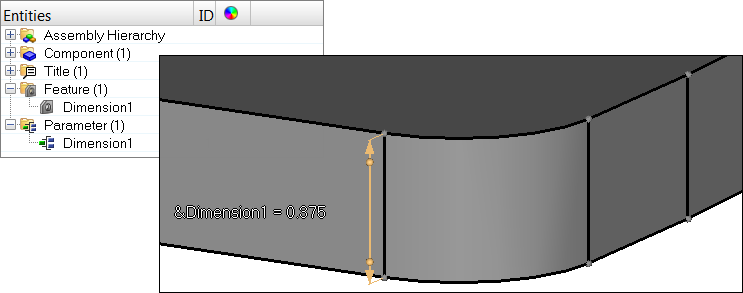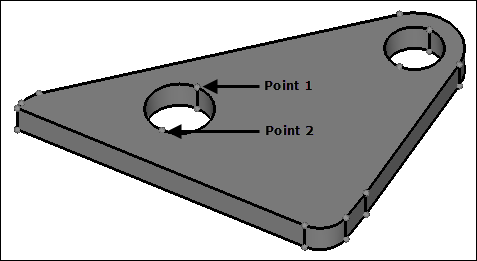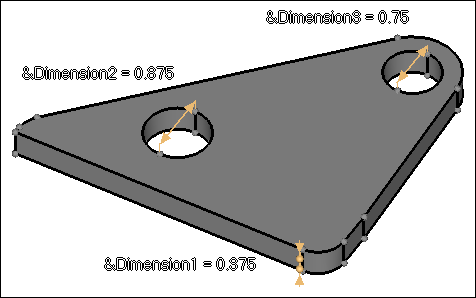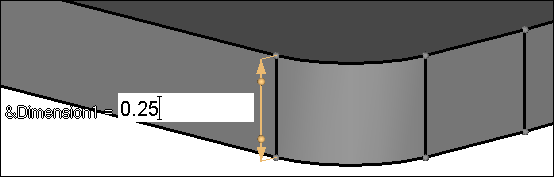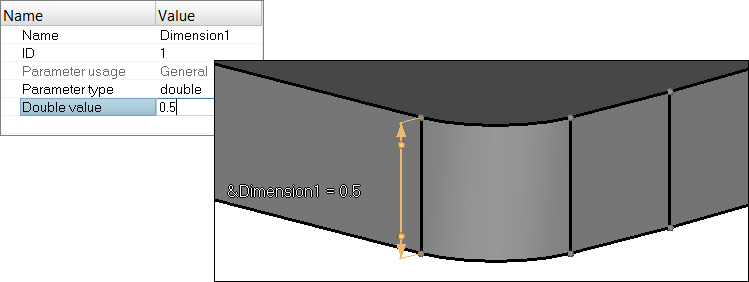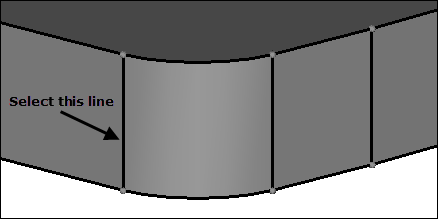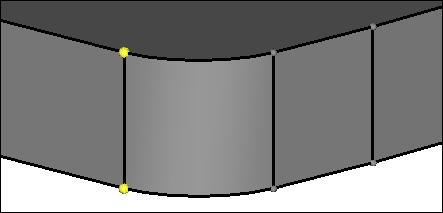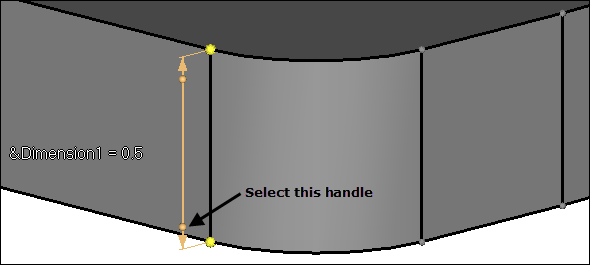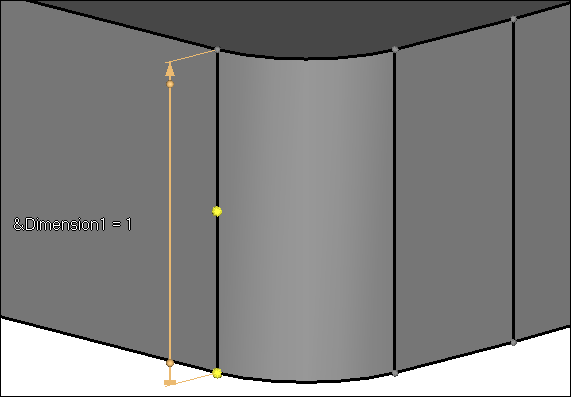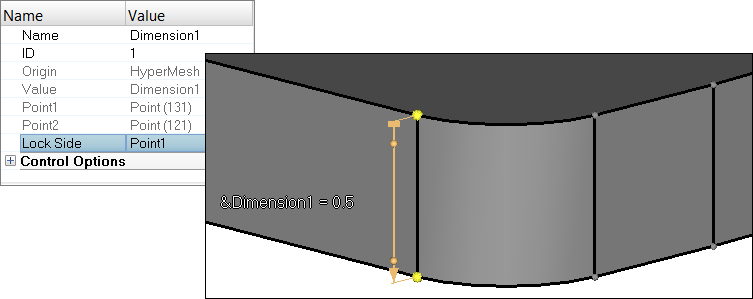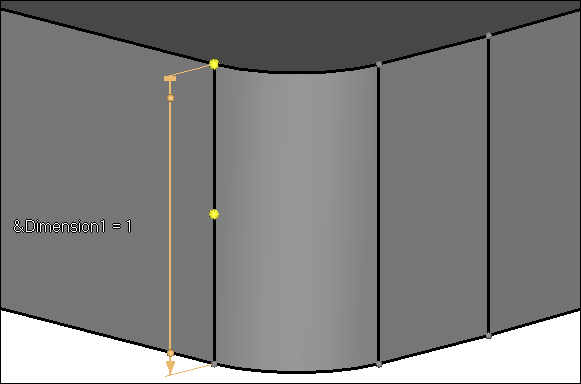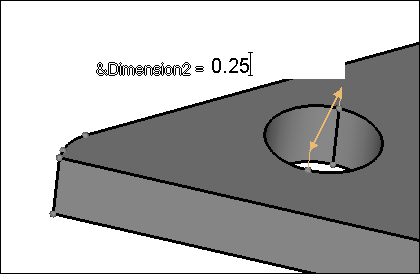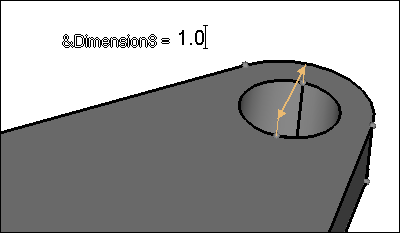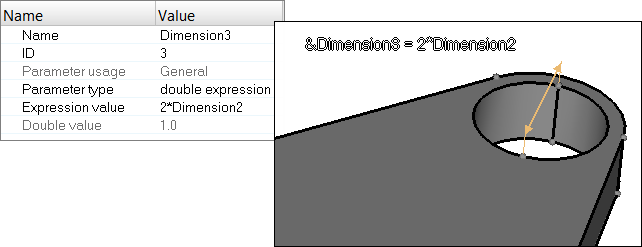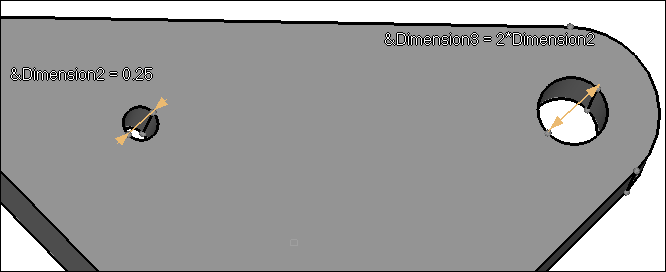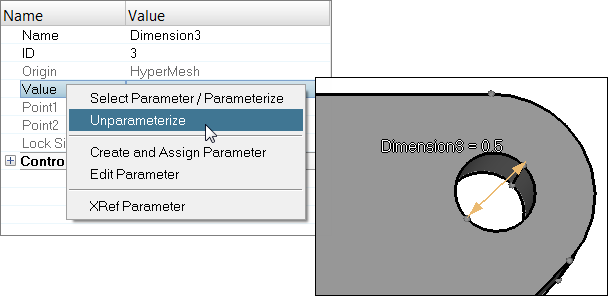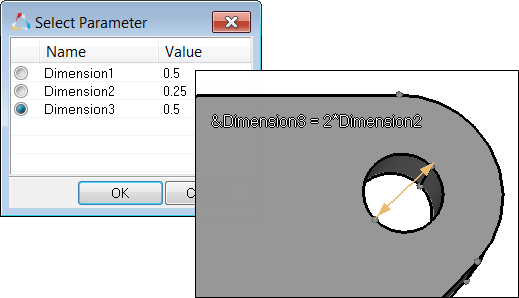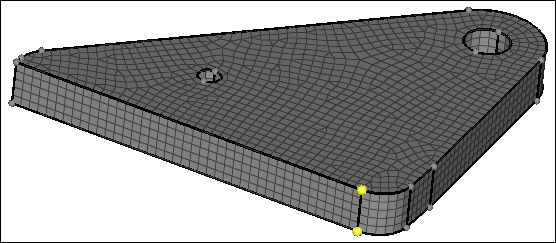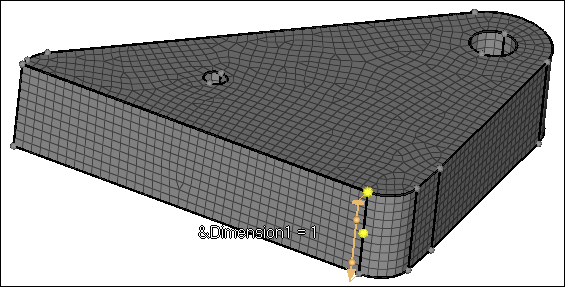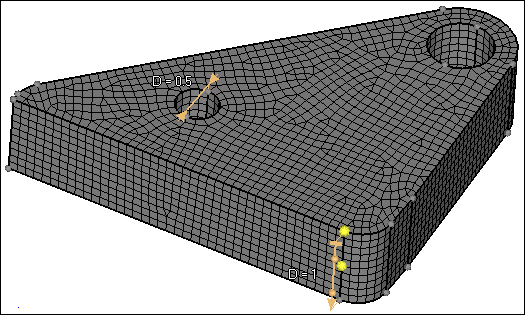In this tutorial you will learn how to create and edit dimensions on geometry using the Dimensioning tool. This tool is used to change one or more dimensions of existing geometry, thus changing the basic shape of solids and other enclosed volumes. With the dimensioning tool, you can select dimensions of or between surfaces, and modify those dimensions as required with the use of dimension manipulators.
Model Files
This exercise uses the 2_holes.hm file, which can be found in the hm.zip file. Copy the file(s) from this directory to your working directory.
Exercise
Step 1: Open the model 2_holes.hm.
| 1. | Start HyperMesh Desktop. |
| 2. | From the menu bar, click File > Open > Model. |
| 3. | In the Open Model dialog, open the 2_holes.hm model file. |
Step 2: Create a dimension for the thickness of the part.
| 1. | In the Model browser, right-click and select Create > Feature from the context menu. |
| • | For Point1, click Unspecified >> Point. |
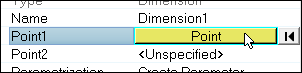
| • | Select point1 as indicated in the following image, then click proceed in the panel. |
| Tip: | If there are no visible fixed points on your model, verify that  is selected on the Display toolbar. is selected on the Display toolbar. |
| • | For Point2, click Unspecified >> Point. |
| • | Select point2 as indicated in the following image, then click proceed in the panel. |
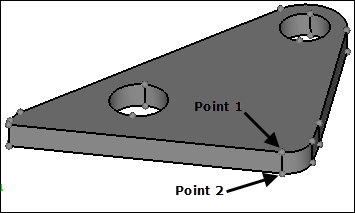
| • | For Parameterization, leave it set to the default Create Parameter value. |
A dimension feature (Dimension1) and an associated parameter (Dimension1) are created. A dimension manipulator with a value of 0.375 is created between the two points to represent the thickness of the part.
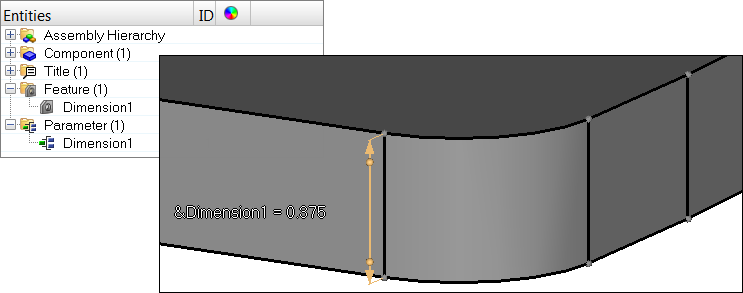
| 3. | Repeat step 2 to create a second dimension feature for the hole. Select the points indicated in the following image. |
A dimension feature (Dimension2) and an associated parameter (Dimension2) are created. A dimension manipulator with a value of 0.875 is created between the two points to represent the diameter of the hole.
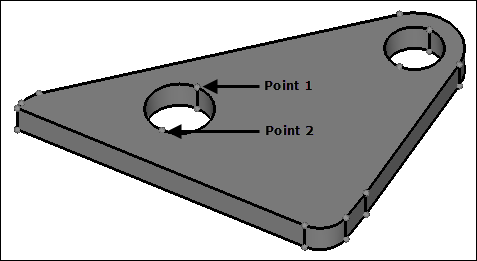
| 4. | Repeat step 2 to create a third dimension feature for the other remaining hole. |
A dimension feature (Dimension3) and an associated parameter (Dimension3) are created. A dimension manipulator with a value of 0.75 is created between the two points to represent the diameter of the hole.
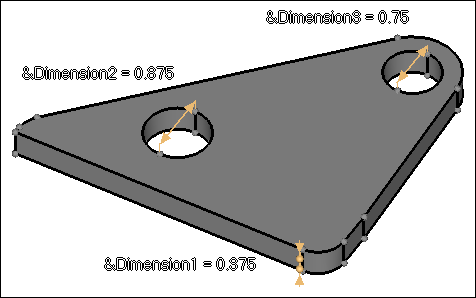
Step 3: Change the dimension value.
| 1. | In the Model browser, Feature folder, click Dimension1. |
| 2. | Click the dimension value (0.375) of the dimension manipulator, and enter 0.25 in the editable field. |
The part's thickness decreases.
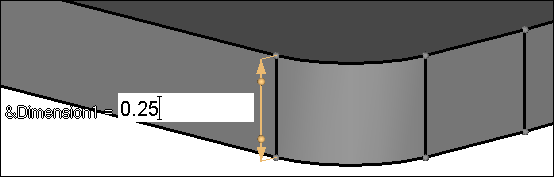
| 3. | In the Model browser, Parameter folder, click Dimension1. |
| 4. | In the Entity Editor, Double value field, change the value from 0.25 to 0.5. |
The part's thickness increases.
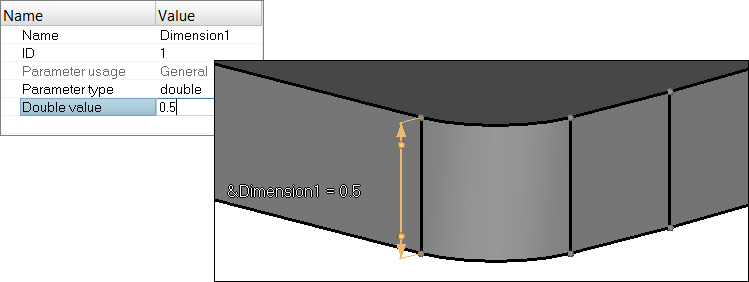
Step 4: Modify the dimension manipulator direction.
| 1. | Open the Extract on Lines panel by clicking Geometry > Create > Nodes > Extract on Line from the menu bar. |
| 2. | Verify that the lines selector is active. |
| 3. | Select the line indicated in the following image. |
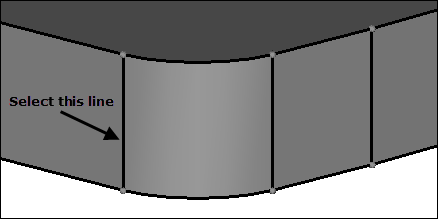
| 4. | In the Number of nodes field, enter 2. |
HyperMesh creates two nodes that will be used to show the starting position of the thickness during future modifications.
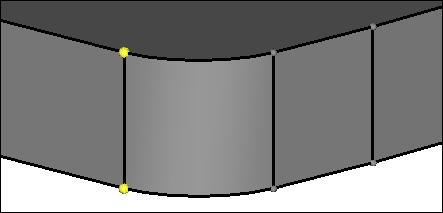
| 6. | To exit the panel, click return. |
| 7. | In the Model browser, Parameter folder, click Dimension1. |
| 8. | In the Entity Editor, Double value field, change the value from 0.5 to 1.0. |
The part's thickness increases equally about the midpoint between the original locations.

| 9. | Undo the change by clicking  from the Undo/Redo toolbar. from the Undo/Redo toolbar. |
| 10. | Select the handle at the bottom of the dimension manipulator as indicated in the following image. |
The bottom arrow changes to a line, which indicates that the bottom end will remain fixed.
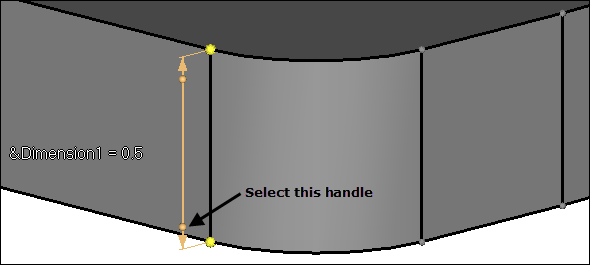
| 11. | Change the dimension value again from 0.5 to 1.0. |
The bottom end stays fixed.
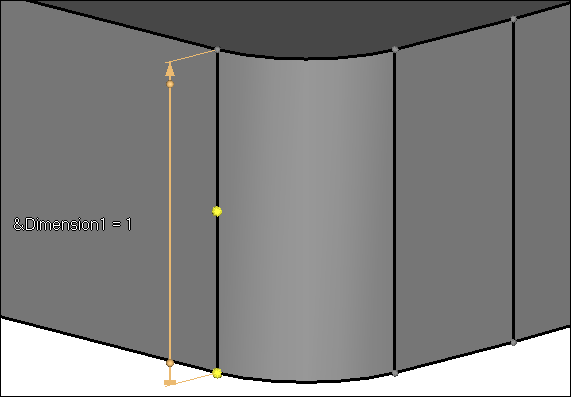
| 12. | Undo the dimension change. |
| 13. | The dimension manipulator can also be locked from the Entity Editor. |
| • | In the Model browser, Feature folder, click Dimension1. |
| • | In the Entity Editor, set Lock Side to Point1. |
The top arrow of he dimension manipulator changes to a line, which indicates that the top end will remain fixed. The bottom end changes to an arrow, as only one end can remain fixed.
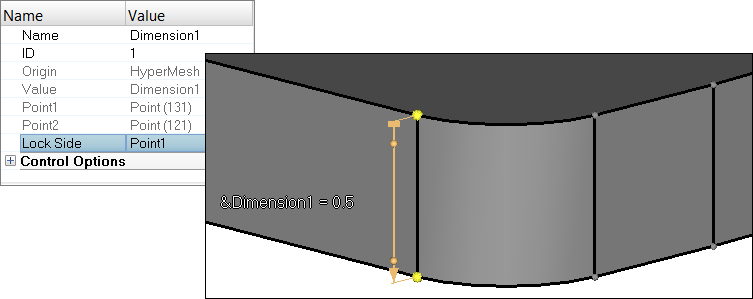
| 14. | Change the dimension value again from 0.5 to 1.0. |
The top end stays fixed.
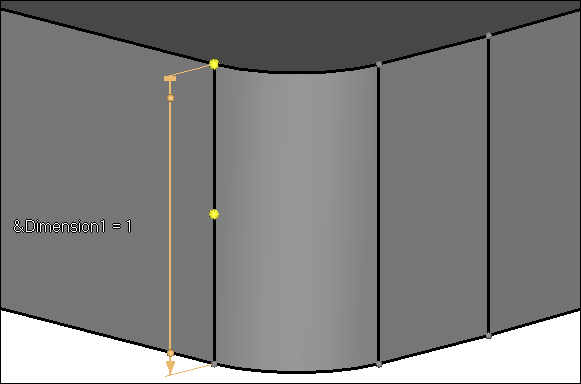
| 15. | Undo the dimension change. |
Step 5: Create and modify the diameter dimensions on the holes.
| 1. | In the Model browser, Feature folder, click Dimension2. |
| 2. | Click the dimension manipulator and change the dimension value from 0.875 to .25. |
The hole's diameter decreases.
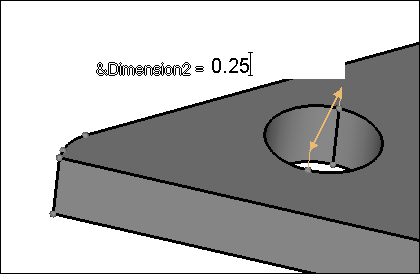
| 3. | Change the dimension value again from 0.25 to .5. |
The hole's diameter increases.
| 4. | In the Model browser, Feature folder, click Dimension3. |
| 5. | Change the dimension value from 0.75 to 1.0. |
The hole's diameter increases.
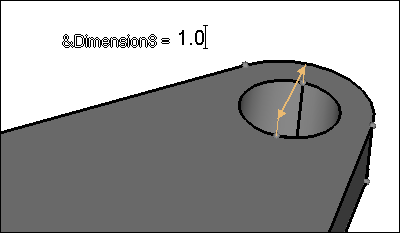
| 6. | Undo the dimension change. |
Step 6: Delete a manipulator.
| 1. | In the Model browser, Parameter folder, click Dimension3. |
| • | Set Parameter type to double expression. |
| • | For Expression value, enter 2*Dimension2. |
This expression indicates that Dimension3 is two times the value of Dimension2.
The hole's diameter is updated to 1.0, which is twice the size of the first hole's diameter. The dimension manipulator displays the full expression as &Dimension3=2*Dimension2.
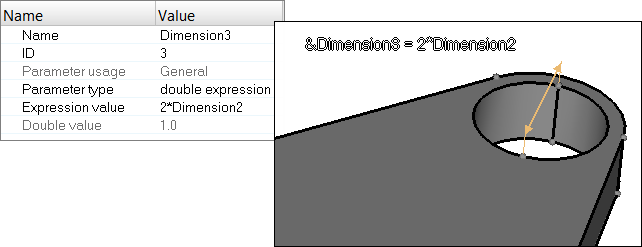
| 3. | In the Model browser, Parameter folder, click Dimension2. |
| 4. | In the Entity Editor, Double value field, change the dimension to 0.25. |
The first hole's diameter decreases from 0.5 to 0.25, and the second hole's diameter becomes 0.25*2=0.5.
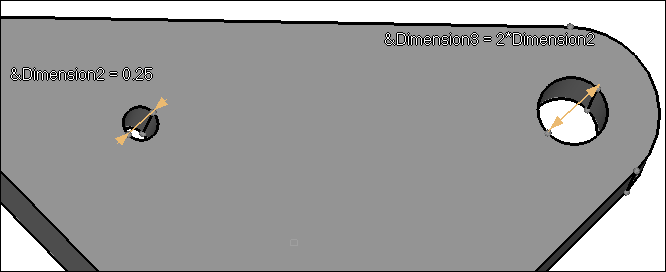
Step 7: Parametrize and Unparametrize the dimension.
| 1. | In the Model browser, Feature folder, click Dimension3. |
| 2. | In the Entity Editor, right-click on the Value field and select Unparameterize from the context menu. |
Dimension3 becomes unparametrized, and its corresponding dimension manipulator displays the current value of the dimension feature, instead of the parameter. All changes can now be made directly to Dimension3.
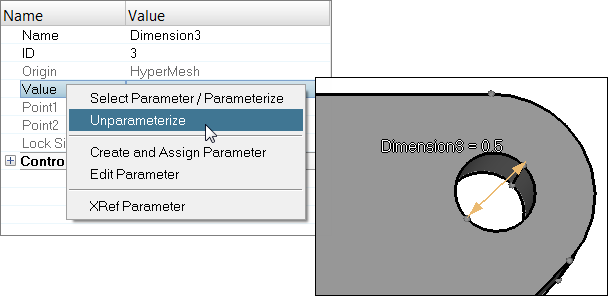
| 3. | In the Entity Editor, Value field, change the dimension value from 0.5 to 0.25. |
| 4. | Right-click on the Value field and select Select Parameter/Parameterize from the context menu. |
| 5. | In the Select Parameter dialog, select Dimension3 and click OK. |
The hole updates with the Dimension3 parameter and displays the full expression in the dimension manipulator.
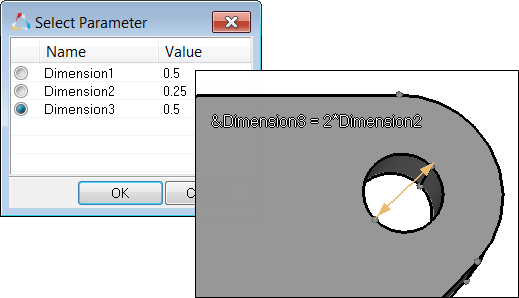
Step 8: Delete a manipulator.
| 1. | In the Model browser, Feature folder, right-click on Dimension3 and select Delete from the context menu. |
The feature Dimension3 and the parameter Dimension3 are deleted from the model.
Step 9: Mesh the part.
| 1. | Open the 2D AutoMesh panel by clicking Mesh > Create > 2D AutoMesh from the menu bar, or by pressing F12. |
| 2. | In the element size field, enter 0.1 |
| 3. | Click surfs >> displayed. |
| 4. | Set the toggle from interactive to automatic. |
| 5. | Click mesh. HyperMesh meshes the part. |
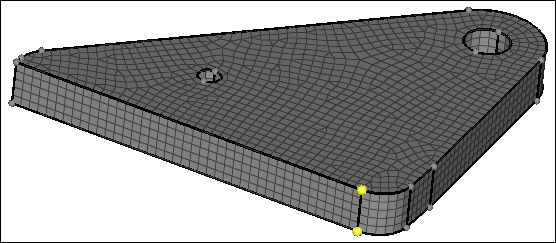
| 6. | Exit the panel by clicking return. |
Step 8: Modify the dimensions with automatic remeshing enabled.
| 1. | Open the Options panel by pressing O. |
| 2. | Go to the mesh subpanel. |
| 3. | From the topology revision list, select advanced remesh. |
| 5. | In the Model browser, Parameter folder, click Dimension1. |
| 6. | In the Entity Editor, Double value field, change the value from 0.5 to 1.0. |
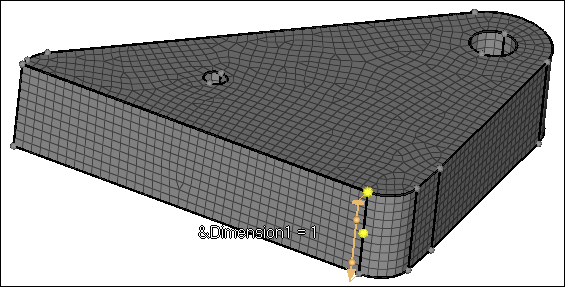
| 7. | In the Model browser, Parameter folder, click Dimension2. |
| 8. | In the Entity Editor, Double value field, change the value from 0.25 to 0.5. |
The part is remeshed due to the increase in the hole's diameter.
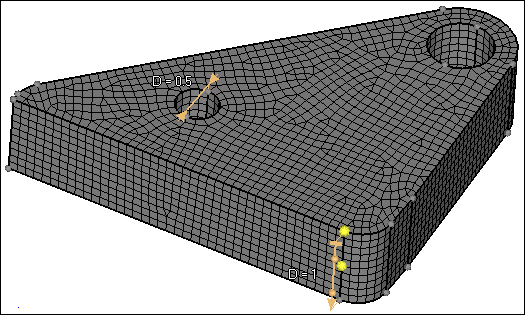
See Also:
HyperMesh Tutorials