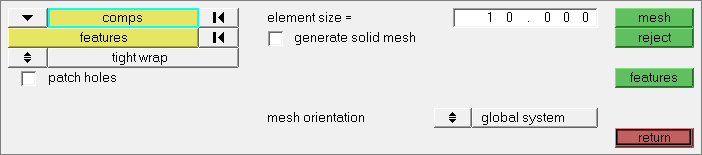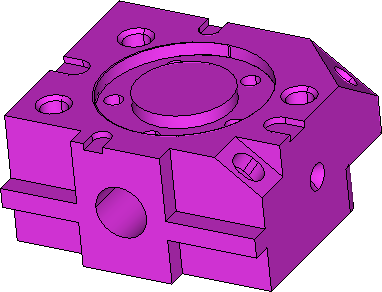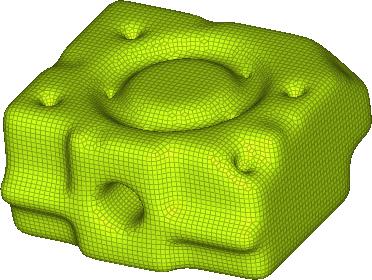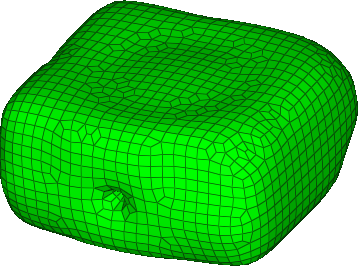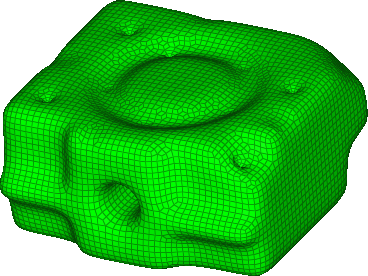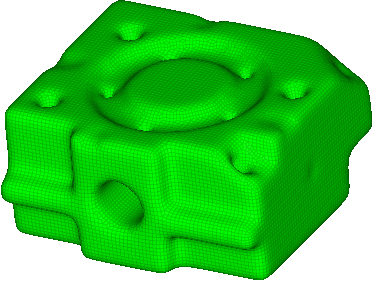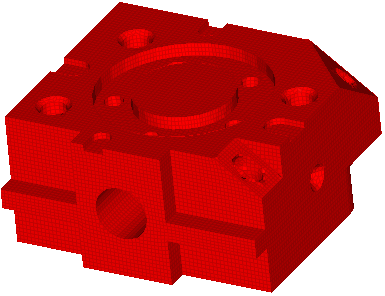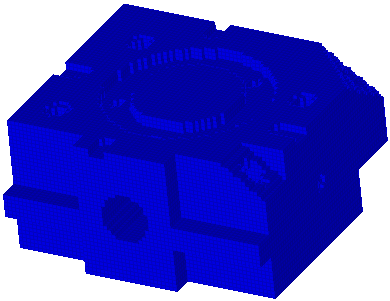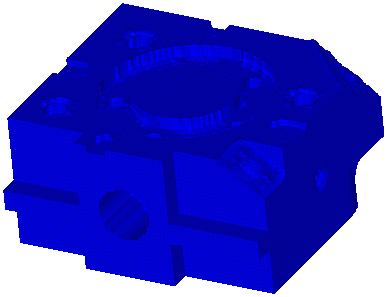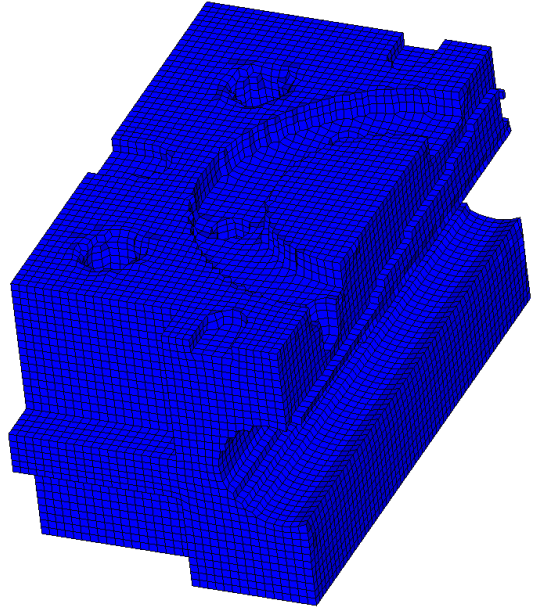In this tutorial you will learn how to mesh a component using the:
| • | loose shell shrink wrap. |
| • | tight shell shrink wrap. |
| • | tight solid shrink wrap. |
You can use the Shrink Wrap tool to generate an enclosed volume or solid mesh. This tools is typically used to approximate and simplify an existing model.
Model Files
This exercise uses the shrinkwrap.hm file, which can be found in the hm.zip file. Copy the file(s) from this directory to your working directory.
Exercise: Meshing a Model Using Shrink Wrap
In HyperMesh, you can shrink wrap elements, components, surfaces, or solids. The shrink wrap allows for wrapping of multiple components if they are selected. The selection provides the option to wrap all nodes, elements, components, surfaces, points, or solids, or only a certain portion of the model if desired. The input to the shrink wrap (that is, the model parts that you wish to wrap) can consist of 2D or 3D elements along with surfaces or solids.
The shrink wrap is able to stitch over very bad geometry to generate an enclosed volume mesh for tetra-meshing. The shrink wrap tool can work from elements (whether 2D or 3D) or geometry. Thus, in the case of an "unclean" geometry model with many released (free) edges, you can either generate any arbitrary mesh on the unclean geometry using the automesh functionality beforehand and then create shrink wrap or you can simply select the surface or solid without meshing the geometry first; either of these steps will yield good output mesh. The key in such cases is to ensure that the element size used for the shrink wrap is large enough to stitch over the unclean surface edge splits so that an enclosed volume can be created.
The element size affects the ability of the shrink wrap to follow the geometry of the model. The larger the element size, the more simplified the model will appear. With a smaller element size, the shrink wrap will more closely follow the model. The jacobian value for the solid mesh follows the same type of pattern. As the jacobian value gets smaller, the shrink wrap more closely follows the profile of the model. The smaller the jacobian value, the longer it takes to generate the mesh.
Shrink wrap mesh can be generated as a surface mesh, or as a full-volume hex mesh, by use of the Shrink Wrap panel. The distinction between surface or volume mesh is a check box labeled generate solid mesh.
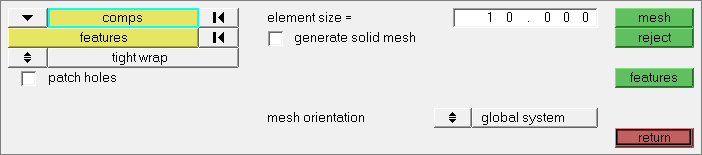
Step 1: Open the model shrinkwrap.hm.
| 1. | Start HyperMesh Desktop. |
| 2. | From the menu bar, click File > Open > Model. |
| 3. | In the Open Model dialog, open the shrinkwrap.hm model file. |
Step 2: Create a loose shell shrink wrap mesh in the loose_gap component.
| 1. | If the model's geometry and surface edges are not shaded, click  on the Visualization toolbar. on the Visualization toolbar. |
| 2. | From the graphics area, review the surface geometry. |
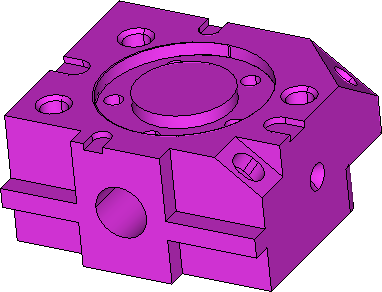
| 3. | Open the Shrink Wrap panel by clicking Mesh > Create > Shrink Wrap Mesh from the menu bar. |
| 4. | Switch the tight wrap toggle to loose wrap. |
| 5. | Verify that the entity selector is active and set to comps. |
| 6. | From the graphics area, select the component. HyperMesh highlights the entire component. |
| 7. | In the element size= field, enter 4. |
| 8. | Click mesh. HyperMesh generates the shrinkwrap. |
| 9. | In the Model browser, Component folder, right-click on surfaces and select Hide from the context menu. |
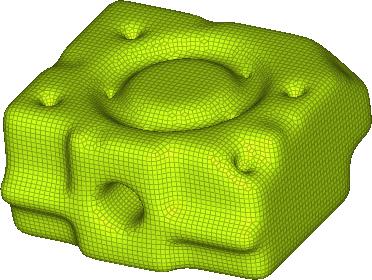
Step 3: Review the solid geometry.
| 1. | In the Model browser, Component folder, right-click on loose_gap and select Hide from the context menu. |
| 2. | Right-click on the block component and select Show from the context menu. |
| 3. | From the graphics area, review the model to see the features. |

| 4. | Right-click on the block component and select Hide from the context menu. |
Step 4: Create a loose shell shrink wrap mesh in the loose component.
| 1. | In the Model browser, Component folder, right-click on loose and select Make Current from the context menu. |
| Note: | Deselect any other components, if necessary. |
| 4. | In the element size= field, enter 10. |
| 5. | Click mesh. HyperMesh generates the shrinkwrap. |
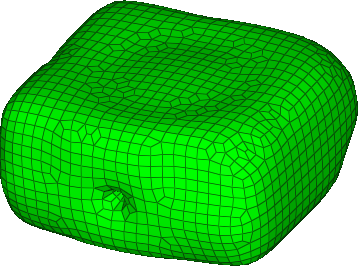
| 6. | Reject the mesh by clicking reject. |
| 7. | In the element size= field, enter 5. |
| 8. | Click mesh. HyperMesh generates the shrinkwrap. |
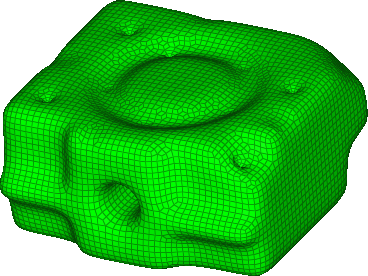
| 9. | Reject the mesh by clicking reject. |
| 10. | In the element size= field, enter 3. |
| 11. | Click mesh. HyperMesh generates the shrinkwrap. |
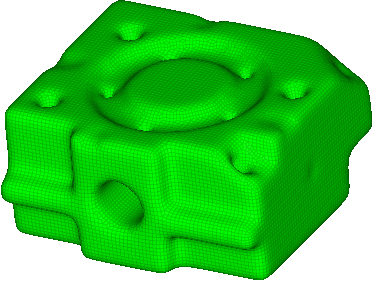
The shrink wrap mesh with the geometry hidden
Step 5: Create a tight shell shrink wrap in the tight_shell component.
| 1. | In the Model browser, Component folder, right-click on loose and select Hide from the context menu. |
| 2. | Right-click on the tight_shell component and select Make Current from the context menu. |
| 3. | Switch the loose wrap toggle to tight wrap. |
| Note: | Deselect any other components, if necessary. |
| 6. | In the element size= field, enter 3. |
| 7. | Click mesh. HyperMesh generates the shrinkwrap. |
| Note: | The tight mesh conforms much more closely to the model's geometry than the loose mesh did, even at the same element size. |
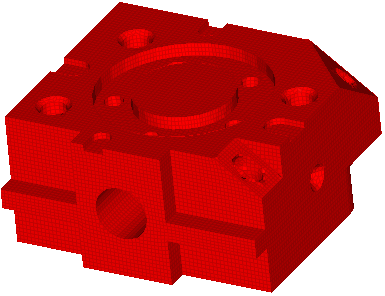
Step 6: Create a tight solid shrink wrap in the tight_solid component
| 1. | In the Model browser, Component folder, right-click on tight_shell and select Hide from the context menu. |
| 2. | Right-click on the tight_solid component and select Make Current from the context menu. |
| 3. | Select the generate solid mesh checkbox. |
| Note: | Deselect any other components, if necessary. |
| 6. | In the minimum jacobian= field, enter 1. |
| 7. | Click mesh. HyperMesh generates the shrinkwrap. |
| Note: | The resulting mesh is very blocky, due to the high jacobian value. |
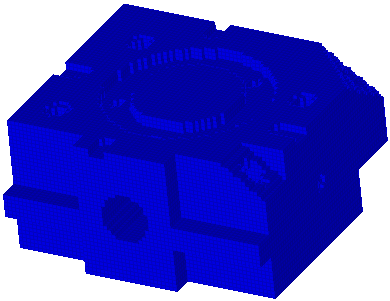
| 8. | Reject the mesh by clicking reject. |
| 9. | In the minimum jacobian= field, enter 0.7. |
| 10. | Click mesh. HyperMesh generates the shrinkwrap. |
| Note: | This mesh is smoother than it was when the minimum jacobian was set at 1.0. |
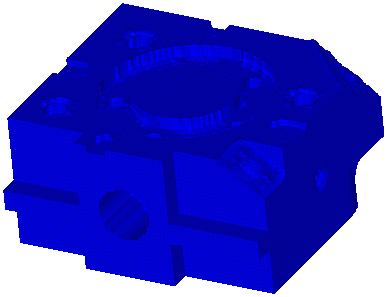
| 11. | Open the Mask panel by pressing F5. |
| 12. | Set the entity selector to elems. |
| 13. | Select a group of elements by pressing SHIFT while left-clicking to draw a box. |
| 14. | Click mask. HyperMesh masks the elements. |
| 15. | Rotate the model to verify that the mesh generation was a solid mesh, with 3D elements throughout the model. |
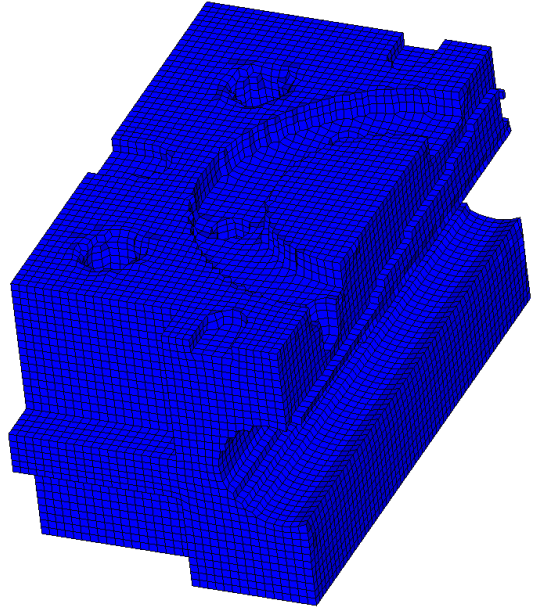
The 3D mesh fills the model's volume, rather than only covering its outer surfaces.
Step 7 (Optional): Change the minimum jacobian to 0.3 for optimized mesh.
In this step, you should still be in the mask panel.
| 2. | Open the Delete panel by pressing F2. |
| 3. | Click elems >> displayed. |
| 5. | Open the Shrink Wrap panel. |
| Note: | Deselect any other components, if necessary. |
| 8. | In the minimum jacobian field, enter 0.3. |
| 9. | Click mesh. HyperMesh generates the shrinkwrap. |
Note: This mesh is smoother than it was when the minimum jacobian had higher values.
See Also:
HyperMesh Tutorials