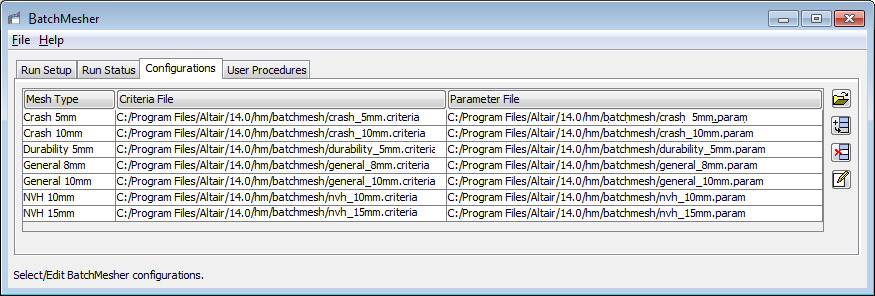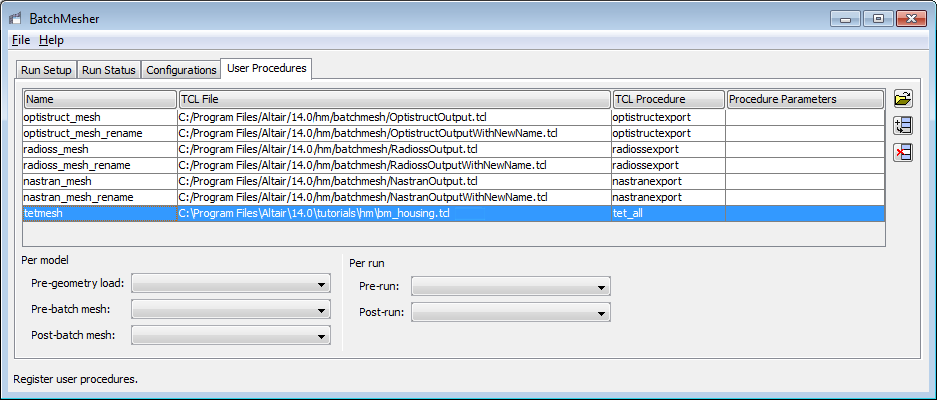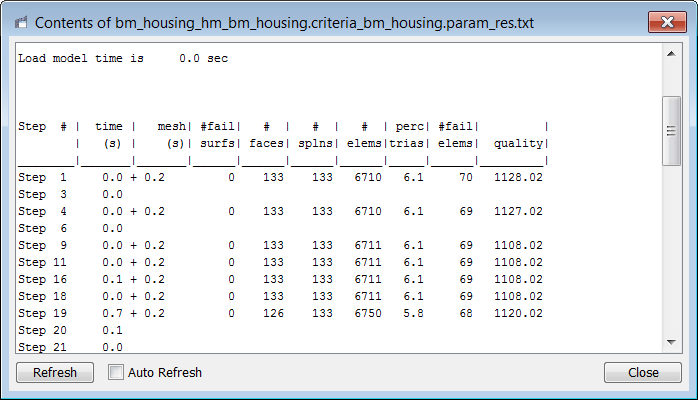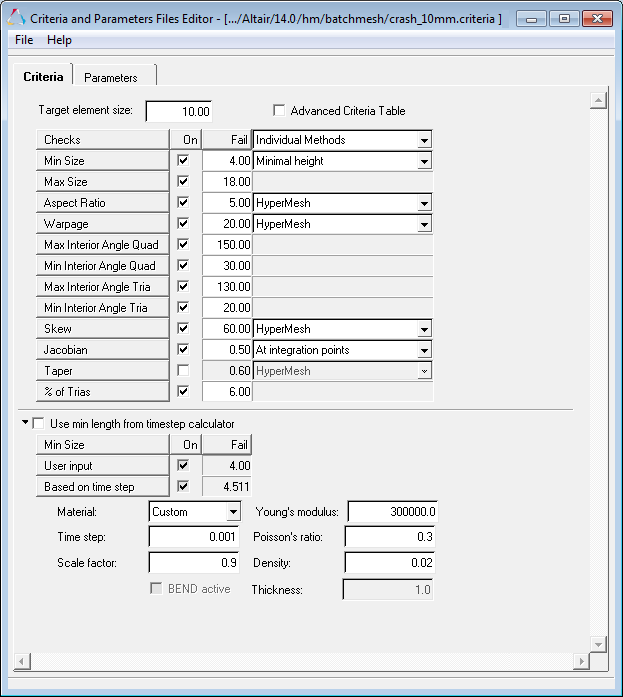In this tutorial, you will learn how to:
| • | Define a configuration for the batch mesh |
| • | Edit the criteria and parameter files |
| • | Setup a simple user procedure for a post-batch mesh run |
Batch Mesher is a tool that can perform geometry cleanup and automeshing (in batch mode) for given CAD files. Batch Mesher performs a variety of geometry cleanup operations to improve the quality of the mesh created for the selected element size and type. Cleanup operations include: equivalencing of "red" free edges, fixing small surfaces (relative to the element size), and detecting features.
Batch Mesher also performs specified surface editing/defeaturing operations such as: removal of pinholes (less than specified size), removal of edge fillets, and addition of a layer of washer elements around holes.
All user-defined criteria determines the quality index (QI) of a model. The QI value is used to assess the potential of each geometry cleanup and meshing tool, and apply them accordingly. QI optimized meshing and node placement optimization are performed to obtain the best quality meshing. Final results are stored in a HyperMesh database file.
Tools
To start Batch Mesher on Windows:
| • | Click on the Start menu > All Programs > Altair HyperWorks > BatchMesher. |
Or
| • | Type hw_batchmesh with the full path (~altairhome\hm\batchmesh\hw_batchmesh). |
To start Batch Mesher on UNIX:
| • | Type the hw_batchmesh command to invoke the user interface or hw_batchmesh -nogui… to perform the batch mesh without a user interface. |
Model Files
This exercise uses the following files found in the hm.zip file. Copy the file(s) from this directory to your working directory.
Exercise
Step 1: Open BatchMesher.
| 1. | Start BatchMesher as described above. |
| 2. | In the Input model directory field, click  and navigate to your working directory. and navigate to your working directory. |
| Note: | In this exercise, you will use files located in the hm.zip file. |
| 3. | In the Output directory, click  and navigate to the appropriate directory if different from the Input model directory. and navigate to the appropriate directory if different from the Input model directory. |
| 4. | Optional: Move all of the .hm output files to the corresponding directory of the input model by selecting the Relocate .hm files to input model directory checkbox. |
| 5. | On the right-hand side of BatchMesher, click  . The Select Model Files dialog appears. . The Select Model Files dialog appears. |
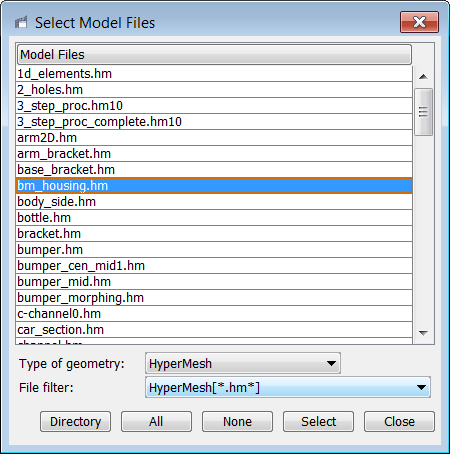
| 6. | From the Type of Geometry list, select the appropriate CAD data type. For this tutorial, use the geometry already loaded in HyperMesh, therefore select HyperMesh. |
| Note: | A filter will help select applicable HyperMesh models for batch meshing. |
| 7. | Select the following model files: part1.hm, part2.hm and bm_housing.hm. |
| Tip: | Select multiple files by pressing Ctrl while selecting files. |

Step 2: Define a configuration for the batch mesh run.
| 1. | Click the Configurations tab. BatchMesh displays several common configurations already available. |
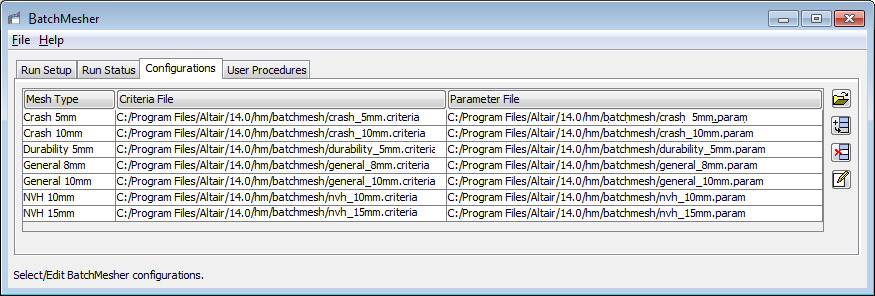
| 2. | On the right-hand side of BatchMesher, click  . BatchMesher adds a new entry to the table of configurations. . BatchMesher adds a new entry to the table of configurations. |
| 3. | Double-click the Mesh Type field, and then enter a name for the mesh type. |
| 4. | Double-click the Criteria File field, and then click  . . |
| 5. | In the Select Criteria File dialog, select the bm_housing.criteria file. |
| 6. | Double-click the Parameter File field, and then click  . . |
| 7. | In the Select Parameter File field, select the bm_housing.param file. |
| 8. | Click the Run Setup tab. |
| 9. | Click the Mesh Type field. The new mesh type you created is now available for selection. |
Step 3: On the User Procedures tab, set up a simple script to perform a tetramesh on the housing.
| 1. | Click the User Procedures tab. |
| 2. | On the right-hand side of BatchMesher, click  . BatchMesher adds a new entry to the table of user procedures. . BatchMesher adds a new entry to the table of user procedures. |
| 3. | Double-click the TCL File field, and then click  . . |
| 4. | In the Select Tcl File dialog, select the bm_housing.tcl file. |
| 5. | Click the TCL Procedure field, and then select tet_all from the list of procedures. |
| 6. | Double-click the Name field, and then enter a name for the procedure. For example, tetmesh. |
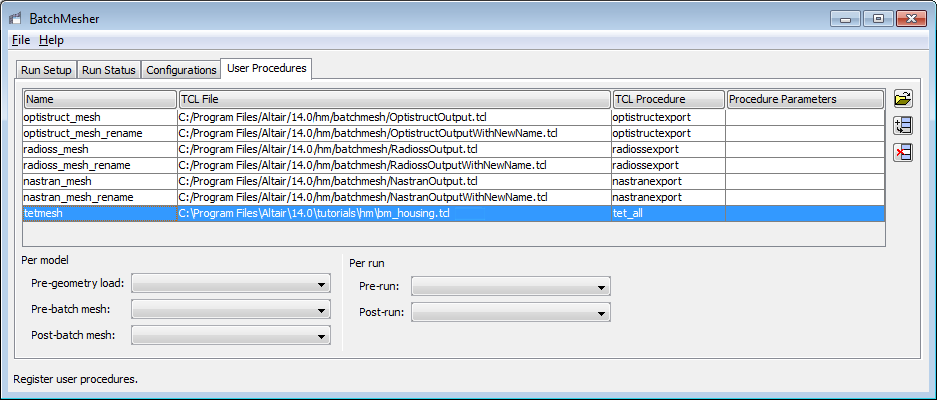
| 7. | Click the Run Setup tab. |
| 8. | Click the Post-Mesh field. The new post-batch meshing script you created in now available for selection. |
Step 4: On the Run Setup tab, begin defining a configuration for the batch mesh run.
| 1. | For each geometry file, click the Mesh Type field and select the predefined mesh types as follows: |
| • | bm_housing.hm: use the mesh type you defined in Step 2. |
| • | part1.hm: use Crash 5mm. |
| • | part2.hm: use Crash 5mm. |
| 2. | For the Geometry file bm_housing.hm, click the Post-Mesh field and select the procedure you created in Step 3. |
| Note: | This will run the tetramesher on all available shell elements after batch meshing. |

| 3. | Click Submit to initiate the run, or click Submit At to submit the job at a specified time. BatchMesher switches to the Run Status tab. As the three jobs run, the Status changes from Working to Pending to Done. |
| 4. | Obtain more details on a single job when its status is Working by selecting the job and then clicking Show Details. A detailed summary appears with a table containing information about the model during each step of the batch meshing process, such as the number of failed elements and the quality index. |
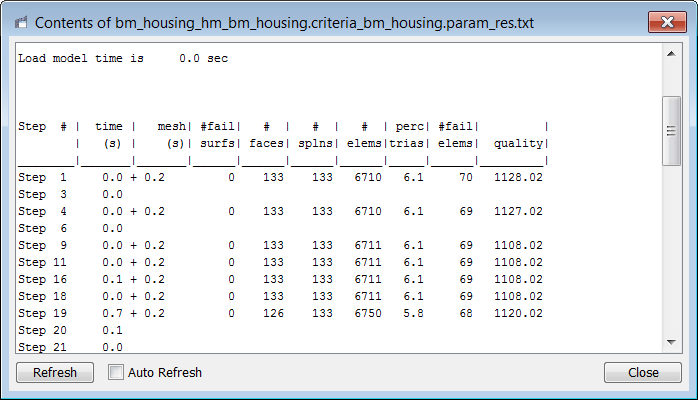
| 5. | Once a job's status is Done, click Load Mesh. BatchMesher loads the mesh into HyperMesh for model interrogation. |
| 6. | Obtain an overall run status of all the jobs by clicking Run Details once all of the jobs have been meshed. |
| 7. | While the jobs are running, you can pause or cancel them. If you pause a job, it can be resumed immediately or you can have it resume at a specific time. |
| 8. | Once the BatchMesher session has been setup with file directories and mesh types, you can save it as a config file and load it at a future time. |
| 9. | It is also possible to load an entire set of models that have already been batch meshed in order to take advantage of the Load Mesh option in the Run Status tab. |
| 10. | If you make modifications to your criteria or parameter files, you can submit a run again. BatchMesher will place the new files in a separate sub-directory. |
Step 5 (Optional): Edit the criteria and parameter files.
| 1. | Click the Configurations tab. |
| 2. | Right-click on the Criteria File or Parameter File field that you wish to edit and select Edit File from the context menu. The Criteria and Parameters Files Editor dialog appears. |
| • | From the Criteria tab, you can set the target element size, element criteria, and the method that is used to calculate the values. You can also select the Advanced Criteria Table check box to enabled additional options that give you more control over the intermediate QI values, however, it is usually not necessary to edit these options in order to obtain a good quality mesh. The Use min length from timestep calculator check box is also available for explicit solver models. If you select this check box, the overall minimum element size will be set by this option and the top element checks will be disabled. |
| • | From the Parameters tab, you can set all of the meshing controls over various geometric features. Parameters are grouped into sections; you can click the small downward-arrows next to each section to show and hide that section. The number of parameters is extensive; for more details, see the Parameters Editor topic in the BatchMesher help. |
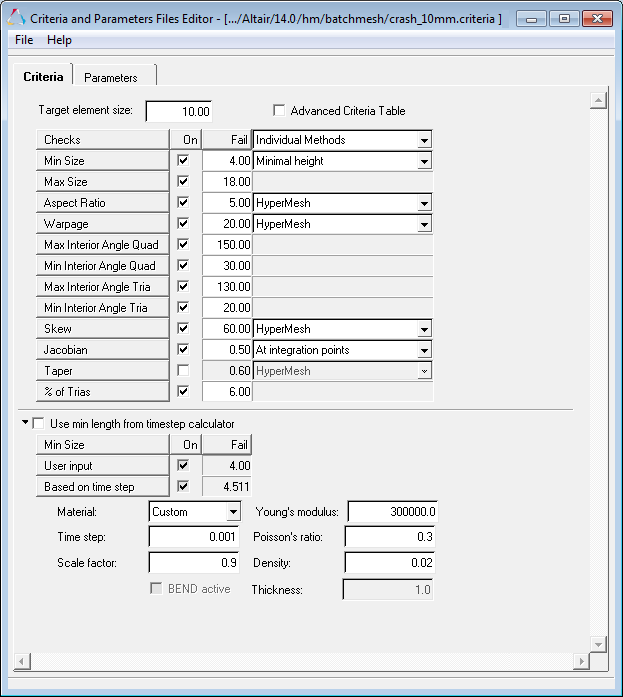
See Also:
HyperMesh Tutorials








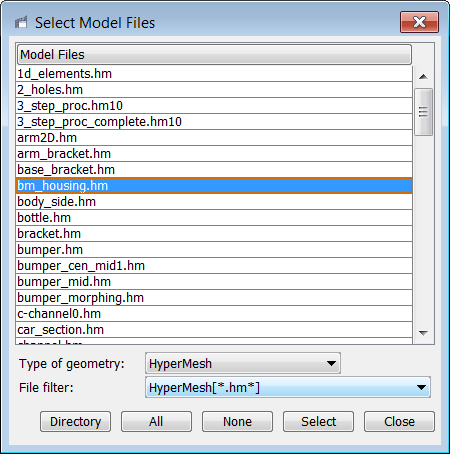
![]()