HM-3130: QI Mesh Creation |

|

|

|

|
|
HM-3130: QI Mesh Creation |

|

|

|

|
In this tutorial, you will learn how to create and optimize a 2D mesh based on user-defined quality criteria.
HyperMesh has a set of features designed to help you achieve good element quality more efficiently. These features use settings from the qualityindex panel to generate or modify a mesh. This allows HyperMesh to give results that account for your preferences for which element quality checks are more or less important than others. The quality index (Q.I.) optimization features are found in the Automesh, Smooth, and Qualityindex panels. You can use these functions separately or in unison.
This exercise uses the planar.hm file, which can be found in the hm.zip file. Copy the file(s) from this directory to your working directory.
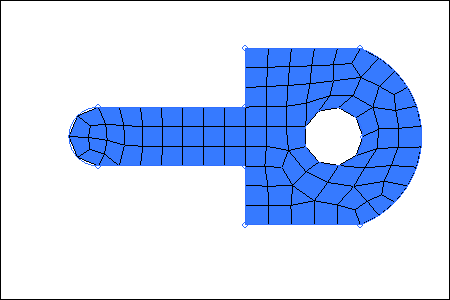
Step 1: Open the model file, planar.hm.
| 1. | Start HyperMesh Desktop. |
| 2. | From the menu bar, click File > Open > Model. |
| 3. | In the Open Model dialog, open the planar.hm model file. |
| 4. | Observe the model using the different visual options available in HyperMesh (rotation, zooming, and so on). |
Step 2: Working with node and element quality optimization.
Within the qualityindex panel, there are tools you can use to select individual nodes or elements, and then alter the position or shape of the node/element to optimize the element quality for the surrounding elements. The element qualities are optimized according to the settings in the qualityindex panel. These features are very useful for improving element qualities in local areas of the mesh.
| 1. | Open the qualityindex panel by clicking Mesh > Check > Elements > Quality Index from the menu bar, or selecting qualityindex from the 2D page. |
| 2. | On the right-hand side of the panel, note the value for comp. Q.I.=. It should read 85.09. |
| Tip: | Keep this number in mind so that you can judge how much progress you make in improving the element quality. |

| 3. | Click cleanup tools. The QI criteria is replaced by a series of yellow buttons, each representing a tool for element cleanup. |

| 4. | Experiment with the modify hole and washers tool. |
| • | Use these options on the hole in the mesh to reposition nodes on the hole's edges, change the radius of the holes, and link holes with their washers so that the washers rotate or resize along with changes made to the holes. |
radial |
Use this option to alter the radius of a hole (and, optionally, the washer). To alter the radius of the hole, click and drag a node in the graphics area. The element orientation remains constant, but the hole may become larger or smaller based on the input. There are additional controls to enable or disable automatic remeshing when altering the hole dimensions.
|
||||||
radius: (and edit check box) |
This field displays the current radius of the hole that the selected node belongs to. By default it is a display-only field. If you do not want to click and drag a node in the graphics area, you can select the edit check box and specify a desired radius. Once you click a node in the desired hole, the radius will change to the specified value. |
||||||
angular |
Use this option to move the nodes around the edges of the hole without changing the hole diameter or the spacing between nodes.
|
||||||
angle: (and edit check box) |
This field displays the current angle of the hole that the selected node belongs to, relative to its original (unmodified) starting position. By default it is a a display-only field. If you do not want to click and drag a node in the graphics area, you can select the edit check box and specify a desired angle. Once you click a node in the desired hole, the angle will change to the specified value. |
||||||
radial & angular |
Use this option to simultaneously change the hole's radius and the orientation of nodes around its edge. Like the angular option, the node spacing remains proportionally consistent, though actual spacing will be scaled in accordance with changes in the hole radius.
|
||||||
radial and angular: (and edit check boxes) |
These fields display the current angle and radius of the hole that the selected node belongs to. By default they are both a display-only field. If you do not want to click and drag a node in the graphics area, you can select both edit check boxes and specify a desired angle and radius. Once you click a node in the desired hole, the angle and radius will simultaneously change to the specified values. |
||||||
circumferential |
Used primarily on openings like slots, this option rotates the nodes along the circumference of the slot without altering the hole's size or shape/orientation. The capability works on enclosed slots or holes, it is not designed to work on slots with an opening.
|
||||||
circumferential (and edit check box) |
This field displays the current arc length of the hole that the selected node belongs to. By default it is a display-only field. If you do not want to click and drag a node in the graphics area, you can select the edit check box and specify a desired arc length. Once you click a node in the desired hole, the arc length will change to the specified value. |
||||||
link washers |
To change the radial or angular position of nodes, as well as drag and scale the washer nodes along with them, select this check box. In order for the link washers option to work, you must select the allow to move fixed and shared nodes check box in page 3 of the quality index panel.
|
||||||
remesh number of layers: |
To specify the number of washer layers to automatically remesh after you alter the node position, select this check box. |
| 5. | Experiment with the place node tool. |
| • | Use the following place node options to reposition some of the nodes in the mesh and change the shape of the surrounding elements. To reposition a node in the mesh, click and drag it. |
| • | The affected elements will change color as you reposition the node to indicate their quality grade at the node's current position. Observe how the comp. Q.I. changes. |
along surface / normal to surface |
Use this toggle to determine which direction the node will move. To move the node along the plane or curvature of the surface, select along surface. To move the node directly away from the surface in a normal direction, select normal to surface.
Movement along surface; note that the node cannot normally exceed the edge of the mesh.
Movement normal to surface With the place node tool highlighted, click-and-drag a node in the graphics area to relocate it. The elements that depend on that node will dynamically adjust as you drag, resulting in a QI change. |
allow movement out of boundary |
To move the nodes past the edges of a mesh boundary, select this check box. This option is only available when along surface is selected.
Movement along surface, allowing movement out of boundary. |
move midnodes |
To move the midnodes associated with the node you are moving, select this check box. This option is useful when you are working with second order elements. |
| 6. | Experiment with the swap edge tool. |
Use the Swap Edge tool to consider the elements to which the edge belongs, and find alternative orientations for it.
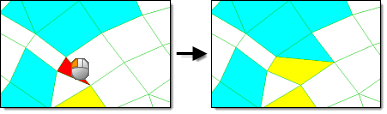
Each time you click an edge in the graphics area, it switches to the next valid configuration. If an edge swap will not improve element quality, a message to that effect displays in the status bar. To force the swap anyways, click the edge a second time. Additional clicks will cycle through the possible edge positions. The number of possible edge positions depends on the types of elements involved.
For a pair of trias, there are two possible positions for their shared edge. For a pair of quads, there are three possible positions. For a quad and a tria, there are six possible positions.
| 7. | Experiment with the node optimize tool. |
| • | Use the Node Optimize tool to automatically move a selected node to optimize the overall quality of its surrounding elements. The options along surface, normal to surface, and along and normal to surface work exactly as described for the place node tool. The only difference is that node optimize moves the node automatically, while place node requires you to choose the location manually. |
| • | To move the midnodes attached to the node you are optimizing, select the with attached midnodes check box. This option is useful when you are working with second order elements. |
| • | Try selecting some of the nodes on the mesh. In particular, select nodes of elements that are highlighted red, since these have the worst quality. You should see each node move as it is selected, improving the surrounding mesh quality. Notice what happens to the value of the comp. Q.I., it should improve as you select more nodes. |
| 8. | Experiment with the element optimize tool. |
| • | Use the Element Optimize tool to automatically optimize the shape of the selected element and the elements surrounding it. It is similar to Node Optimize, except that its effects are wider-spread. |
| • | To move the midnodes attached to the element you are optimizing, select the with attached midnodes check box. This option is useful when you are working with second order elements. |
| • | Try selecting some of the elements on the mesh. In particular, select elements that are highlighted red, since these have the worst quality. You should usually see the shape of the element change as it is selected, improving the surrounding mesh quality. Notice what happens to the value of the comp. Q.I. , it should improve as you select more elements. |
| 9. | To exit the panel, click return. |
Step 3: Resetting the part by remeshing.
In this step, you will use the AutoMesh panel to regenerate the original mesh so you can try to fix the element quality using a different method.
| 1. | To open the Automesh panel, click Mesh > Create > 2D AutoMesh from the menu bar, or select Automesh from the 2D page. |
| 2. | Go to the size and bias subpanel. |
| 3. | Verify that the entity selector is active and set to surfs. |
| 4. | Select surfs >> all. |
| 5. | In the element size= field, enter 15. |
| 6. | Set the mesh type to quads. |
| 7. | Set the meshing mode to automatic. |
| 8. | Switch the connectivity option from keep connectivity to previous settings. |

| 9. | Click mesh. HyperMesh regenerates the mesh. |
| 10. | To exit the panel, click return. |
Step 4: Using QI optimization smoothing.
The Smooth panel also has quality index optimization features. In this step, you will use these features to adjust the element quality according to the settings in the qualityindex panel for an entire group of selected elements. Once you have adjusted the element quality, you will compare the smooth function to the node and element optimization used in the step 2.
| 1. | To open the Smooth panel, click Mesh > Cleanup Elements > Smooth from the menu bar, or select smooth from the 2D page. |
| 2. | Go to the plates subpanel. |
| 3. | Select smooth: elems >> displayed. |
| 4. | Switch the mesh algorithm from autodecide to QI optimization. |
| 5. | There are several optional controls that are enabled when you select QI optimization, that you should understand, but are not needed for this tutorial: |
Controls |
Function |
target quality index= |
The target value you would like the quality index to be after the smoothing operation. This value is not guaranteed from smoothing. The smooth operation will attempt to hit this target. |
time limit |
If you are working with large models, select this check box to ensure the smoothing routine does not take more time than you want to allow. |
feature angle |
The Smooth panel evaluates the angle between the normals of two adjacent elements. If this angle is equal to or greater than the value specified in this field, HyperMesh will not allow the nodes shared by the elements to move. |
use current criteria / criteria file |
If use current criteria file is selected, HyperMesh will use the current criteria file for your Q.I. settings. If criteria file is selected, you can select and use a different criteria file for your Q.I. settings. If a criteria file is specified, leave this option blank. |
recursive optimization procedure / single optimization step |
If recursive optimization procedure is selected, the automesher takes more than one pass in generating the best quality mesh it can. This option make take longer than single optimization step. If single optimization step is selected, the automesher will only take one pass in generating the best quality mesh it can. It is suggested that you use this option for larger models. |
| 6. | Click smooth. The status bar displays a message that says “result selection approximate quality index = 0.11” |
| 7. | Compare this value to 85.10, which is the quality index value you had after creating the original mesh. In this case you should see that it is significantly lower, which indicates that the element quality is much better. |
| 8. | To exit the panel, click return. |
Step 5: Using the QI settings in the Mesh panel.
The AutoMesh panel is capable of using the quality index settings to automatically decide what pattern of mesh it should generate.
| 1. | Open the AutoMesh panel. |
| 2. | Go to the batchmesh/QI optimize subpanel. |
| 3. | Set the toggle to QI optimize. |
| 4. | Verify that the entity selector is set to surfs. |
| 5. | Select surfs >> all. |
| 6. | In the elem size= field, enter 18. |
| 7. | Set the mesh type to quads. |
| 8. | The QI optimize subpanel has several controls that you should understand, but are not needed for this tutorial |
Controls |
Function |
use current criteria in QI panel |
If use current criteria file is selected, HyperMesh will use the current criteria file for your Q.I. settings. If criteria file is selected, you can select and use a different criteria file for your Q.I. settings. If a criteria file is specified, leave this option blank. |
Smooth across common edges |
Select this check box if you would like the nodes generated on a surface edge to be moved off the surface edge when the algorithm smoothes the mesh. |
feature angle |
The QI optimize subpanel evaluates the angle between the normals of two adjacent elements. If this angle is equal to or greater than the value specified in this field, HyperMesh will not allow the nodes shared by the elements to move. |
Keep/ Redo / Break connectivity |
Keep Connectivity creates a new mesh with node seeding at its edges to match any existing adjacent meshes. Redo Connectivity redoes existing adjacent meshes at the same time as it meshes the current selection, to ensure that each surface's mesh matches up along the shared edges. Break connectivity allows the Mesher to mesh without affecting surrounding mesh. |
| 9. | Click mesh. HyperMesh regenerates the mesh. |
| 10. | To exit the panel, click return. |
| 11. | Use the qualityindex panel to check the quality index of this mesh, and compare it to the previous mesh. |
| 12. | Look at the value for the comp. Q.I.= field. It should be 0.12, which is much lower that the 85.10 value of the mesh you originally generated. |