Model Browser Views Modes |

|

|

|

|
|
Model Browser Views Modes |

|

|

|

|
Within the Model browser there are six predefined browser view modes: Model, Include, Component, Material, Property, HyperBeam, and Optimization (appear only for the Optimization supported user profiles, currently it is only the OptiStruct user profile). The different view modes are located within the first row of icons in the Model browser.
![]()
Model browser view modes in Optistruct user profile
Quick access to an already existing view in the Model Browser is possible by double-clicking on the entity folder. For example, double-clicking the Components folder will take you to the Component view. Similar setup is also available for Include files, properties and materials.
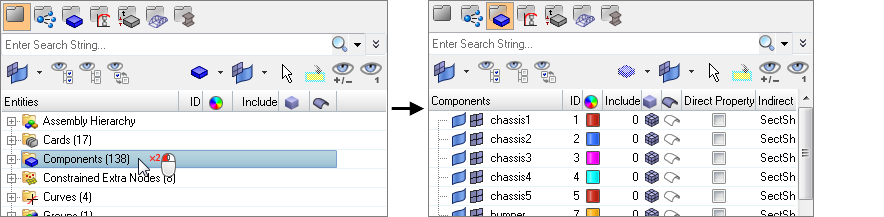
Select the different view modes to quickly display specific entities in the Model browser and graphics area. After you select a view mode, HyperMesh provides additional information associated with the entity in the Model browser. Use the Optimization View mode to not only control the display, but to also create optimization problem definitions.
You can use the browser view modes in conjunction with the selector mechanism to easily find and query entities.
The key traits of each view are as follows:
This is the standard view mode for the Model browser:
|
|
|
|
|
|
The optimization view can be used to define optimization problems and objectives. Click here for a more detailed description of the capabilities of this view.
Unlike other views, the HyperBeam view does not affect the overall model's display; instead, it focuses entirely on beam elements and enables the visualization, creation, and editing of beam sections and beamsection collectors.
|
Click here for detailed instructions on the HyperBeam View functionality.