Part Browser |

|

|

|

|
|
Part Browser |

|

|

|

|
To open the Part browser, click View > Browsers > HyperMesh > Part Browser from the menu bar.
Use the Part browser to create, organize, and manage the CAE part structure/hierarchy.
The browser opens in its own tab in the tab sidebar. You can undock the browser so that it appears as a free-floating dialog.
You can undo and redo actions made in the Part browser using the Undo and Redo commands on the Restore toolbar. The undo/redo history will be reset as soon as your create a part or part assembly. Edits made to parts and part assemblies cannot be undone, whereas edits made to components can be undone.
The Part browser consists of two panes; the first pane displays the model structure, part assembly, and part attributes and the second pane displays the Entity Editor.
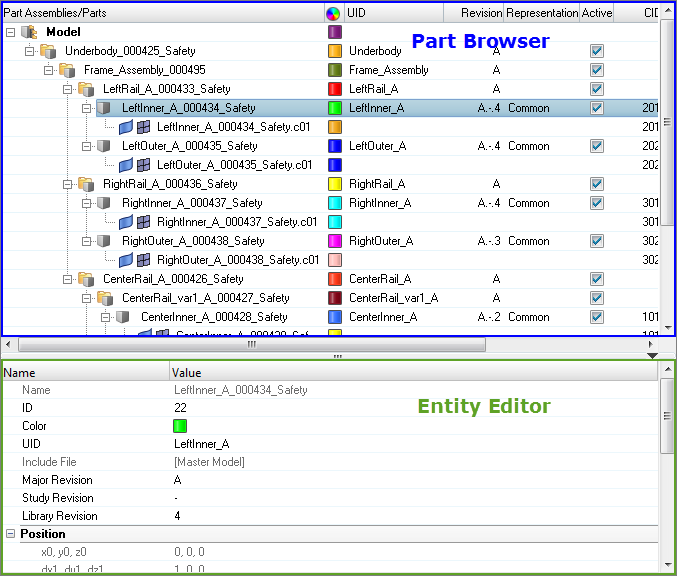
By default, the following attributes are listed as columns in the first pane.
Add or remove columns by right-clicking on a column and checking/unchecking the appropriate attribute. You can also select Column Visibility from the right-click context menu to invoke the Column Visibility dialog, from which you can turn the display of columns on/off.
Sort by a particular entity in the browser by clicking on the heading of each column. For fields that are numeric and/or alphanumeric, repeated clicks toggles between ascending and descending order.
Column |
Description |
Entity |
List of the Model, Part Assemblies, Parts and Components. By default the browser is displayed in Hierarchical View. |
Color |
Displays the Component and Part entity colors. |
UID |
Displays the Part Assembly and Part Unique IDs. |
Revision |
Displays the Major revision, Study revision, and Library Part revision. |
Representation |
Displays the in-session/loaded representation. |
Active |
Displays the Part entity active status. For a full description of usage, refer to Configuration Management. |
CID |
Displays the entity specific Component ID’s. At the Part level it displays IDs for owned components. At Component level it shows the ID of components. |
PID |
Displays the entity specific Property ID’s. At the Part level it displays IDs for referenced properties. At Component level it shows the ID of the referenced property. |
MID |
Displays the entity specific Material ID’s. At the Part level it displays IDs for referenced materials. At Component level it shows the ID of the referenced material. |
Material |
Displays the material name. |
Thickness |
Displays the entity specific thickness. At the Part level it displays the thicknesses of the referenced properties. At Component level it shows the thickness of the referenced property. |
PDM metadata captured upon the importation of a BOM via the Import tab will also be listed as columns.
Column |
Description |
PDM PID |
PDM Property ID metadata. |
PDM MID |
PDM Material ID metadata. |
PDM Material |
PDM Material name metadata. |
PDM Thickness |
PDM Thickness metadata. |
PDM MeshFlag |
PDM Mesh metadata (not case sensitive). |