Pretension Manager |

|

|

|

|
|
Pretension Manager |

|

|

|

|
Location: Utility Browser and Tools menu > Pretension Manager. This tool is only available when the OptiStruct user profile is loaded.
The Pretension Manager tool allows you to create and edit 1D and 3D pretension bolt loads and bolt sections for the OptiStruct solver. For details on how the pretensioned bolt analysis works inside of OptiStruct, please refer to Pretensioned Bolt Analysis in the OptiStruct online help.
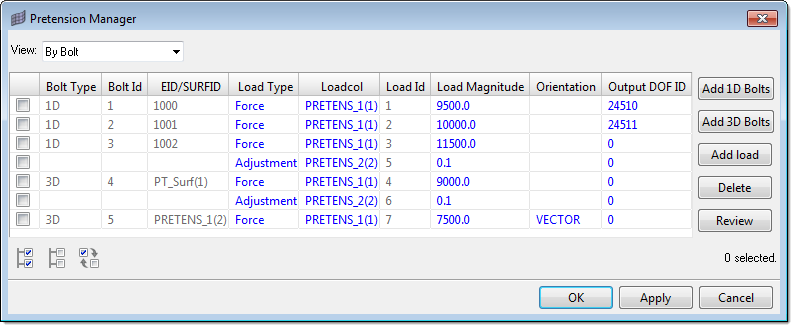
The Pretension Manager uses a table format to display all the bolt pretension loads in the model. Each row represents a pretension load in the model, and each column represents the following:
Column |
Description |
Related OptiStruct Card(s) |
||||||||||
Bolt Type |
Displays the type of bolt the load is applied to. Can be 1D or 3D. |
PRETENS |
||||||||||
Bolt Id |
Displays the identification number of the Bolt Pretension section the load is applied to. |
PRETENS |
||||||||||
EID/SURFID |
Displays the Element (1D) or Surface (3D) identification number where the Bolt Pretension section is located. |
PTFORCE, PTADJST |
||||||||||
Load Type |
Allows you to review and edit the type of pretension load, by selecting one of the following options from the pull-down menu:
Use the CTRL key to select and edit this field in multiple rows at once. Click OK or Apply to update the load types in the model. Click Cancel to exit the Pretension Manager without saving any changes. |
PTFORCE, PTADJST |
||||||||||
Loadcol |
Allows you to review and edit the Load Collector where the pretension load is organized in HyperMesh, by selecting one of the following options from the pull-down menu:
Use the CTRL key to select and edit this field in multiple rows at once. Click OK or Apply to update the load types in the model. Click Cancel to exit the Pretension Manager without saving any changes. |
PTFORCE, PTADJST |
||||||||||
Load Id |
Displays the HyperMesh internal identification number of the individual loads. |
|
||||||||||
Load Magnitude |
Allows you to review and edit the pretension load magnitude. Use the CTRL key to select and edit this field in multiple rows at once. Enter a new value and press ENTER to apply the changes to all of the selected rows. Click OK or Apply to update the load types in the model. Click Cancel to exit the Pretension Manager without saving any changes. |
PTFORCE, PTADJST |
||||||||||
Orientation |
(Optional) Allows you to review and edit the determination type of the normal direction of the bolt pretension section, by selecting one of the following options from the pull-down menu:
The Orientation type value will be updated in the model immediately after editing the selection. |
|
||||||||||
Output DOF ID |
(Optional) Allows you to review and edit the SPOINT that contains the pretension deformation and load, by selecting one of the following options from the pull-down menu:
Use the CTRL key to select and edit this field in multiple rows at once. The Output DOF ID value will be updated in the model immediately after editing selection. |
PRETENS |
The Pretension Manager dialog contains the following buttons:
Button |
Description |
||||||||
Add 1D Bolts |
Allows you to create one or more 1D Bolt Pretension sections. To add a 1D Bolt Pretension section:
The Element Selector panel opens.
The individual 1D Bolt Pretension sections will be created for each selected element. |
||||||||
Add 3D Bolts |
Allows you to create one or more 3D bolt Pretension Sections. Two options are available when you click the Add 3D Bolts button:
When you are using the Create New Surface option, a default name will be automatically assigned in the panel using the prefix PRETENS_* and the appropriate card image. Once you click Create and Return, you will be brought back to the Pretension Manager. The Pretension Manager will now display a 3D Bolt Pretension section for the new contact surface. |
||||||||
Add Load |
Allows you to add a new pretension load to an existing Bolt Pretension section. To add a new pretension load to an existing Bolt Pretension section:
The new load will be added directly below the section you wanted to add the new load to, and organized using a hierarchical tree-like display fashion (see the View button below for more options).
Example:The model below has four Bolt Pretension sections with IDs 1, 2, 3 and 4, and the pretension Force loads of 9500, 10000, 11500, and 9000 are applied to them, respectively.
An additional pretension Adjustment load of 0.1 needs to be applied to Bolt Sections 3 and 4 only. To do this, you must select the checkbox's for sections 3 and 4 (as shown above), and then click the Add Load button. One additional pretension load is added below each of the selected bolt sections.
Looking at the left side of the table, it is easy to see that there are only four Pretension Bolt sections in the model, however, some of them have more than one pretension load applied to them. In this example, the Force loads on all bolts are organized into Load Collector PRETENS_1, while the Adjustment loads on Bolts 3 and 4 are organized into a different Load Collector PRETENS_2, which allows them to be used in a different Load Step if desired. |
||||||||
Delete |
Deletes the selected bolt pretension sections and/or pretension loads. To delete selected bolt pretensions section:
When a Bolt Pretension section has more than one load applied to it, deleting the bolt section at the top level will automatically delete all the loads applied to it. On the other hand, deleting single additional loads will only remove the selected loads. |
||||||||
Review |
Allows you to graphically review the Element/Surface, Load, and SPOINT assigned to the selected Bolt Pretension section. This button also displays more detailed information about the selected Bolt Pretension section's Orientation. To review a Bolt Pretension selection:
The Review Pretension dialog appears.
|
||||||||
Select All |
Select all rows in the table. |
||||||||
Select None |
Deselect all rows in the table. |
||||||||
Select Reverse |
Reverses row selection in the table. |
||||||||
View |
Controls the Pretension Manager table's view organization mode. There are two options available from the pull-down menu:
|