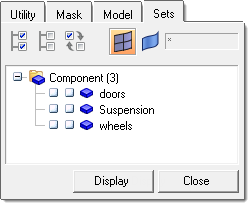| Location: | Tools menu (to access the Set Browser)
Tab Area (to use the Set Browser) |
Use the Set browser tool to automate the grouping and display of model components through the entity set functionality.
The Set browser consists of a tree structure listing the current entity sets in the model, along with the entity set display and export states. It also includes functions for displaying, creating, deleting, renaming, appending entities to, and changing the export state of entity sets.
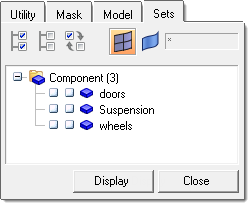
Synching the Set Browser with the Graphics Display
The Set browser is meant to allow you to easily control the display and review of entity sets for model grouping and visualization purposes. For large models, constantly synchronizing the display state of entity sets with the current display can introduce performance issues.
To remedy these occurrences, the Set browser utility does not automatically synchronize the display states of entity sets with the current display. Instead, the Display button at the bottom of the Set browser updates the display to match the Set browser settings, while the Synch button in the Set browser toolbar updates the Set browser to match the current state of the display.
When the Display button is used to update the display to the current Set browser selection, the Set browser and the display remain synchronized until another selection is made within the Set browser.
How do I...
The Set browser displays in the tab area.
| 2. | Use the toolbar buttons in the Set browser tab to manipulate the display options, as desired: |

| • | Use CTRL-click and SHIFT-click to select multiple items in the tree structure. For large numbers of selections, use the select all (  ), select none ( ), select none (  ), reverse ( ), reverse (  ) buttons. ) buttons. |
| • | The Entity Type options allow you to control the entities (elements or geometry) that the selection buttons apply to. These buttons are toggles; you can have one or both active at the same time. In the screenshot above, the Element (  ) button is active but the Geometry ( ) button is active but the Geometry (  ) one is not. ) one is not. |
| • | The Sync (  ) button synchronizes the entity set display states with the current display. This means that if you have changed the display states of various entities, for example from within the Model browser, you can use this button to force the selection of entities in the set browser to match the current display states. ) button synchronizes the entity set display states with the current display. This means that if you have changed the display states of various entities, for example from within the Model browser, you can use this button to force the selection of entities in the set browser to match the current display states. |
| • | The Name filter uses standard filtering syntax in the text box; click the funnel (  ) icon to activate the text box, type in the string you wish to filter by, and then press ENTER. This can limit the entities which display in the tree structure. To undo the filter, click the funnel icon again to disable the text box. ) icon to activate the text box, type in the string you wish to filter by, and then press ENTER. This can limit the entities which display in the tree structure. To undo the filter, click the funnel icon again to disable the text box. |
|
The Set browser displays in the tab area. Its tree structure lists all entity set currently existing in the model, grouped in folders by type.
| 2. | The display states of entity sets are controlled by clicking the checkboxes located next to each set on or off. |
Once the display checkboxes are changed, click the Display button at the bottom of the browser to update the display with the current selection.
 | The checked state signifies that all entities in the entity set are currently displayed, after clicking the Display button. |
 | The blank state signifies that one or more of the entities in that entity set are not displayed, after clicking either the Display button. |
|
The Set browser displays in the tab area. Its tree structure lists all entity set currently existing in the model, grouped in folders by type.
| 2. | Right-click anywhere within the tree structure to open the right-click menu: |
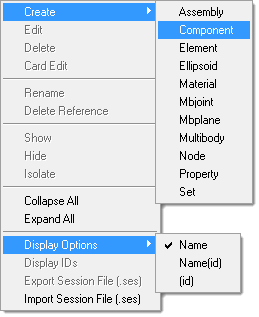
There are many functions available, accessed by right clicking in the background, on folders, or on individual or multiple items within folders. Most options require that you click on a folder or one or more items, and are grayed out of no selection is made; exceptions are specifically noted below. The graphic above shows the available options, including:
| • | Create: Create a new entity set of the specified type. You are prompted to type in a name for the set or accept a default name. Supported entity set types are shown above. This option does not require any existing sets to be selected. |
| • | Edit: Edit the element set, by picking a different group of elements to assign to it. |
| • | Delete: Deletes the currently selected set(s). Multiple sets may be selected by using standard Ctrl/Shift-click functionality. |
| • | Card edit: Edit the property card assigned the set (but not the entities within it). |
| • | Rename: Rename the selected set. |
| • | Delete Reference: Removes a set reference from an entity set type of sets. |
| • | Add Entities to Set: Adds entities into the currently selected set. This operation brings up an entity selector to select entities to add to the set. |
| • | Remove Entities from Set: Removes entities from the currently selected set. This operation brings up an entity selector to select entities to remove from the set. |
| • | Show: This operation adds the entities contained in the selected set(s) to the display. |
| • | Hide: This operation removes the entities contained in the selected set(s) from the display. |
| • | Isolate: This operation turns off (masks) the display of all entities not currently selected, so that only the selected entities display. |
| • | Collapse All: Collapses all branches (folders) of the tree. This option does not require any selection. |
| • | Expand All: Expands all branches (folders) of the tree. This option does not require any selection. |
| • | Display Options: Determines how the sets are labeled in the Set Browser tree. Available options are shown above. This option does not require any selection. |
| • | Display IDs: Displays a popup window showing the IDs of all entities contained in the selected set. |
| • | Export Session File: Saves a session file (.ses), containing group definitions for the selected node or element sets, to the disk. |
| • | Import Session File: Loads a session file (.ses) containing group definitions. These group definitions will be converted into entity sets. This option does not require any selection. |
|
See Also:
Tab Area