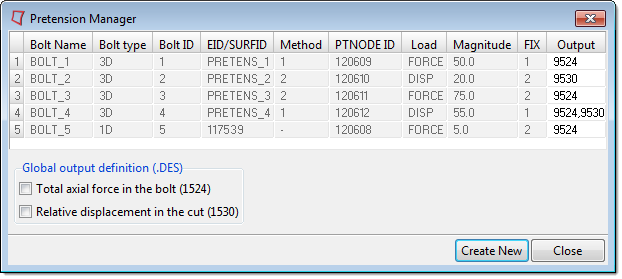| 1. | From the menu bar, click Tools > Pretension Manager. |
| 2. | In the Pretension Manager dialog, click Create New. |
| 3. | Set the Bolt type to 1D. |
| 4. | In the Name field, enter a name for the bolt. |
| 5. | Click Element and select Select Existing Element. |
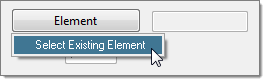
| 6. | In the panel area, use the elems selector to select a single beam, bar, or rod element. |
| 7. | Click proceed. The ID of the selected element is displayed in the field to the right of the Element definition button. |
| 8. | To automatically generate a pretension node at the second node of the selected 1D element, select the Auto generate pretension node checkbox. |
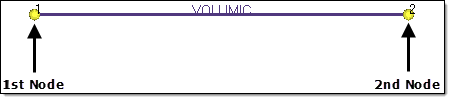
Once the 1D element is selected, the generated pretension node's ID is displayed in the Node ID field.
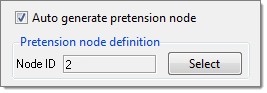
| 9. | Select whether to apply a Force or Displacement load on the bolt, then enter a corresponding magnitude. |
| Note: | A load is not created until a load collector is specified. |
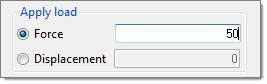
| 11. | In the panel area, use the curves selector to select the required curve for the load. |
| 12. | Click proceed. The selected curve and its corresponding ID are displayed in the field to the right of the Function Time definition button. |
| 13. | Click Load Collector and select whether to Select Existing Collector or Create New Collector to store the defined load. |
| • | Select Existing Collector |
|
Directs you to the panel area where you can use the loadcol selector to select an existing load collector.
|
|
Creates a new load collector with the prefix PRETENS_#. The number appended to the end of the load collector name depends on the number of load collectors currently present in the model.
|
The load collector is created along the 1D bolt.
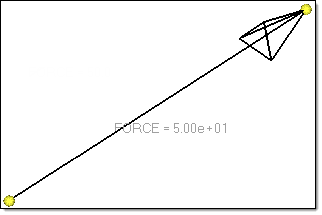
| 14. | To create a FIX parameter, select the FIX parameter checkbox and enter a FIX value. |
| 15. | Select where the different codes will be internally written in the solver deck. |
| • | Total axial force in the bolt (9524) |
| • | Relative displacement in the cut (9530) |
| 16. | Click Create. A BOLT is created as a group entity. |
Export Deck of a 1D Bolt
The macro element ID for the first bolt that was created is written out as the maximum element ID in the model + the number of nodes present in model. 1000 is added to the macro element ID for consecutive bolts, that is, if the first bolt’s macro ID is 3, then the next bolt will be 1003 (3 + 1000).
The macro element ID of a bolt is reflected in its .SAI command, which is written along with the bolt’s corresponding output-code. It is preceded by the comment !!HM_TEMP_OUTPUTBLOCK, which enables the model-reader to ignore the output block upon import and not create any output blocks in HyperMesh. A bolt card that does not contain an output definition will not have a .SAI command written out.
All such commented commands are automatically exported out again upon re-export in the same format.
The load applied on a bolt is written out in the solver deck. A load’s magnitude is written out after VAL, and any curve attached to the load using Function Time is written after the keyword NF.
|