The HyperMath GUI - Authoring Mode |

|

|

|

|
|
The HyperMath GUI - Authoring Mode |

|

|

|

|
The Authoring mode allows you to author scripts. It is active when a script is created though the File > New menu, a file is opened through the File > Open menu, or a new file is created through the File > New menu
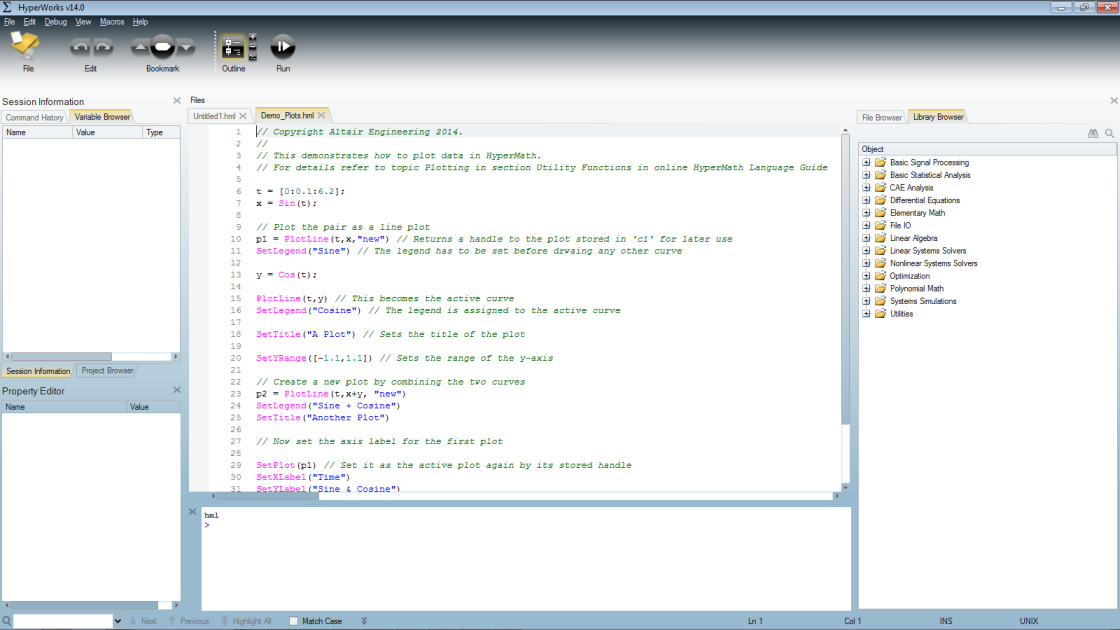
HyperMath in Authoring mode
The following items are displayed by default:
Using the editor, you can create or open script files for authoring and execution. The editor can cycle through multiple files by clicking the Files tab at the top of the screen. The editor supports syntax highlighting, smart indentation, collapsible sections, bookmarking, and displays line numbers to the left. The editor can be split into two screens, either horizontally or vertically. The split can be activated from the context menu of any open file tab and selecting Add to Other Split View. This splits it horizontally. To move files between split screens, select the desired file’s tab and select Move to Other Split View from the context menu. The split can be set vertically from the layout grid, located at the top right corner of the editor. |
This is where the current session contents are displayed in a hierarchy tree. The Project Browser displays all open files and plots within the project. A project is at the top of the hierarchy. A session has a project by default. A project holds a set of script files and plots. Each project has a set of script files and plots. Each Script has a default folder named Files where all files that are open in the editor are listed. It also lists all undeleted plots in the folder Plots. A plot can be removed by right-clicking on its name in the tree and selecting Delete. In addition, the Project Browser allows you to create folders beneath the Files folder, group saved files by dragging them into these folders, create new files, and add existing ones. See Working with the Project Browser for details.
Project Browser |
Allows for the execution of HyperMath and Tcl language commands. It also displays print command outputs generated when scripts are executed from the editor. There are separate command windows for each language, accessible from the View menu. |
Allows for quick searching within the current active file. Various search options are available on the Find dialog. Some of the options include matching case, matching whole words, and using wildcards in your search. Find dialog |
Allows for browsing folder contents, adding new files, and deleting existing ones. In addition, files can be opened in the editor by right-clicking on it and selecting Open. The displayed list can also be filtered by file types and/or matching patterns. These options are accessible by right-clicking on the browser window.
File Browser |
Lists the built-in math library in a categorized view.
Library Browser |
Displays all the commands entered at the command window by date since the last full erase. This allows for quick execution of the commands by double-clicking on each or dragging and dropping into the command window. Various options are available by right-clicking on the items in this window.
Command History window |
Displays all the workspace variables along with their value, type, and scope.
Variable Browser window |
The following items are accessible from the View menu and are not displayed by default:
Displays various information about the currently selected item in the Project Browser. The information can be viewed categorically or alphabetically by selecting the corresponding tab.
Property Editor |
Lists all the bookmarks in the project. Each bookmark is listed along with its host file and the line number. Individual bookmarks can be disabled by deactivating the box next to it. Bookmarks can also be created and deleted from this window. Clicking a bookmark positions the cursor at that location in the editor. Use the arrow keys to cycle through the bookmarks.
Bookmarks window |
See Also: