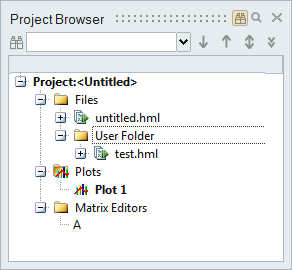Parent Item
|
Context Menu Item
|
Description
|
Project
|
Save Project
|
Saves the current project.
|
|
Layout
|
Sets the layout of the display within the Script when plots are displayed as part of it.
|
|
Include Directories
|
Allows you to specify directories in which to search for files as they are referenced from other files during execution.
|
|
Run
|
Runs the file specified as the entry file in the Property Editor.
|
|
Find Objects
|
Enables the option to search for objects in the Project Browser.

|
|
Filter Objects
|
Enables the option to filter out objects from view in the Project Browser.

|
Files folder
|
Add New File…
|
Opens the dialog for creating a new file and adding it to this folder.
|
|
Add Existing File…
|
Opens the dialog for adding an existing file and adding it to this folder.
|
|
New Folder
|
Creates a new folder beneath this folder.
|
|
Remove All
|
Removes all files and folders beneath this folder. Open files remain in the editor.
|
|
Open Files
|
Opens all the listed files in the editor.
|
|
Close Files
|
Closes all open files. Nothing is removed from the folder.
|
|
Cut
|
Cuts the folder for a paste operation. Not available for the top level folder.
|
|
Copy
|
Copies the folder for a paste operation. Not available for the top level folder.
|
|
Paste
|
Pastes any copied file or folder in this folder.
|
|
Delete
|
Deletes the folder. Not available for the top level folder.
|
|
Find Objects
|
Enables the option to search for objects in the Project Browser.

|
|
Filter Objects
|
Enables the option to filter out objects from view in the Project Browser.

|
Filename
|
Open
|
Opens a closed file for viewing.
|
|
Close
|
Closes an open file. If the file has never been saved, it is removed from the project browser as well.
|
|
Remove from Project
|
Removes the file from the project browser.
|
|
Cut
|
Copies the file to be moved to another location.
|
|
Copy
|
Copies the file to be copied to another location.
|
|
Run
|
Runs the file.
|
|
Print
|
Prints the file.
|
|
Print Preview
|
Previews the file for printing.
|
Plots folder
|
Show Plots
|
Displays all hidden plots.
|
|
Hide Plots
|
Hides all displayed plots from view.
|
|
Delete Plots
|
Removes all plots from view and the project browser.
|
Plot
|
Show All
|
Displays all plots.
|
|
Hide All
|
Hides all plot from view.
|
|
Delete All
|
Removes all plots from view and the project browser.
|
|
Set Active
|
Sets the plot to be the active plot, such that additional commands apply to this plot.
|
|
Print Preview
|
Previews the plot for printing.
|
|
Print
|
Print the plot.
|
Matrix Editors
|
Show All
|
Displays all the matrix editors.
|
|
Hide All
|
Hides all the matrix editors.
|
|
Delete All
|
Closes and delete all the matrix editors.
|
|
Hide
|
Hides the matrix editor.
|
|
Delete
|
Closes and deletes the matrix editor.
|