You can run the current file in the editor by clicking the Run File toolbar button,  , or by right-clicking the editor and choosing the same option. Once a script is executed, all functions defined in the script are also available from the command window – that is, they can be called from there, too. , or by right-clicking the editor and choosing the same option. Once a script is executed, all functions defined in the script are also available from the command window – that is, they can be called from there, too.
Debugging
To debug a script in the editor:
| 1. | From the Debug menu, select Start Debugging or press F5. |
Once in Debug mode, the other windows are activated.
| 2. | Set the breakpoints by clicking the left margin next to the desired line. |
| 3. | Start the debugging process by clicking Run File on the toolbar or right-clicking the editor and choosing the same option,  . . |
| 4. | Once a breakpoint is hit, a yellow arrow is displayed inside of it. This indicates the next line of execution. |
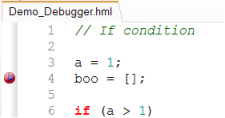
| 5. | Click Step Over,  , on the toolbar to execute the current line and move over to execute the next one. The yellow arrow on the margin moves to that point. , on the toolbar to execute the current line and move over to execute the next one. The yellow arrow on the margin moves to that point. |
| 6. | Click Continue,  , to resume execution until the next breakpoint is hit in the remaining execution path or the end of script is reached. , to resume execution until the next breakpoint is hit in the remaining execution path or the end of script is reached. |
| 7. | Clicking Step Into,  , to enter any user written function call at the current line of execution. If none exists, it behaves like Step Over. , to enter any user written function call at the current line of execution. If none exists, it behaves like Step Over. |
| 8. | Conversely, click Step Out,  , to cause it to come out of the current function and to the point where the function was called. , to cause it to come out of the current function and to the point where the function was called. |
If the current line of execution is not inside any function, this behaves like Step Over.
| 9. | Click Step Until,  , to continue the execution and stop at the line of the cursor if it is in the remaining path of execution. Otherwise, it behaves like Continue. It honors breakpoints residing in the execution path. , to continue the execution and stop at the line of the cursor if it is in the remaining path of execution. Otherwise, it behaves like Continue. It honors breakpoints residing in the execution path. |
For a complete debugging example, please refer to the tutorial HMath-1020: Working with the HyperMath Debugging Mode.
|







