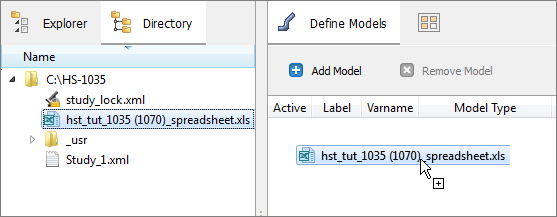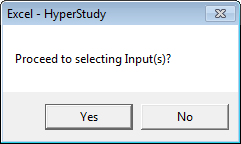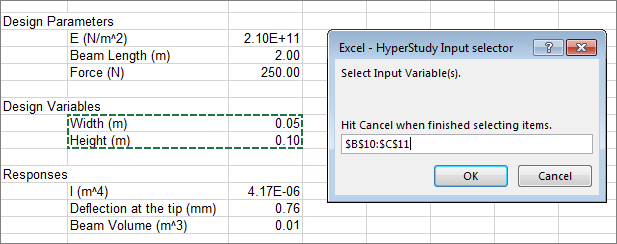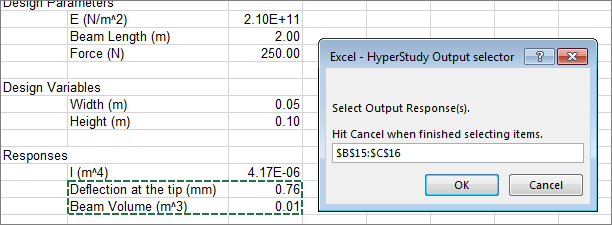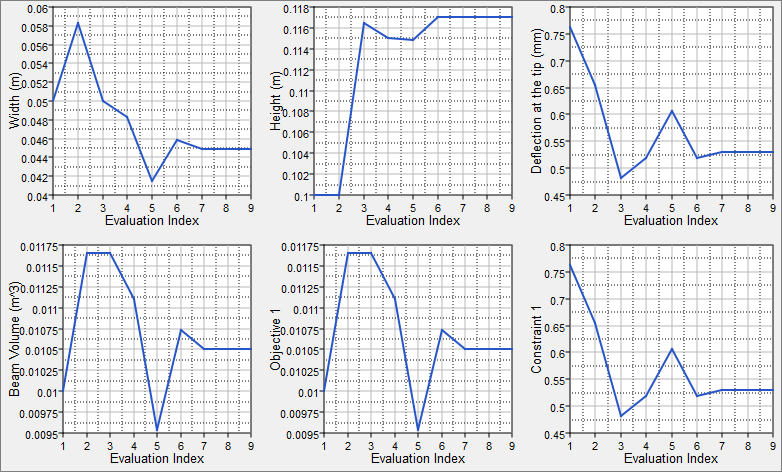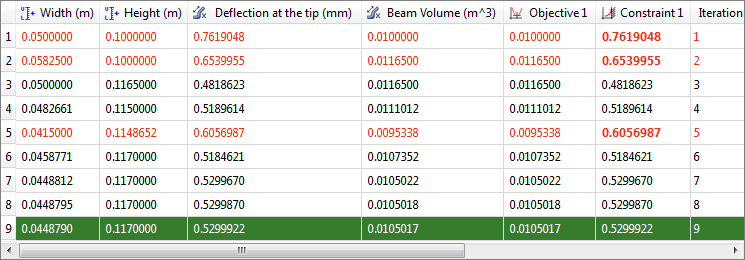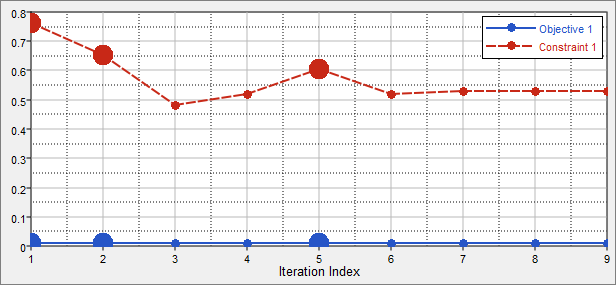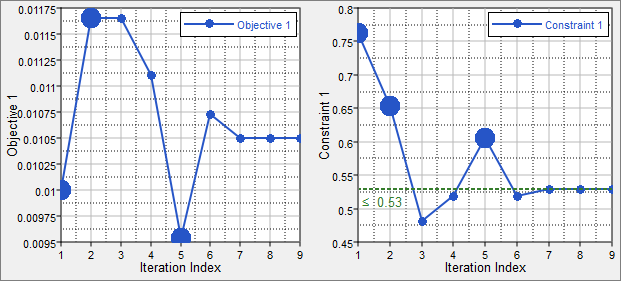Use the Iteration History and Iteration Plot tabs to review the values of input variables, output responses, objective function, and constraints for each iteration during the optimization.
| 1. | Click the Iteration History tab to view the iteration history results in a table. |
As this study was run with ARSM, you will see the same designs in both the Evaluation Data and Iteration History. From the iteration table, you can see that iterations 1, 2, and 5 are displayed in a red font, which indicates that these iterations have a constraint violation. The constraint that is violated, Constraint 1, is displayed in a red, bold font. Iterations 3, 4, and 6-8 are feasible, but not optimal designs. The ninth iteration, highlighted in green, indicates that this design is the optimal design.
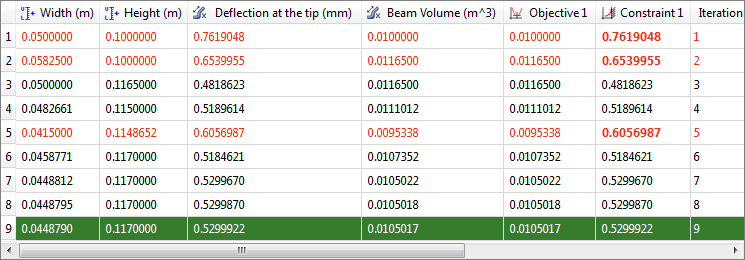
| 2. | Click the Iteration Plot tab to view the iteration history results in a plot. |
Use the Channel selector to select Objective 1 and Constraint 1.
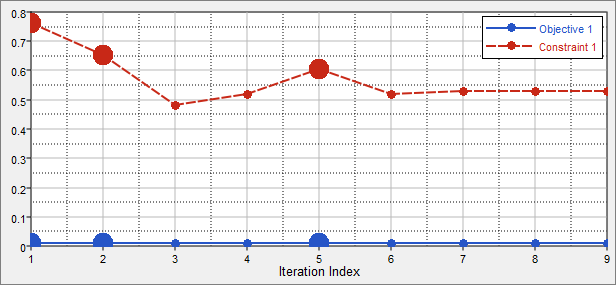
| 3. | To view a single plot that contains the iteration history of Objective 1 and Constraint 1, click  . In the Objective plot, infeasible designs are identified with bigger markers. In the Constraint plot, you can see these designs have higher displacement value than the constraint bound of 0.53 and only the last three designs meet the constraint bound. . In the Objective plot, infeasible designs are identified with bigger markers. In the Constraint plot, you can see these designs have higher displacement value than the constraint bound of 0.53 and only the last three designs meet the constraint bound. |
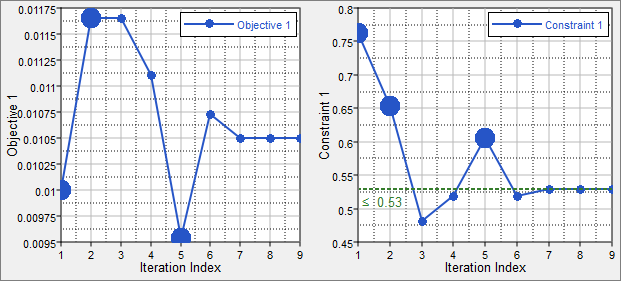
|