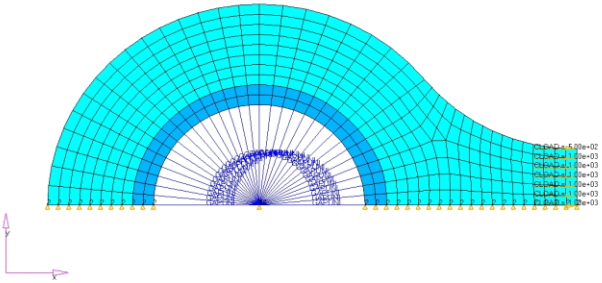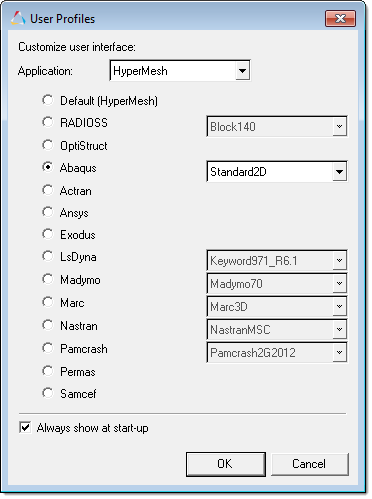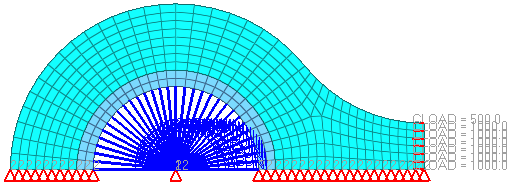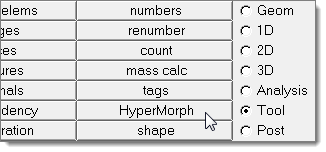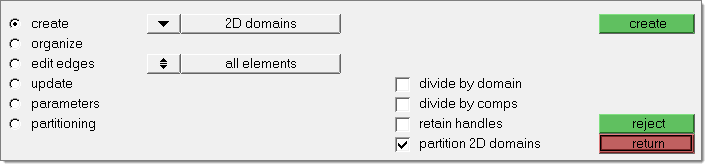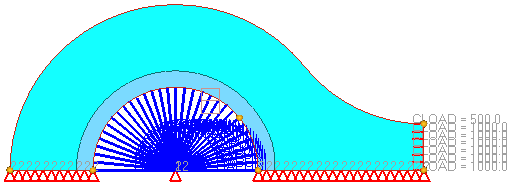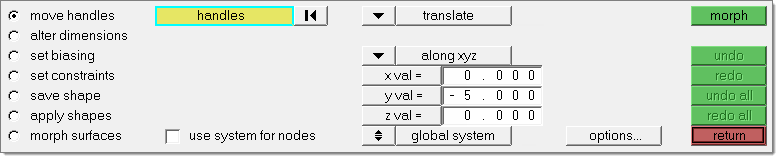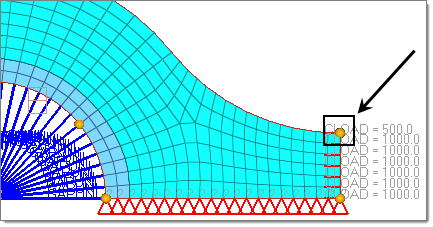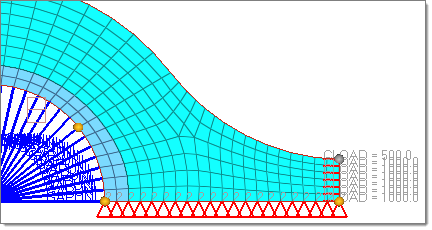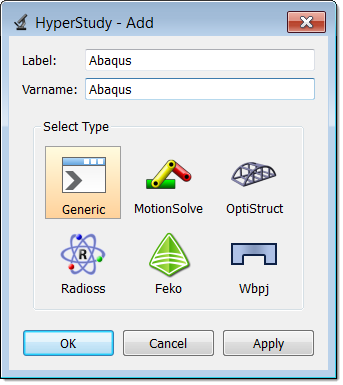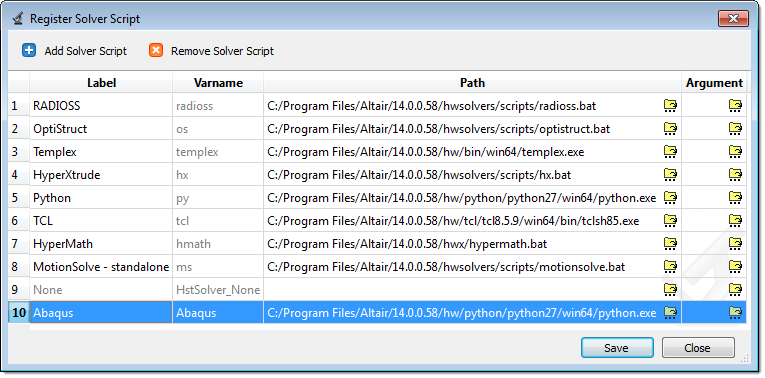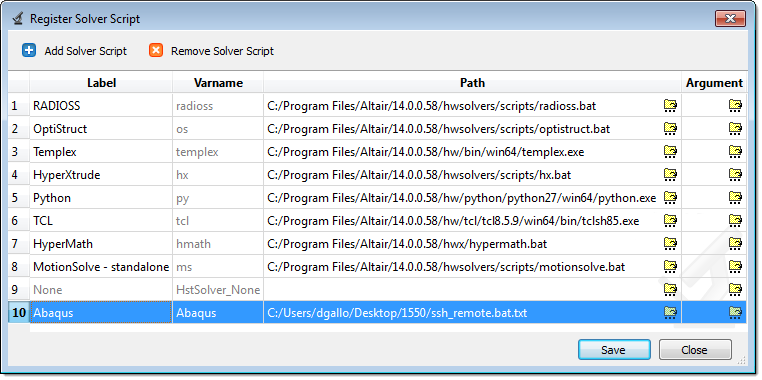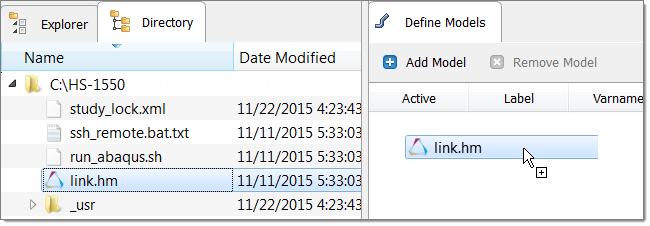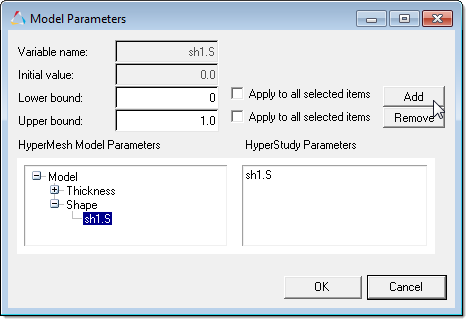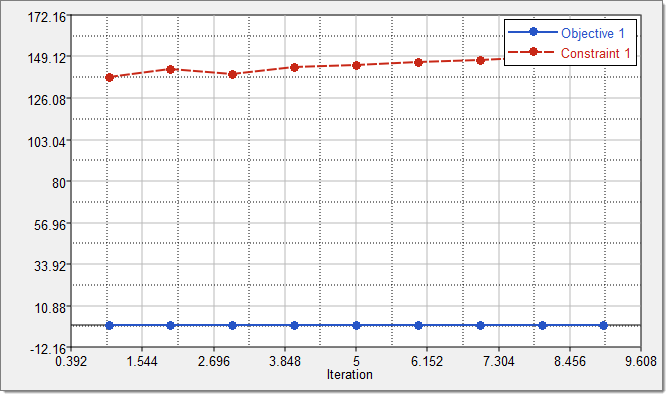# import statements
import os
import platform
import subprocess
import sys
# user edits-------------------------------------------------------------------
# set abaqus path
abaqus_exe = '/my/path/to/executable/abaqus.exe'
# set abaqus arguments
abaqus_arguments = 'job=' + sys.argv[1] + ' ' + 'memory=200Mb interactive'
# set log file name
logFile = 'logFile.txt'
# -----------------------------------------------------------------------------
# open log file
f = open('logFile.txt', 'w')
f.write('Hello world')
# get environment information
plat = platform.system()
hst_altair_home = ''
strEnvVal = os.getenv('HST_ALTAIR_HOME')
if strEnvVal:
hst_altair_home = strEnvVal
else:
f.write('%EXA_xx-e-env, Environment variable not defined ( HST_ALTAIR_HOME )')
abaqus_exe = os.path.normpath(abaqus_exe)
lstCommands = [abaqus_exe, abaqus_arguments]
# echo log information
f.write('platform: ' + plat + '\n')
f.write('hst_altair_home: ' + hst_altair_home + '\n')
f.write('abaqus command: ' + abaqus_exe + '\n')
#execute the command
f.write('Running the command:\n' + ' '.join(lstCommands) + '\n')
p1 = subprocess.Popen(lstCommands, stdout=subprocess.PIPE , stderr=subprocess.PIPE)
# log the standard out and error
f.write('\nStandard out' + '\n' + p1.communicate()[0] + '\n')
f.write('\nStandard error' + '\n' + p1.communicate()[1] + '\n')
# close log file
f.close()
|