In this tutorial you will setup a DOE study using Madymo as a solver. Madymo simulation is a crash occupant safety application. The input variables used in this tutorial are scale of force-penetration curve, scale of recliner loading function, position of the head rest.
The objective of this tutorial is to study the effect of changing the dummy-seat contact stiffness, seat recliner loading function, and the distance between the dummy head and the head rest on the dummy's neck injury criteria.
The files used in this tutorial can be found in <hst.zip>/HS-1590/. Copy the files from this directory to your working directory.

| 1. | From the menu bar, click Tools > Editor. The Editor opens. |
| 2. | In the File field, open the a_hffoam_TEST.xml file. |
| 3. | In the Search area, enter GROUP_DEFINE. |
| 4. | Click  . GROUP_DEFINE is highlighted. . GROUP_DEFINE is highlighted. |
| 5. | Under the variable Load_Function_scale_factor, highlight the value 1.0. |
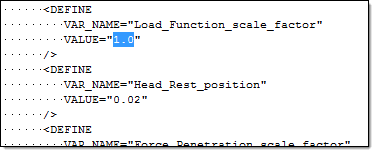
| 6. | Right-click on the highlighted fields and select Create Parameter from the context menu. |
| 7. | In the Parameter - varname_1 dialog, Label field, enter Load_Function_scale_factor. |
| 8. | Set the Lower Bound to 0.7, the Initial value to 1.0, and the Upper bound to 1.3. |
| 9. | Set the Format to %8.5f. |
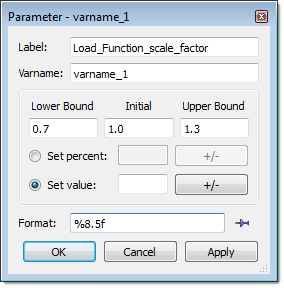
| 11. | Repeat steps 3 through 10 to create two more parameters using the information provided in the table below. |
Label
|
Lower Bound
|
Initial value
|
Upper Bound
|
Format
|
Head_Rest_position
|
0.00
|
0.02
|
0.04
|
%8.5f
|
Force_Penetration_scale_factor
|
0.8
|
1.0
|
1.2
|
%8.5f
|
| 13. | In the Save Template dialog, save the file as a_hffoam_TEST.tpl. |
|
| 1. | In a text editor, open a new file. |
| 2. | Enter the following text line: "C:\Program Files\Madymo\madymo_75\em64t-win\bin\madymo75.exe" -i a_hffoam_TEST.xml |
| Note: | This example assumes that you are using MADYMO V7.5 on a Microsoft Windows platform. |
| 3. | Save the file as madymo_DOE.bat. |
|
| 1. | From the menu bar, click Edit > Register Solver Script. |
| 2. | In the Register Solver Script dialog, click Add Solver Script. |
| 3. | In the HyperStudy - Add dialog, enter MADYMO_DOE in the Label and Varname fields. |
| 4. | For solver script type, select Generic. |
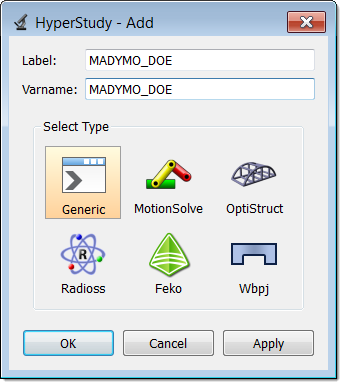
| 6. | In the Path column of the script MADYMO_DOE, click  . . |
| 7. | In the Open dialog, open the madymo_DOE.bat file. |
|
| 1. | To start a new study, click File > New from the menu bar, or click  on the toolbar. on the toolbar. |
| 2. | In the HyperStudy – Add dialog, enter a study name, select a location for the study, and click OK. |
| 3. | Go to the Define models step. |
| 4. | Add a Parameterized File model. |
| a. | From the Directory, drag-and-drop the a_hffoam_TEST.tpl file into the work area. |
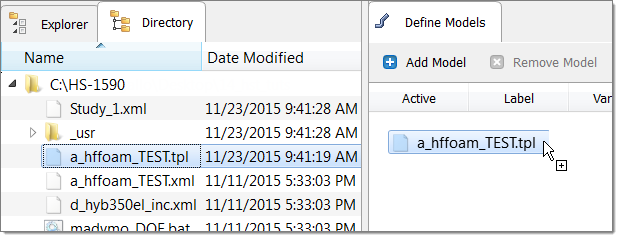
| b. | In the Solver input file column, enter a_hffoam_TEST.xml;d_hyb350el_inc.xml. This is the name of the solver input file HyperStudy writes during any evaluation. |
| c. | In the Solver execution script column, select MADYMO_DOE (MADYMO_DOE). |

| 5. | Click Import Variables. Three input variables are imported from the a_hffoam_TEST.tpl file. |
| 6. | Go to the Define Input Variables step. |
| 7. | Review the input variable's lower and upper bound ranges. |
| 8. | Go to the Specifications step. |
|
| 1. | In the work area, set the Mode to Nominal Run. |
| 3. | Go to the Evaluate step. |
| 4. | Click Evaluate Tasks. An approach/nom_1/ directory is created inside the study directory. |
| 5. | Go to the Define Output Responses step. |
|
| 1. | Click Add Output Response. |
| 2. | In the HyperStudy - Add dialog, add four output responses and label them NTF, NTE, NCF, and NCE. |
| 3. | In the Expression column of the output response NTF, click  . . |
| 4. | In the Expression Builder, click the ASCII Extracts tab. |
| 5. | Click Add Extract Source. |
| 6. | In the HyperStudy - Add dialog, add one extract source labeled NTF_peak. |
| 7. | In the File Path column of NTF_peak, click  . . |
| 8. | In the Extract file dialog, navigate to the approaches/nom_1/run__00001/m_1 directory and open the a_hffoam_TEST.peak file. |
| 9. | Select the Keyword checkbox and enter NTF_ing. |
| 10. | Click Next. HyperStudy locates NTF_inj in the file. |
| 11. | In the Offset field, enter 87. |
| 12. | In the Length field, enter 11. |
| 14. | Click Insert Varname. The expression NTF_peak[0] appears in the Evaluate Expression field. |
| 15. | Click Evaluate Expression The expression NTF_peak[0] changes to 0.0220855. |
| 17. | Create and define extract sources for the output responses NTE, NCF, and NCE by repeating steps 3 through 16, except change the labels and keywords as indicated in the image below. |
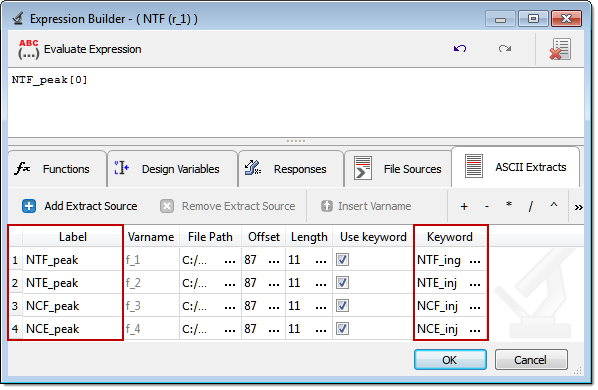
|
| 1. | In the Explorer, right-click and select Add Approach from the context menu. |
| 2. | In the HyperStudy - Add dialog, select Doe and click OK. |
| 3. | Go to the Specifications step. |
| 4. | In the work area, set the Mode to Full Factorial. |
| 5. | Click the Levels tab, and change the number of levels for all variables from 2 to 3. |
| 7. | Go to the Evaluate step. |
| 8. | Click Evaluate Tasks. All 27 simulations are extracted. |
| 18. | Go to the Post processing step. |
|
See Also:
HyperStudy Tutorials








