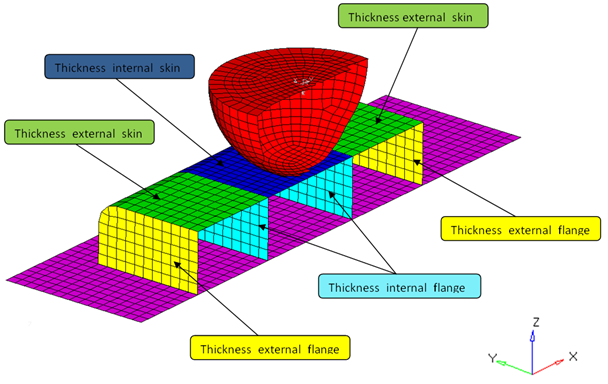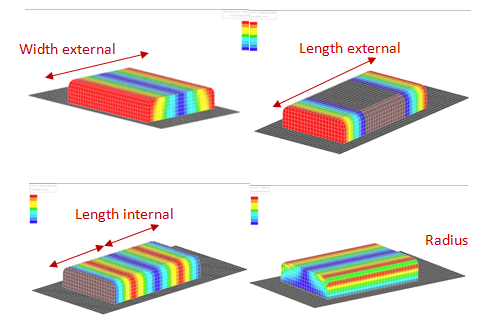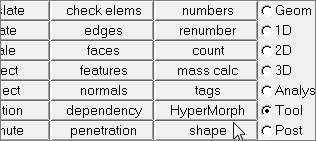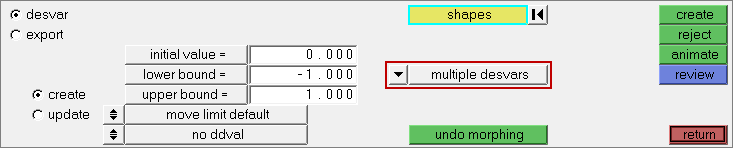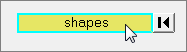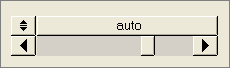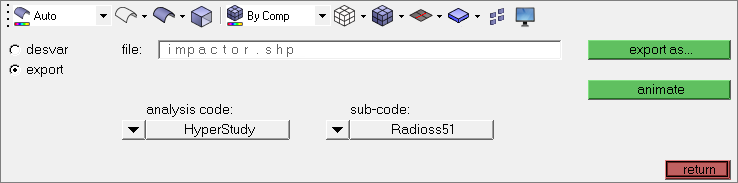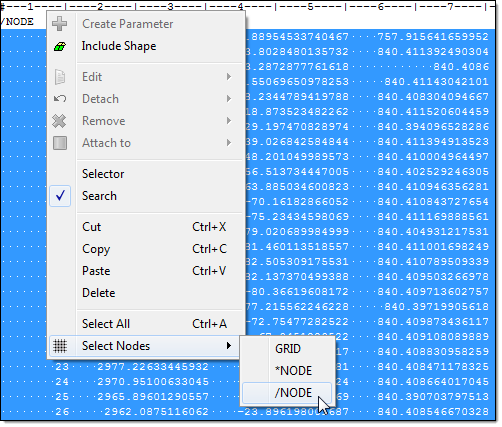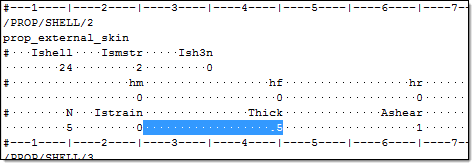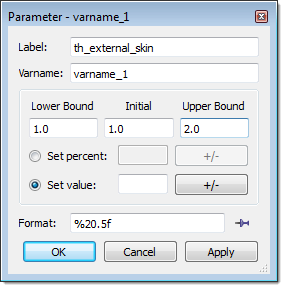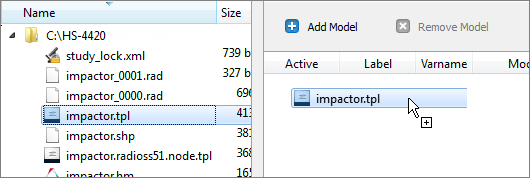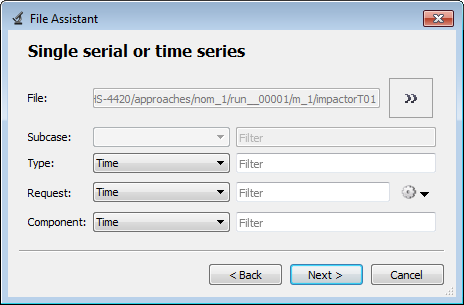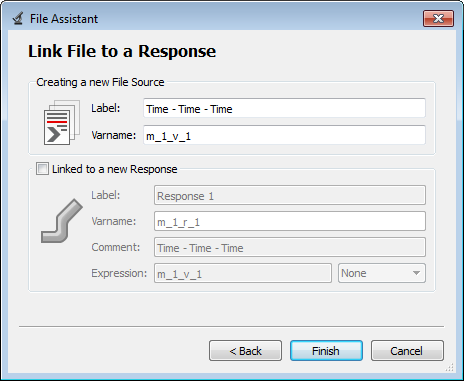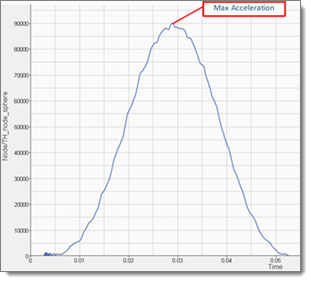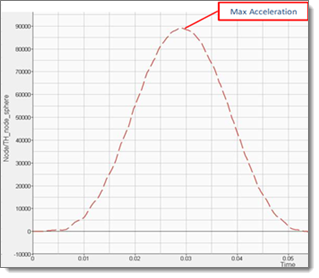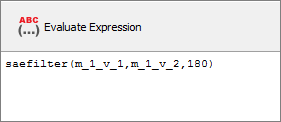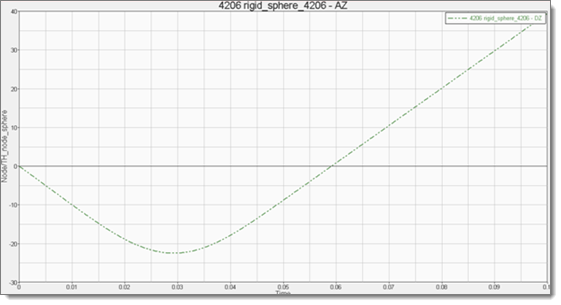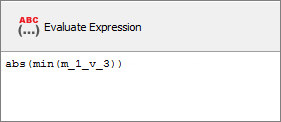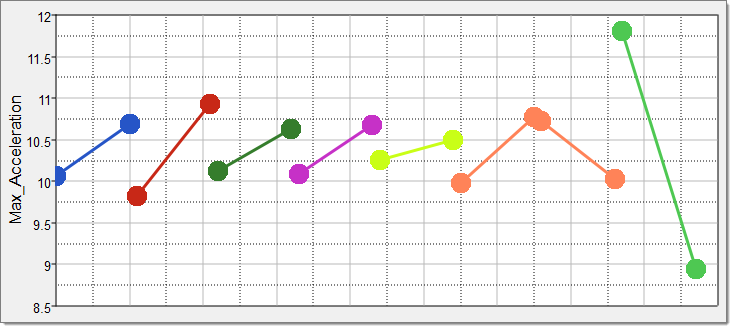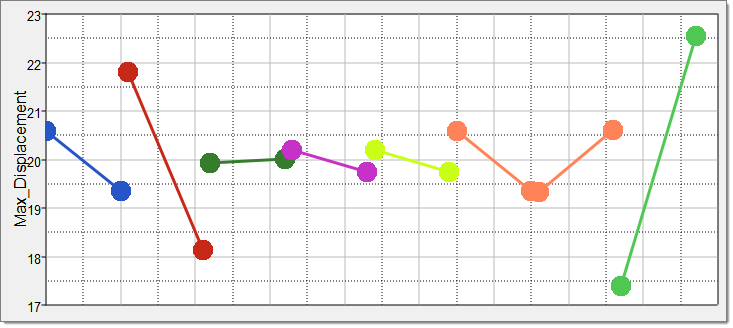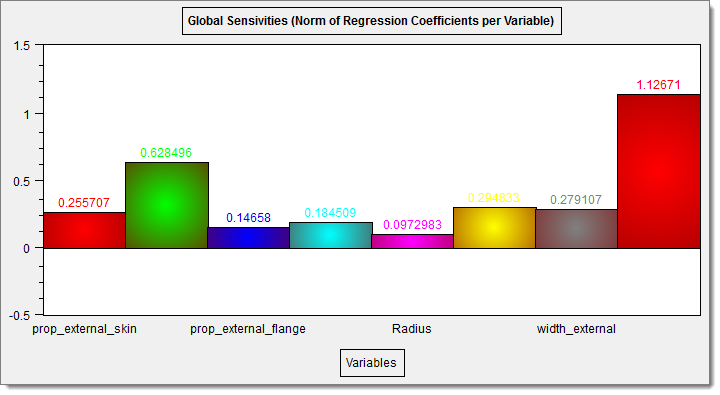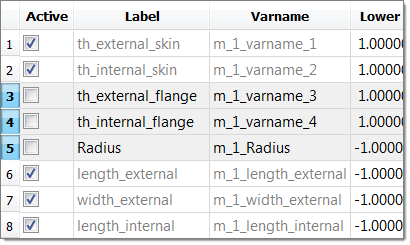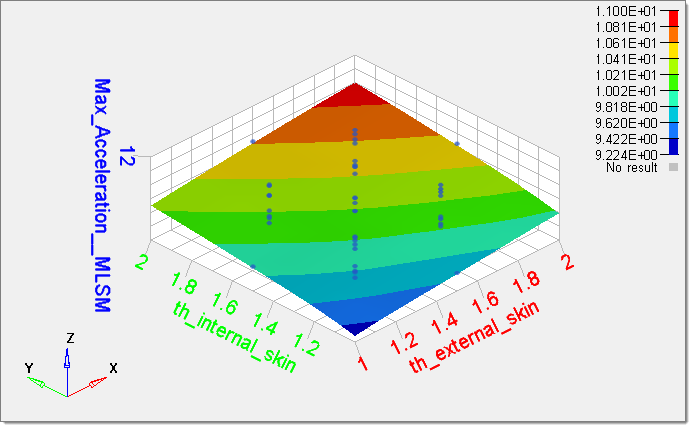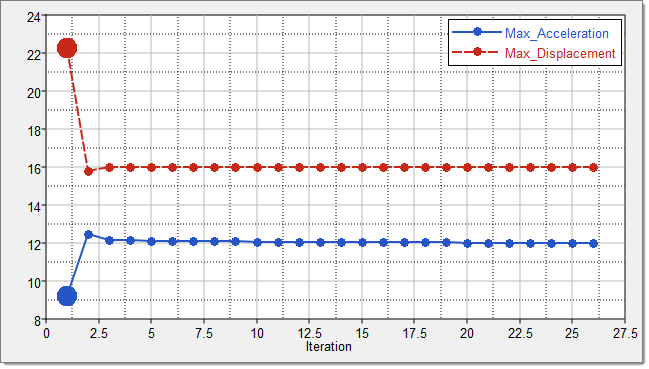In this study, we want to analyze the maximum acceleration and the maximum displacement observed by the box. This study is a function of the time; we need to extract the maximum of each output response vector over time.
| 1. | Create a file source for time. |
| a. | From the Directory, drag-and-drop the impactorT01 file, located in approaches/nom_1/run_00001/m_1, into the work area. |
| b. | In the File Assistant dialog, set the Reading technology to Altair® HyperWorks® and click Next. |
| c. | Select Single item in a time series, then click Next. |
| d. | Define the following options, then click Next. |
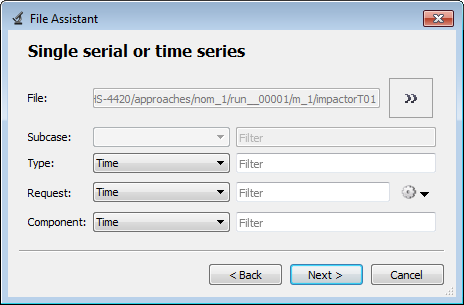
| e. | Clear the Linked to a new Response checkbox. |
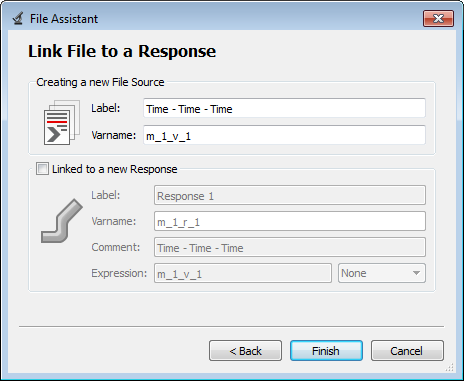
| 2. | Create a second file source for impactor acceleration along the Z axis. Repeat step 1, except define the following options: |
| • | Set Type to Node/TH_node_sphere. |
| • | Set Request to 4206 rigid_sphere_4206. |
| • | Set Component to AZ-Z Acceleration. |
| 3. | Create a third file source for impactor displacement along the Z axis. Repeat step 1, except define the following options: |
| • | Set Type to Node/TH_node_sphere. |
| • | Set Request to 4206 rigid_sphere_4206. |
| • | Set Component to DZ-Z Displacement. |
You have finished creating all of the result vectors for the Max_Acceleration output response. As you can see from the graph on the left-hand side below, it has some noise. To eliminate the noise, you will use a filter and work on the filtered output response as seen from the graph on the right-hand side below.
| 4. | Add two output responses. |
| a. | Click Add Output Response. |
| b. | In the HyperStudy - Add dialog, add two output responses labeled: Max_Acceleration and Max_Displacement. |
| 5. | Define the Max_Acceleration output response. |
| a. | In the Expression column of the output response Max_Acceleration, click  . . |
| b. | In the Expression Builder, click the Functions tab. |
| c. | From the list of functions, select saefilter. This function will apply a filter to the acceleration vector. |
| d. | Click Insert Varname. The function saefilter(,,) appears in the Evaluate Expression field. |
You can now add the time vector and the acceleration vector as arguments to the function, with a class parameter of 180.
| e. | In the Evaluate Expression field, enter (m_1_v_1,m_1_v_2,180) in the saefilter function. |
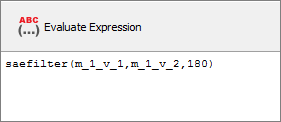
| f. | To calculate the max of the expression, add the max function to the beginning of the expression. |
The expression should read: max(saefilter(m_1_v_1,m_1_v_2,180)).
| g. | To express the result in G, divide the max of the expression by 9810. |
The expression should read: max(saefilter(m_1_v_1,m_1_v_2,180)/9810).
| 6. | Define the Max_Displacement output response. |
| a. | Optional. Plot the displacement with respect to the time, to obtain the curve illustrated below: |
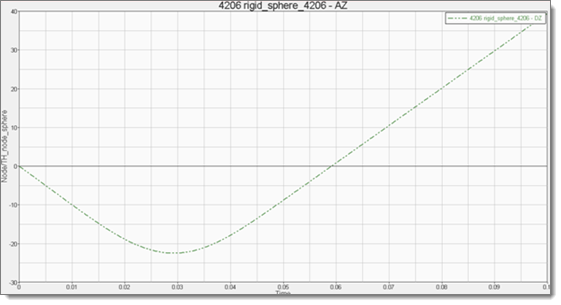
| b. | In the Expression column of the output response Max_Displacement, click  . . |
| c. | In the Expression Builder, click the Functions tab. |
| d. | From the list of functions, select abs. |
| e. | Click Insert Varname. The function abs()appears in the Evaluate Expression field. |
| f. | From the list of functions, select min. |
| g. | Click Insert Varname. The expression should now read, abs(min()). |
| h. | In the Evaluate Expression field, enter m_1_v_3 in the min function. |
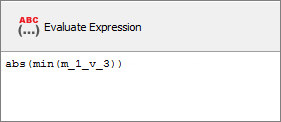
| 7. | Click Evaluate to extract the output response values of each expression. |

|