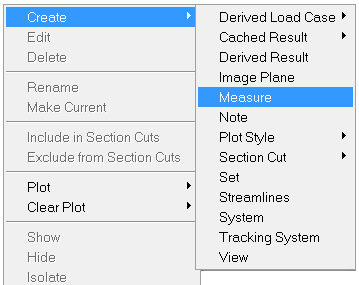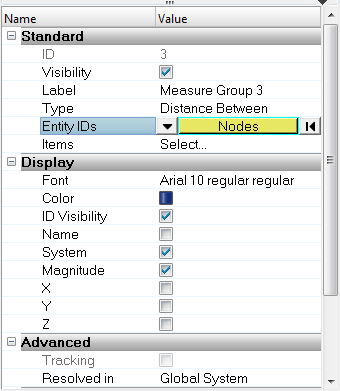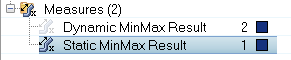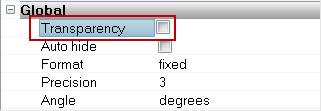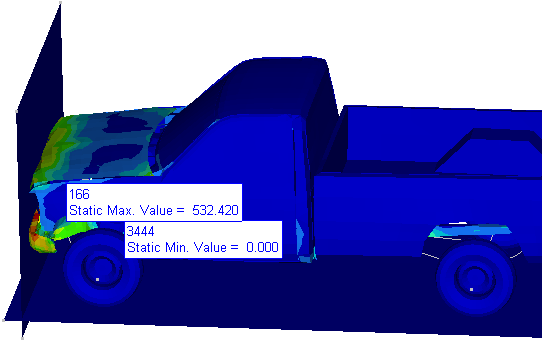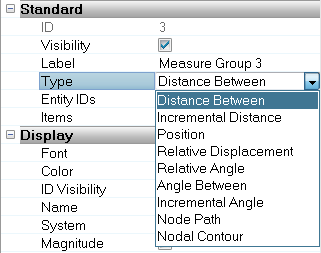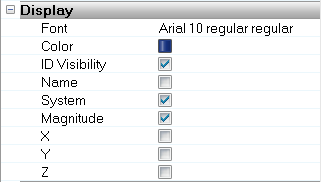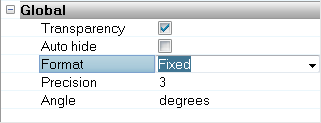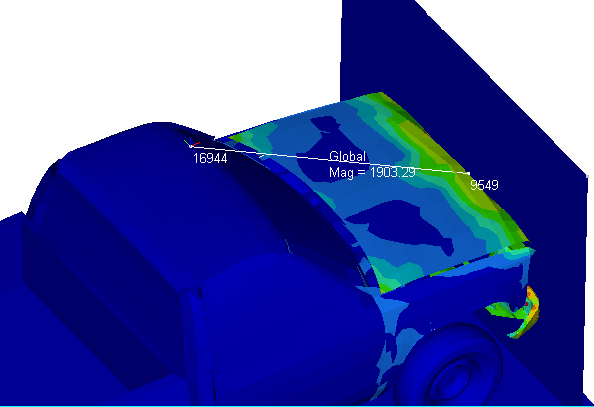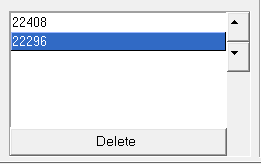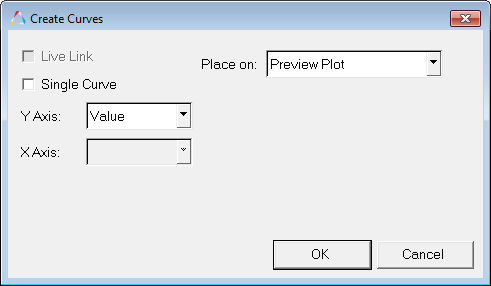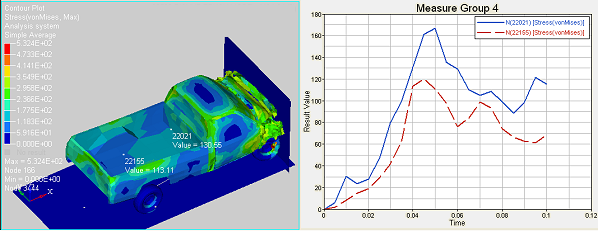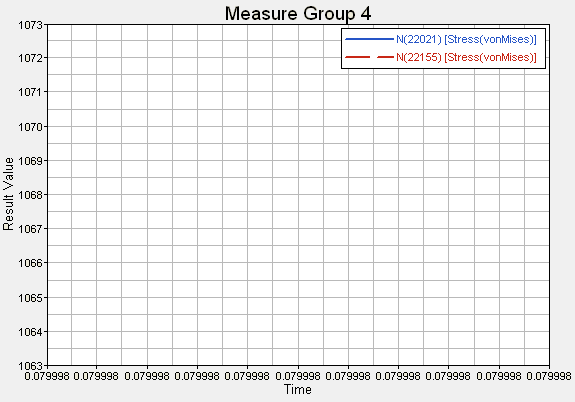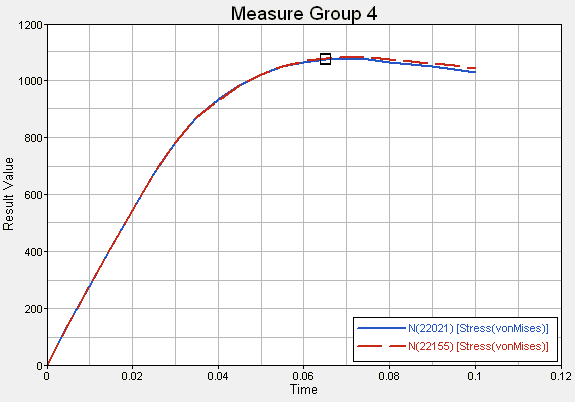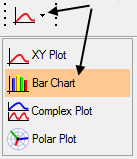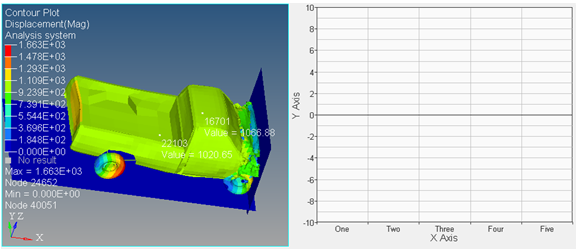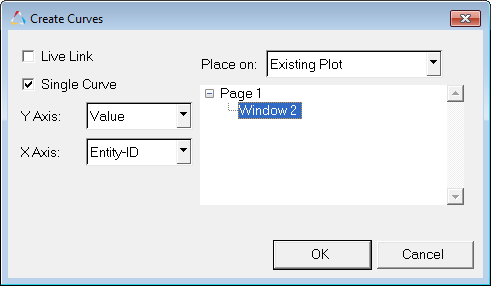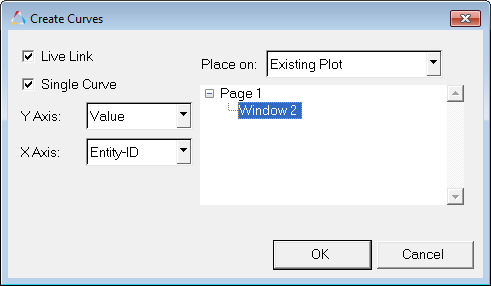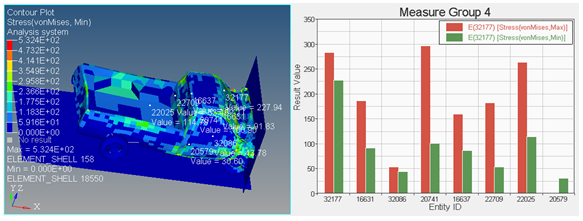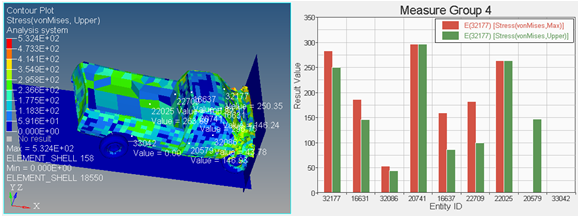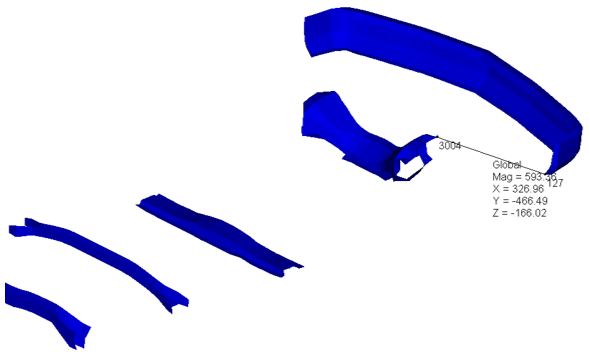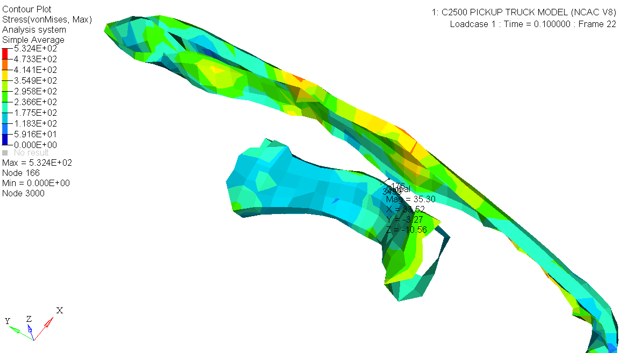In this tutorial, you will learn how to:
| • | View the Minimum and Maximum values of results applied |
Tools
Measures are created and displayed in the Results Browser and edited using the Entity Editor.
| • | To create a Measure, right-click in the Results Browser and select Create > Measure from the context menu. |
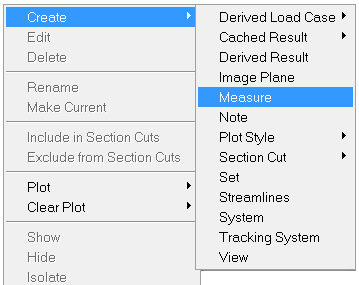
| • | To edit a Measure, select it in the Results Browser to see the properties in the Entity Editor. |
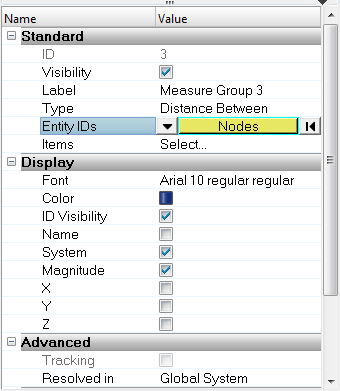
| • | To display the Measure, click on the icon  next to the measure in the Results Browser. next to the measure in the Results Browser. |
| • | To hide a displayed Measure, click on the icon  next to the measure in the Results Browser. next to the measure in the Results Browser. |
Measures allow you to measure the distance between nodes, position of coordinates, relative displacement, relative angle, and angle between nodes. Measures also allow for the measuring of nodal and elemental contour values.
Exercise: Using the Measure Panel
This exercise uses the d3plot file as both the model and the results file.
Step 1: Create a measure for the minimum and maximum results.
| 1. | Load the d3plot file, located in the animation\truck folder. |
| 2. | Click the Contour panel button  on the Result toolbar to enter the Contour panel. on the Result toolbar to enter the Contour panel. |
| 3. | Contour the model for vonMises stresses using Simple averaging. |
| 5. | Animate the model  . . |
| 7. | Expand the Measures folder in the Results browser. |
| 8. | Click the icon  next to the Static MinMax Result measure to display the values. next to the Static MinMax Result measure to display the values. |
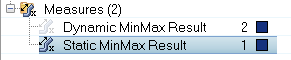
The minimum and maximum values are displayed across all time steps.
| 9. | Next, click directly on the Static MinMax Result measure item in the Results browser. |
The Entity Editor is displayed below the Results browser.
| 10. | Under the Global section in the Entity Editor, uncheck the Transparency check box. |
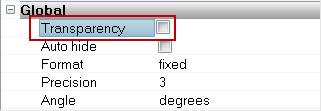
The measure is displayed on a background.
The minimum and maximum values are displayed across all time steps.
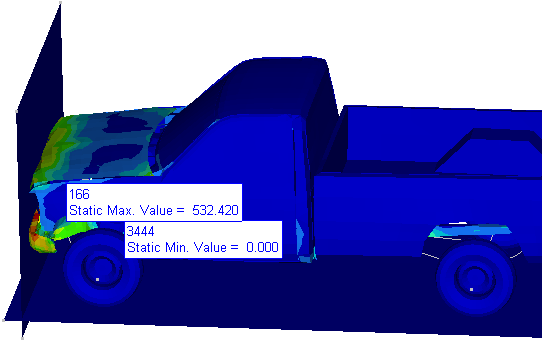
| 11. | Click the icon  next to the Static MinMax Result measure to turn off the display. next to the Static MinMax Result measure to turn off the display. |
| 12. | Click the icon  next to the Dynamic MinMax Result measure to display the values. next to the Dynamic MinMax Result measure to display the values. |
The minimum and maximum values are displayed for each time step.
Observe the values change on the screen.
| 14. | Click the icon  next to the Dynamic MinMax Result measure to turn off the display. next to the Dynamic MinMax Result measure to turn off the display. |
Step 2: Create a measure for the distance between two nodes.
| 1. | Right-click in the Result Browser and click Create > Measure. |
| 2. | Under the Global section in the Entity Editor, verify that Distance Between is the option set for Type. |
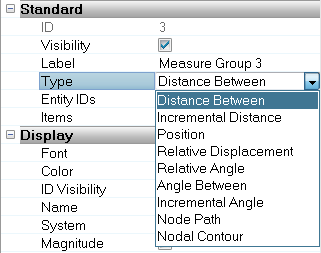
| 3. | Under the Display section in the Entity Editor, verify that the ID Visibility, System, and Magnitude boxes are checked. |
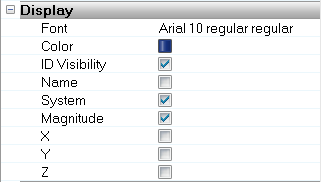
| 4. | In the graphics area, pick one node on the roof of the truck and another node at the front end of the truck. |
The distance between the two nodes is displayed.
| 5. | Under the Global section in the Entity Editor, activate the Transparency option. |
The measure is now displayed with a transparent background.
| 6. | From the Format drop-down menu, select Fixed. |
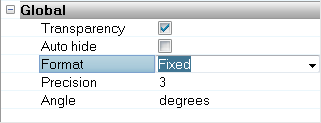
| 7. | Set the Precision setting to 2. |
The measure is now displayed in a fixed format with 2-decimal digit precision.
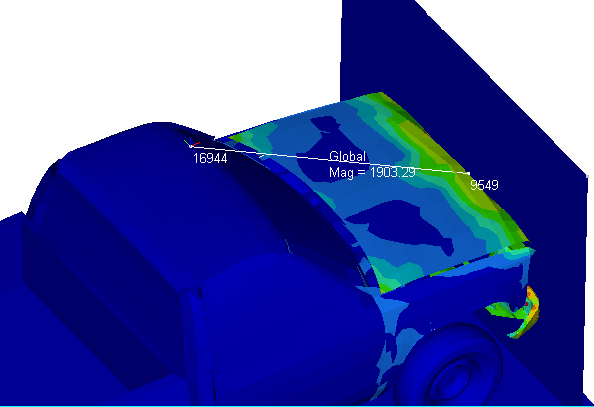
The distance between the two nodes is updated with the animation.
| 10. | Turn off the display of Measure Group 3 in the Results browser. |
Step 3: Create a measure for nodal results using a live link.
| 2. | Select Nodal Contour for measure type. |
This option becomes available when a nodal contour has been applied.
| 3. | Under the Standard section in the Entity Editor, verify that Nodes is the option set for Entity IDs. |
| 4. | Select two nodes from the graphics area. |
| 5. | From the Entity Editor, click Select... next to Items. |
The Measure Items dialog is displayed.
| 6. | Select one of the nodes in the list. |
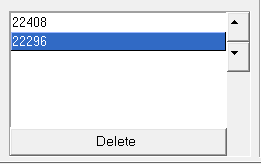
| 5. | Click on the Create Curves... button. |
The Create Curves dialog is displayed.
| 6. | From the Place on drop-down menu, select Preview Plot. |
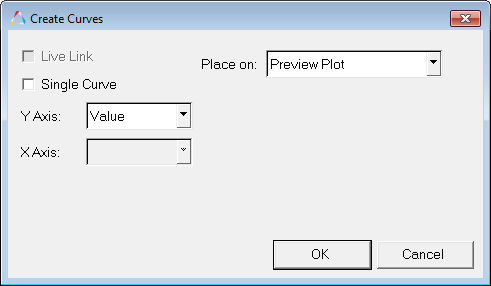
A preview of the curve appears in a new window.
| 8. | Close the Preview Window. |
| 9. | Using the CTRL key, select both nodes in the list. |
| 10. | Click on Create Curves.... |
| 11. | From the Place on drop-down menu select New Plot. |
| 12. | Activate the Live Link option (located on the upper left side of the dialog). |
The Live Link option creates a link between the selections made in the measure and the curve.
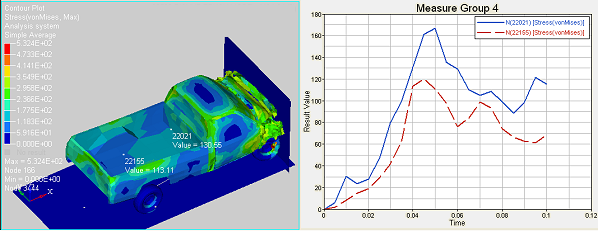
| 14. | Close the Measure Items dialog. |
A cursor moves along each curve.
| 17. | In the Contour panel change the Result type to Displacement(v) and click Apply. |
Observe the change in the plot window.
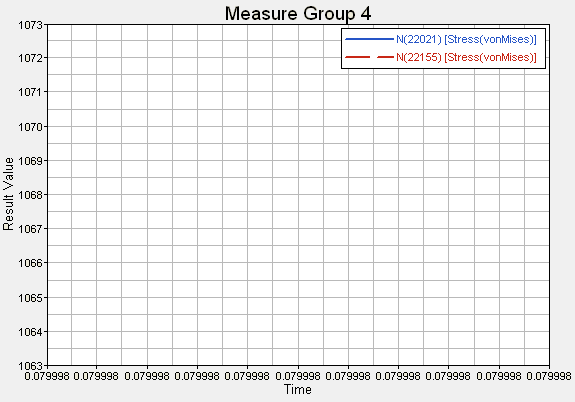
The Live link option updates the plot for the new contour applied.
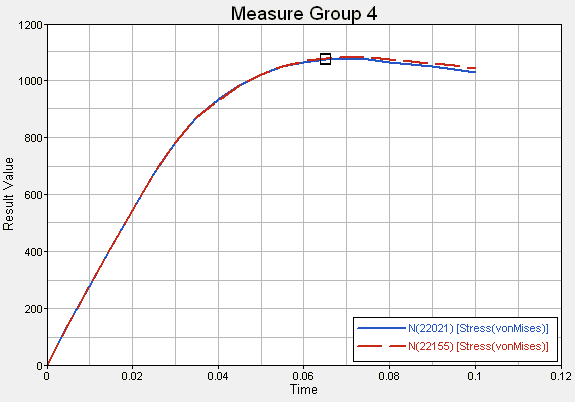
| 20. | Turn off the display of Measure Group 4. |
Step 4: Create a bar chart of the measured values.
| 1. | Click in Window 2 and use the plotting type drop-down menu to change the plotting type from XY Plot to Bar Chart. |
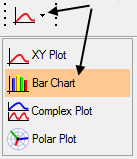
| 2. | Select Yes to the message window which appears asking if you want to erase the data in the window. |
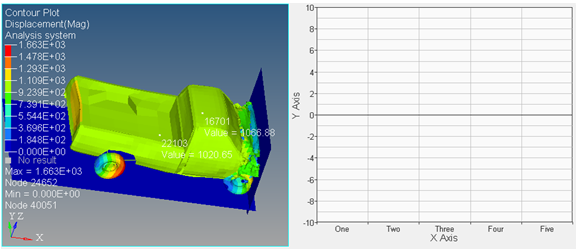
| 3. | Click on Window 1 and contour the model using vonMises stresses, change the Averaging Method to None, and select Max for Layers. |
| 4. | Right-click in the Results Browser and click Create > Measure. |
| 5. | From the Entity Editor, select Elemental Contour as the Type. |
| 6. | Under the Standard section in the Entity Editor, verify that Elements is the option set for Entity IDs. |
| 7. | Select multiple elements in the graphics area. |
| 8. | Click Select... next to Items. |
| 9. | Click Create Curves to open the Create Curves window. |
| 10. | Uncheck the option for Live Link and check the option for Single Curve. |
| 11. | For Y Axis select Value (from the drop-down menu), and for X Axis select Entity-ID. |
| 12. | For Place on select Existing Plot, and in the tree below select Window 2. |
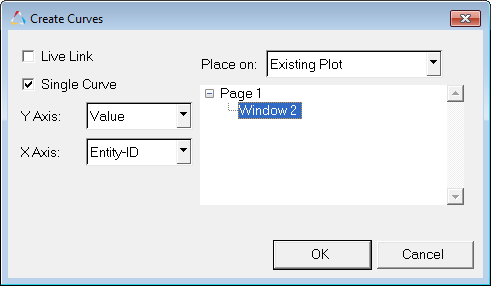
This populates the bar chart in Window 2, where the x axis is the entity ID and the y axis is the measured value.
| 14. | Close the Measure Items dialog. |
| 15. | Return to the Contour panel and change Layers to Min |
| 17. | From the Entity Editor, click Select... next to Items. |
| 18. | Click the Create Curves button in the Measure Items dialog. |
| 19. | Activate both the Live Link and Single Curve options, and keep the other options the same as entered in the steps above. |
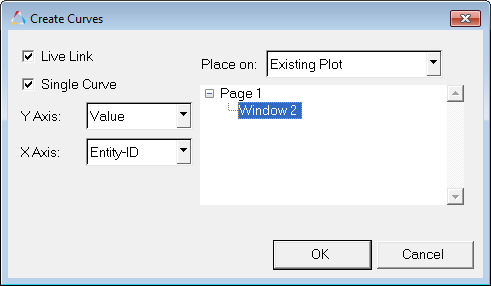
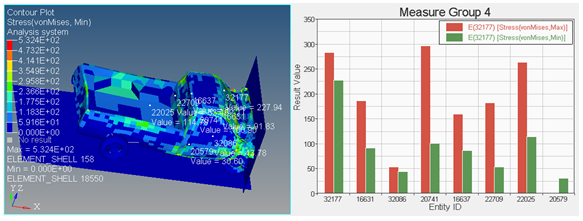
| 21. | Close the Measure Items dialog. |
| 22. | Return to the Contour panel and change Layers to Upper. |
Notice how the second curve created in the bar chart updates, this is because Live Link was selected for the second curve and not the first.
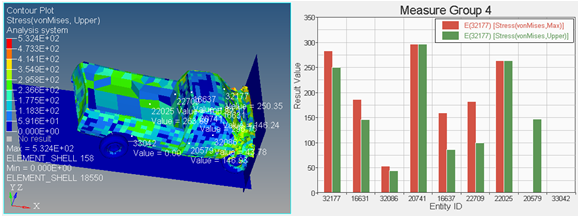
| 24. | Return to a single window layout by clicking the arrow next to the Page Window Layout button  on the Page Controls toolbar, and selecting the single window layout on the Page Controls toolbar, and selecting the single window layout  . . |
| 25. | Turn off the display of Measure Group 5 in the Results browser. |
Step 5: Create a minimum distance measure between two entities.
| 1. | Expand the Components folder in the Results browser. |
| 2. | Select Shell 1 and Shell 36. |
| 3. | Right-click and select Isolate Only from the context menu. |
| 4. | Add a measure using the right-click context menu (Create > Measure). |
A new measure group is created.
| 5. | In Entity Editor, set the Type to Minimum Distance. |
| 6. | Click on Entities to display the Minimum Distance dialog. |
| 7. | Set the For collector to Components and pick Shell 36. |
| 8. | Set the To collector to Components and pick Shell 1. |
| 9. | Optional: Switch between the From and To collectors to verify that the selections are correct. |
| 10. | Click OK to dismiss the dialog. |
The measure is now displayed in a fixed format with 3-decimal digit precision.
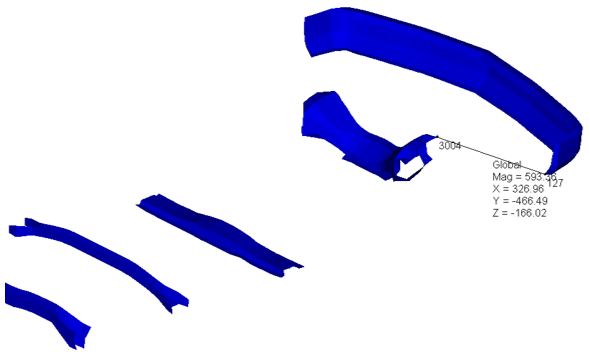
The distance between the two entities is updated with the animation. Since minimum distance is calculated at each time step between the two entities, notice how as the animation is played the location and the value of the minimum distance measure gets updated.
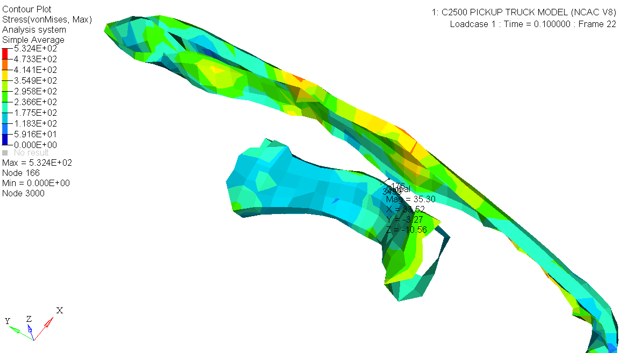
| 13. | Optional: If you would like to review the entities selected for a particular measure item, click on Items in Entity Editor and then click on the Review button. |
The From side is shown in green and the To side is shown in white.
| 14. | Optional: If you would like to change the selection for a particular measure item, click on the Edit icon, select new entities for From and To, and then click OK. |
| 15. | Turn off the display of Measure Group 6 in the Results browser. |
See also
Measure Panel
Contour Panel
HyperView Tutorials for a complete list of HyperView tutorials