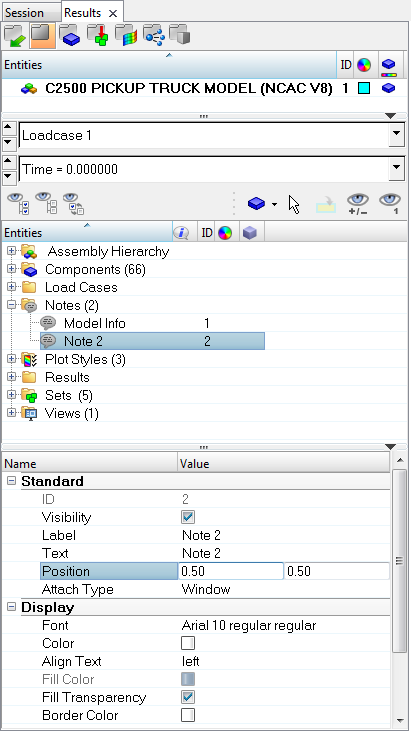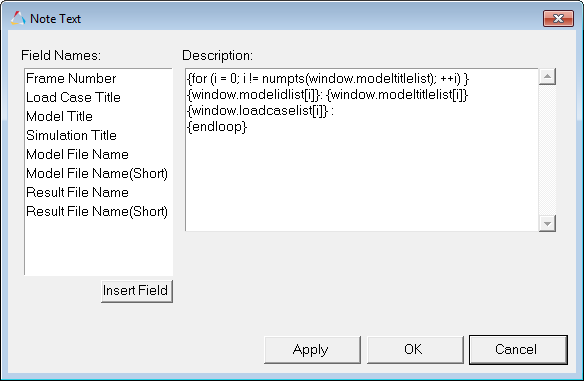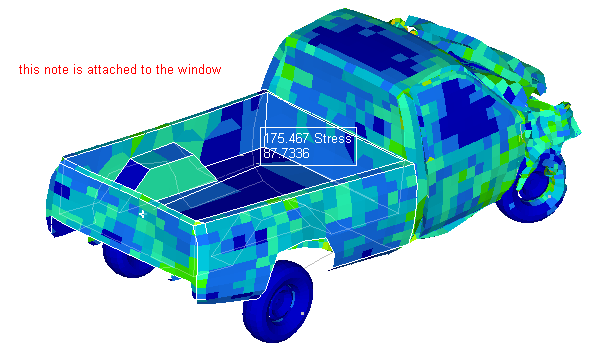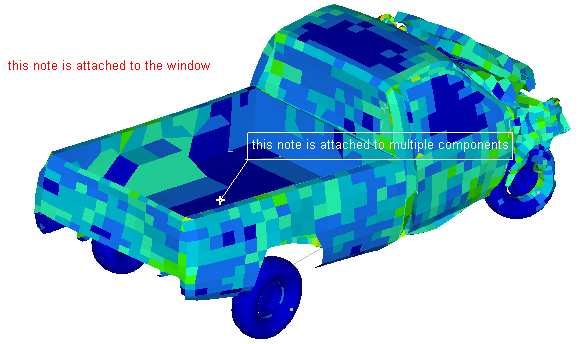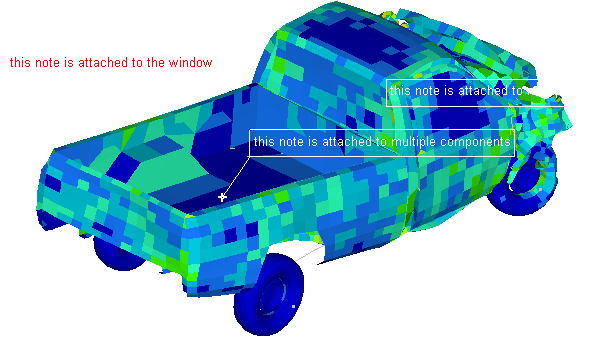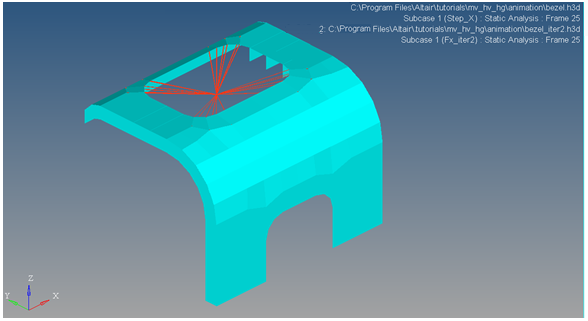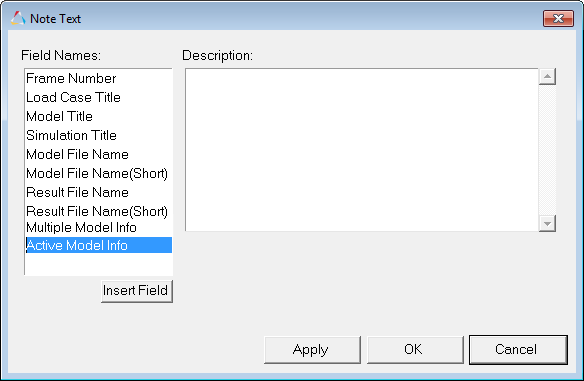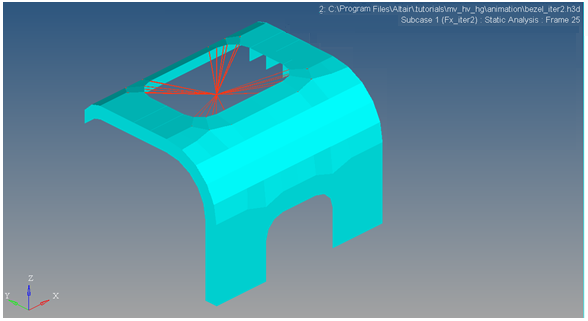In this tutorial, you will learn how to:
| • | Edit the model info label |
| • | Show information about all overlaid models or only the current (active) model |
Tools
To access the Notes panel:
| • | Click the Notes panel button  on the Annotations toolbar. on the Annotations toolbar. |
OR
| • | Select Annotations > Notes from the menu bar. |

The Notes panel allows you to create, edit, and attach notes to the animation window or to model entities. This is useful for such purposes as labeling items, describing trends, and relaying additional information. If you have a contour applied, the notes panel can also be used to query data and perform math operations using Templex.
Notes can also be created and edited using the Entity Editor in the Results Browser.
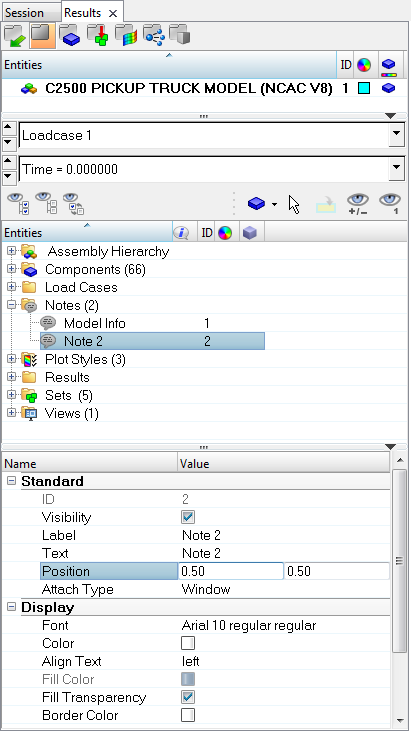
Exercise: Using the Notes Panel
This exercise uses the d3plot file as both the model and the results file.
Step 1: Editing the model information label.
| 1. | Load the d3plot file, located in the animation\truck folder. |
| 2. | Click the Contour panel button  on the Results toolbar to enter the Contour panel. on the Results toolbar to enter the Contour panel. |
| 3. | Contour the model for vonMises stresses. |
| 5. | Animate the model  . . |
| 7. | Right-click in the Results Browser and select Create > Note. |
| 8. | Under the Standard section of the Entity Editor, verify that the Attach Type is set to Window. |
| 9. | Click on the icon  to the left of Model Info, located in the Notes folder of the Results Browser. to the left of Model Info, located in the Notes folder of the Results Browser. |
The model information label, located in the top right portion of the graphics area, is no longer displayed.
| 10. | Select the Model Info icon again to turn back on the display of the model information. |
| 11. | Select the Model Info note in the Results Browser. |
| 12. | Under the Standard section of the Entity Editor, select the Text field. |
The Note Text dialog is displayed.
| 13. | Delete {window.simulationsteplist[i]} : {window.framelist[i]} from the Description list. |
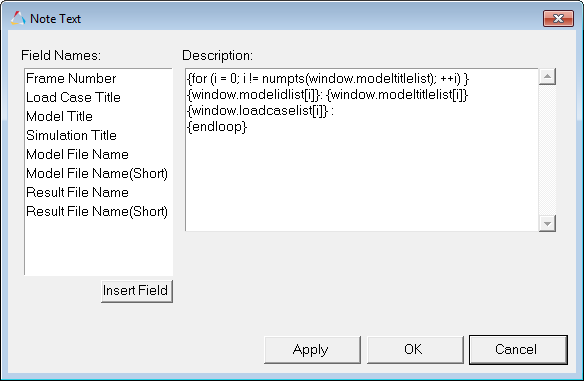
The simulation step time and frame number are no longer displayed in the model information label.
Step 2: Creating and attaching a note to the window.
| 1. | Within the Results Browser, select Note 2 (located under the Notes folder). |
| 2. | Under the Standard section in the Entity Editor, click in the Text field. |
| 3. | From the Note Text dialog, click in the Description box. Delete the text Note 2, and enter this note is attached to the window as the new description. |
| 5. | In the graphics area, click on the note and drag it to a different location on the screen. |
| 6. | Under the Display section in the Entity Editor, click on the Color box and select the color red from the color palette. |
Observe that the text and the border of the note are now red.
Step 3: Attaching a note to an entity and querying a result.
| 1. | Right-click in the Results Browser and Create > Note. |
| 2. | Under the Standard section in the Entity Editor, select Entity from the Attach Type drop-down menu. |
| 3. | Click in the Entity ID field and change the entity type to Element  . . |
| 4. | In the graphics area, pick an element on the model to attach the note to. |
| 5. | Under the Standard section in the Entity Editor, click in the Text field. |
| 6. | From the Note Text dialog, click in the Description box and delete the text Note 3. |
| 7. | Select Entity contour value from the Field names list, and insert it. Add a space after inserting the value. |
| 8. | Select Contour datatype from the Field names list, and insert it. |
The note displays the contour value of the chosen element, as well as the result type that has been contoured.
| 10. | Under the Advanced section of the Entity Editor, deactivate the Screen Anchor option. |
Observe how the note moves with the model.
| 13. | Activate the Screen Anchor option. |
The note is anchored to the screen and does not move as the model animates.
| 16. | Click in the Text field in the Entity Editor. |
| 17. | From the Note Text dialog, click in the Description box, add a new line, and enter in {{entity.contour_val}/2}. |
The new value is computed and displayed in the note.
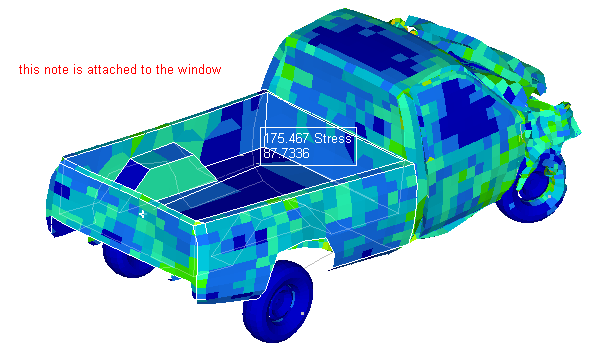
| 19. | Deactivate the check box next to Note 3. |
The note is hidden from display in the graphics area.
Step 4: Attaching a note to multiple entities.
| 1. | Click the Notes panel button  on the Annotations toolbar. on the Annotations toolbar. |
| 2. | Click Add, to add a note. |
| 3. | In the Description box, delete the text Note 4, and enter this note is attached to multiple components as the new description. |
| 4. | For Attach to, select Entity. |
| 5. | Activate the Multi select option. |
| 6. | Change the entity type to Components. |
| 7. | In the graphics area, click on the bed, the door, and the roof of the truck. |
| 8. | Deactivate the Move to entity option. |
Notice that three new notes (one for each part/component) are created and added to the Notes list. Also, a line is visible from the note to each part/component.
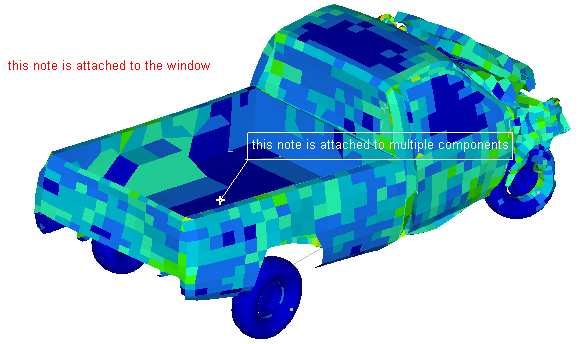
| 10. | Click on Note 4 in the Notes List. |
| 11. | Activate the Move to entity option. |
Observe that the note is now placed on the component and the line is removed.
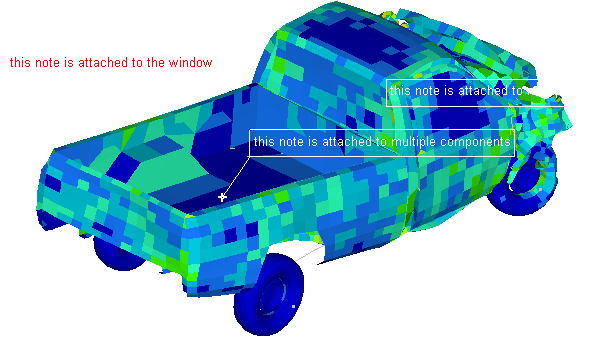
Step 5: Displaying information for all overlaid models or only the current model.
| 1. | From the File Menu, select New > Session to start a new HyperView session. |
| 2. | Load the bezel.h3d file from the
<installation_directory>\tutorials\mv_hv_hg\animation folder. |
| 3. | From the Load Model panel, activate the Overlay option check box. |
| 4. | Load the bezel_iter2.h3d file from the
<installation_directory>\tutorials\mv_hv_hg\animation folder. |
| 5. | When the models are overlaid, by default information about both models is displayed in the note. |
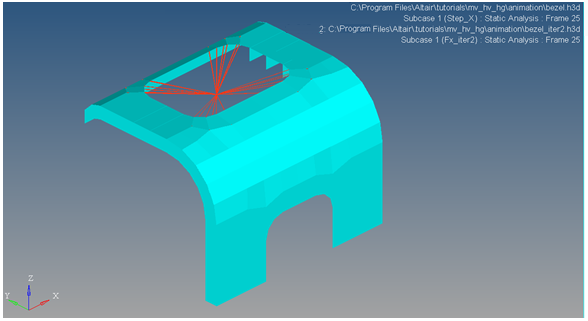
| 6. | In order to see only information for the active model, select the Model Info note in the Results Browser. |
| 7. | Under the Standard section of the Entity Editor, select the Text field. |
The Note Text dialog is displayed.
| 8. | Delete everything in the Description list. |
| 9. | Select Active Model Info from the Field Names list. |
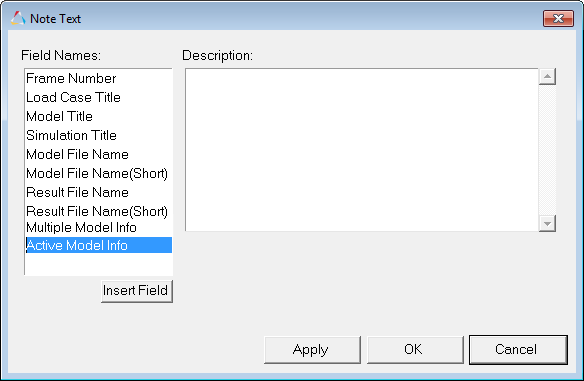
Active Model Info is added to the Fields list.
The note in the graphics area now only displays information for the active model.
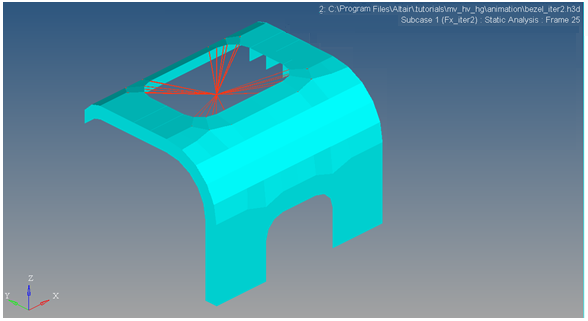
| 12. | To return to displaying information for multiple models: |
| - | Open the Note Text dialog. |
| - | Remove whatever is in the Description list. |
| - | Insert the Multiple Model Info field. |
See also
Note Panel
Contour Panel
HyperView Tutorials for a complete list of HyperView tutorials