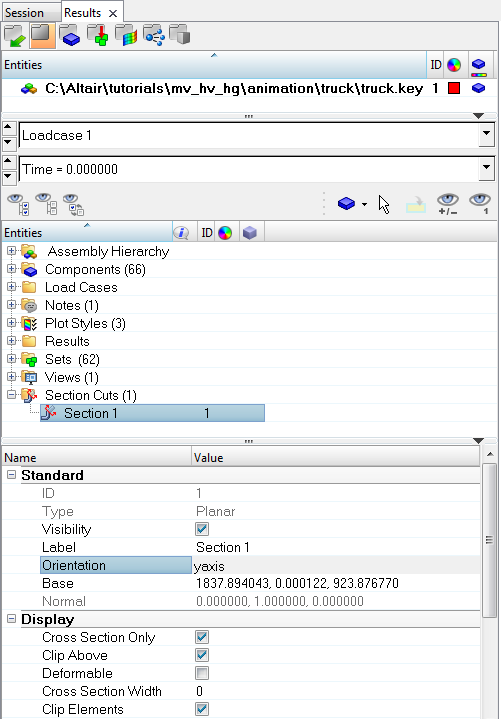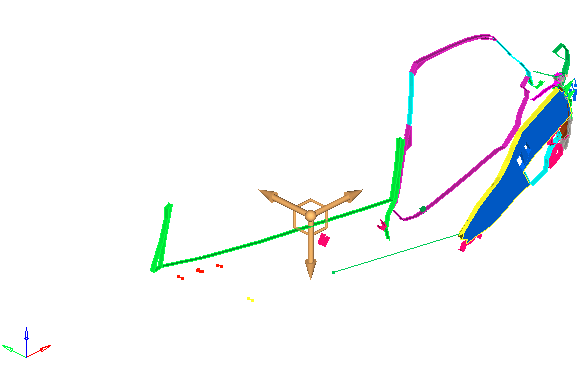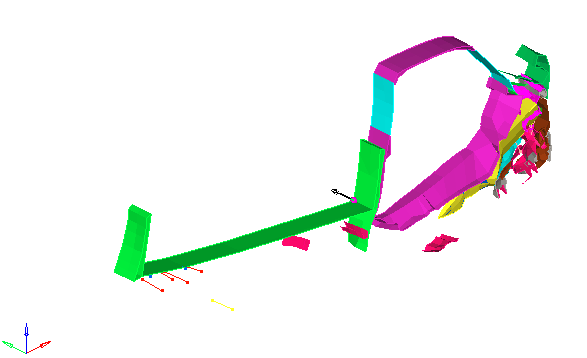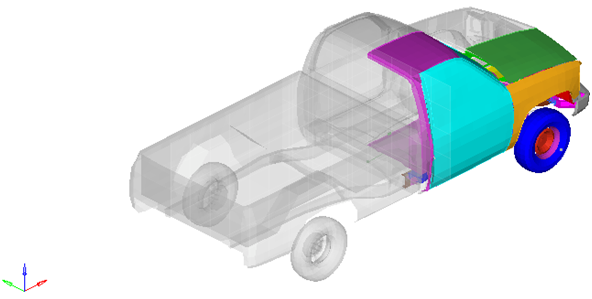In this tutorial, you will learn how to:
| • | Create a section cut along a plane |
| • | Create multiple section cuts along different planes |
| • | Create a deformable section cut |
Tools
To access the Section Cut panel:
| • | Click the Section Cut panel button  on the Display toolbar. on the Display toolbar. |
OR
| • | Right-click in the Results Browser and select Create > Section Cut from the context menu. |

The Section Cut panel allows you to cut planar or deformable sections through a model, so you can view the details inside a model.
Section cuts can also be created and edited using the Entity Editor in the Results Browser.
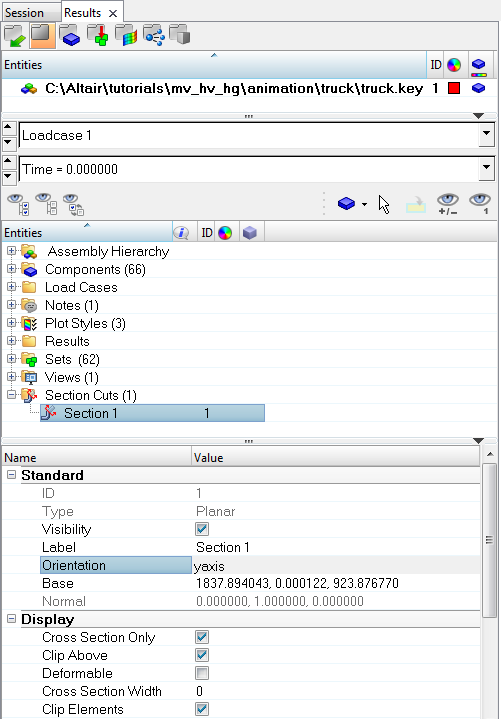
Exercise: Using the Section Cut Panel
This exercise uses the model file, truck.key and the corresponding d3plot file as the results file.
Step 1: Create a section cut along a plane.
| 1. | Load the model file truck.key and the d3plot results file, located in the animation\truck folder. |
| 2. | Right-click in the Results Browser and select Create > Section Cut > Planar from the context menu. |
| 3. | Use the Entity Editor to define the section. |
| - | Under the Standard section, verify that Type is set to yaxis. |
| - | Under the Display section, verify that the Cross section Only option is selected. |
A cross section band is displayed in the graphics area.
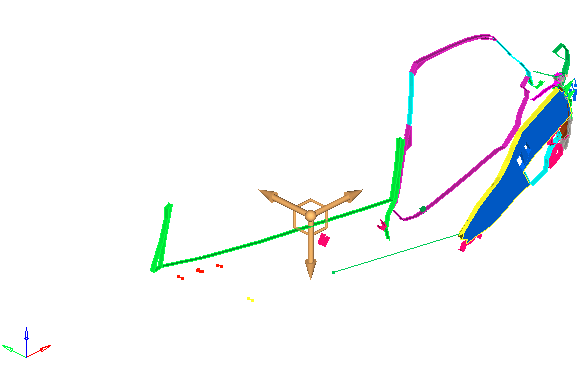
| - | Under the Standard section, click in the Position field and then use the graphical manipulator to drag the cross section to different locations on the model. |
| - | Under the Display section, click in the Cross Section Width field to access a slider bar. User the slider bar to adjust the width of the cross section. |
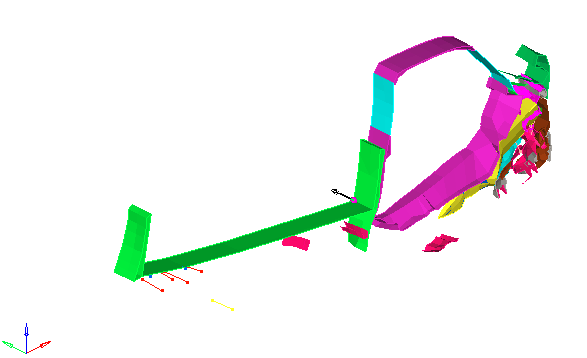
| - | Under the Display section, uncheck the Cross Section Only option. |
| 4. | Click in the graphics area and press ‘T’ on the keyboard, to view the model in transparent mode. |
| 5. | Press ‘L’ to view the feature lines. |
| 6. | Press ‘T’ and ‘L’ again to turn off transparent and feature line views. |
Step 2: Create and view multiple section cuts.
| 1. | Add another section cut by right-clicking in the Results Browser and selecting Create > Section Cut. |
| 2. | This time we will use the Section Cut panel to edit the section. Click the Section Cut panel button  on the Display toolbar to enter the panel. on the Display toolbar to enter the panel. |
| 3. | Select X Axis for the plane. |
| 4. | Verify that the Clipping plane option is turned on. |
| 5. | Click Apply, to create a section cut in the X direction, with respect to the previously made section in the Y direction. |
| 6. | Reverse the clipping plane to view the other side of the section cut. |
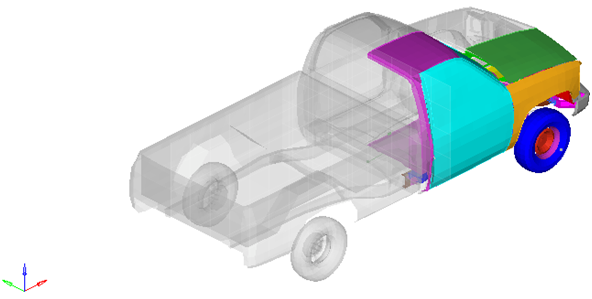
| 8. | Use the slider bar under Define plane to increase or decrease the clipped section. |
Step 3: Create a deformable section cut.
| 1. | Animate the model  . . |
| 2. | Select the Animation Controls panel from the toolbar  . . |
| 3. | Slow down the speed of the animation. |
| 4. | Return to the Section Cut panel  , and observe the animation of the model. , and observe the animation of the model. |
The model appears to be passing through a plane that has been defined at the point where the section was created. This is due to the fact that this is a Planar section cut, therefore the plane of the model does not move with the model.
| 6. | From the Results Browser, use the Change load case toolbar to select the first time step. |
| Note | The Change load case toolbar visibility can be toggled on/off using the Configure Browser option (located in the Results Browser context menu). |
| 7. | With Section 2 highlighted in the list of section cuts, turn on the Deformable option (under Deform mode). |
| 8. | Click Apply, to view a deformable section cut. |
HyperView remembers the location of your reference cut. The section cut is deformed relative to the time listed in the Time column. At the time you create the deformable section cut, the cut remains planar. When you animate the model, the section cut starts deforming.
| 9. | Animate the model and observe the section cut. |
Note that in this case, the sectional plane moves with the model.
See also
Section Cut Panel
HyperView Tutorials for a complete list of HyperView tutorials