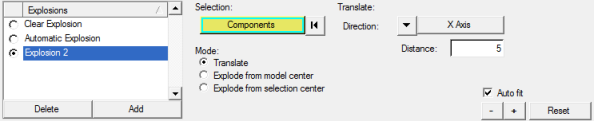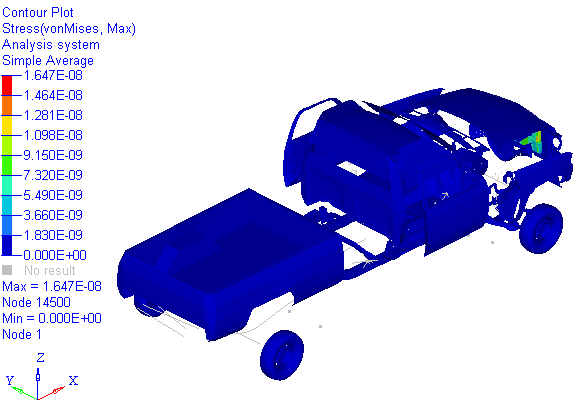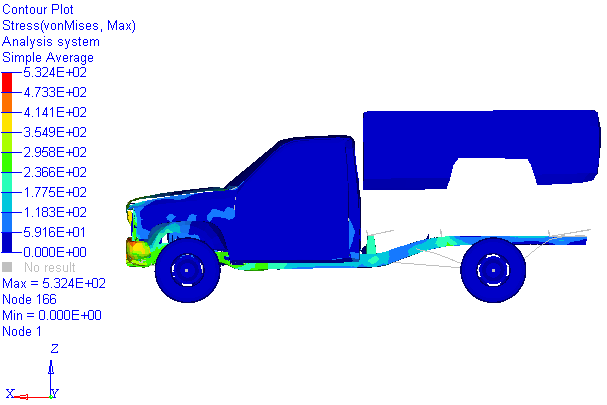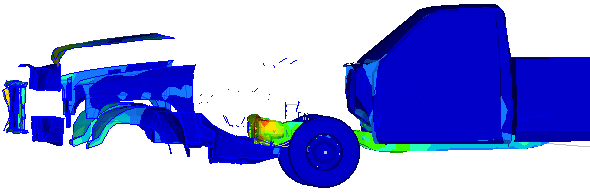In this tutorial, you will:
| • | Perform an automatic explosion |
| • | Translate a part/component |
| • | Translate a portion of the model |
| • | Explode the model from the selection center |
| • | Explode the model from the model center |
Tools
To access the Exploded View panel, click the Exploded View panel button  on the Visualization toolbar.
on the Visualization toolbar.
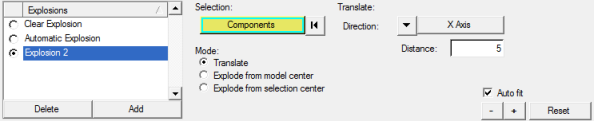
The Exploded View panel allows you to explode models so you can adjust your view of the model.
Exercise: Using the Exploded View Panel
This exercise uses the d3plot file as both the model and the results file.
Step 1: Perform an automatic explosion.
| 1. | Load the d3plot file, located in the animation\truck folder. |
| 2. | Click the Contour panel button  on the Result toolbar. on the Result toolbar. |
| - | Select Stress (t) for the result type and vonMises for the data component. |
| - | Select Simple averaging using the analysis system. |
| 4. | Select the Exploded View panel button  on the Visualization toolbar. on the Visualization toolbar. |
| 5. | Activate the Automatic Explosion radio button. |
The model automatically explodes based on pre-defined settings for center of gravity, direction, and magnitude.
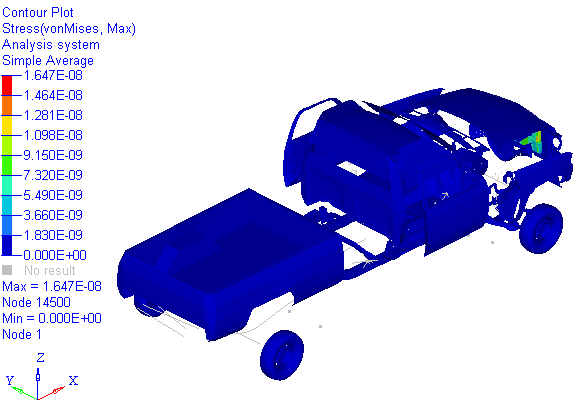
Step 2: Translate a part/component.
| 2. | Pick the truck bed from the model on the screen. |
| 3. | Change the Direction to Z Axis. |
| 4. | Press  for several seconds and observe the movement of the truck bed. for several seconds and observe the movement of the truck bed. |
The truck bed is translated upward.
| 5. | Choose the right view of the truck, by clicking on the XZ Right Plane View button  on the Standard Views toolbar. on the Standard Views toolbar. |
| 6. | Animate the model  . . |
The animation shows the simultaneous movement of the entire exploded model.
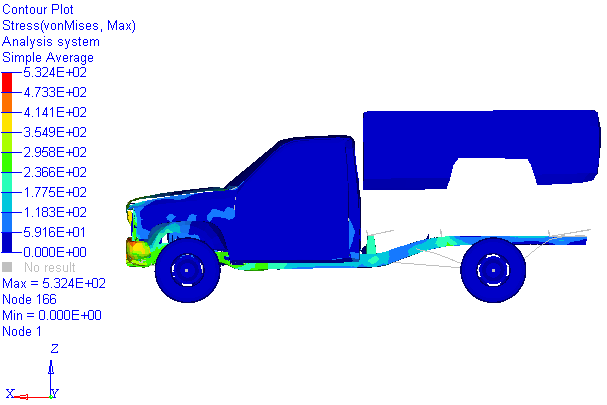
Step 3: Explode the model from the selection center.
| 2. | Select Explode from selection center. |
| 3. | Use the quick window mode to select the front end of the model. |
The front end automatically explodes.
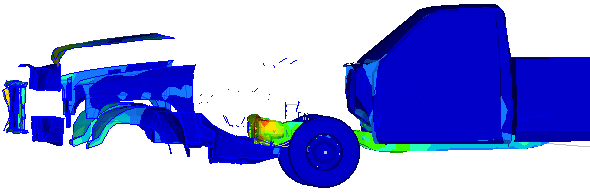
Step 4: Explode the model from the model center.
| 2. | Select Explode from model center. |
| 3. | Verify the Scale factor is set to Uniform. |
| 4. | Click  . . |
| 5. | Change the Scale factor to Component. |
1 for X
0 for Y
0 for Z
| 7. | Click  to move the selected components in X direction only. to move the selected components in X direction only. |
You can activate the radio button on the list of exploded views during a presentation. The model is displayed based on the saved exploded view that is activated.
See also
Exploded View Panel
Contour Panel
HyperView Tutorials for a complete list of HyperView tutorials








![]() on the Visualization toolbar.
on the Visualization toolbar.