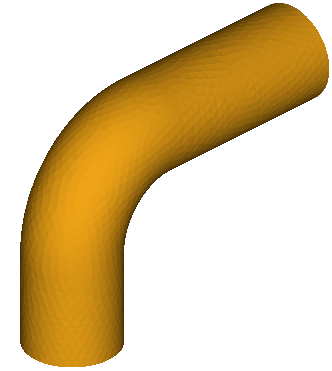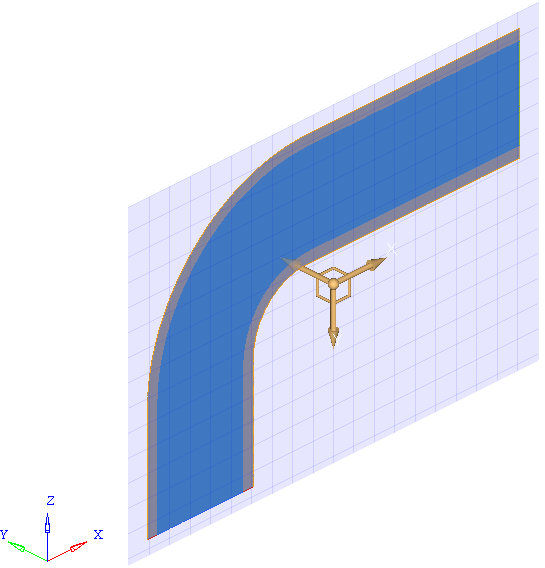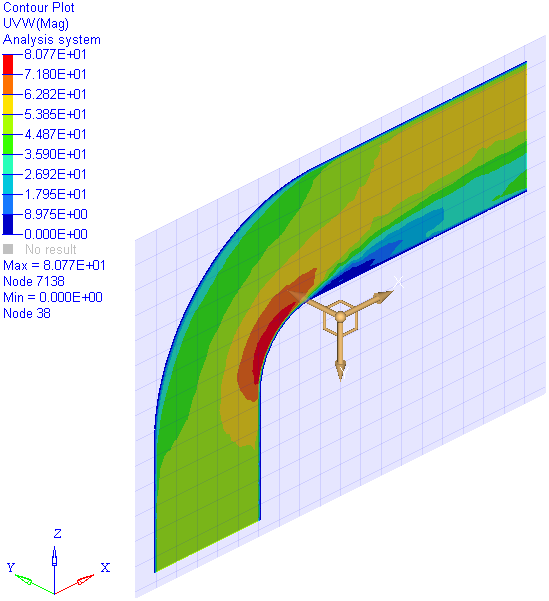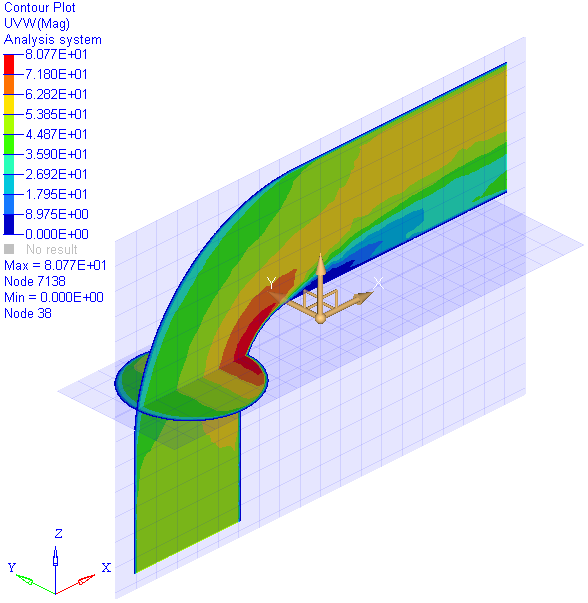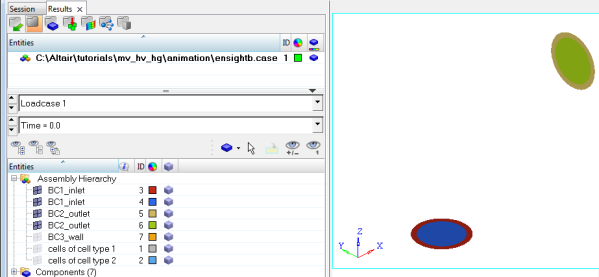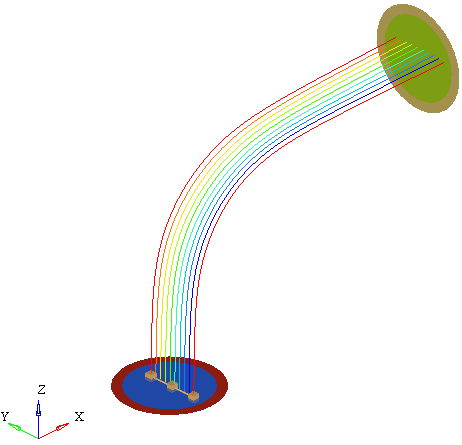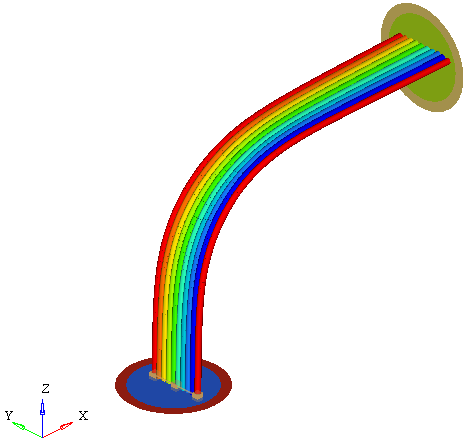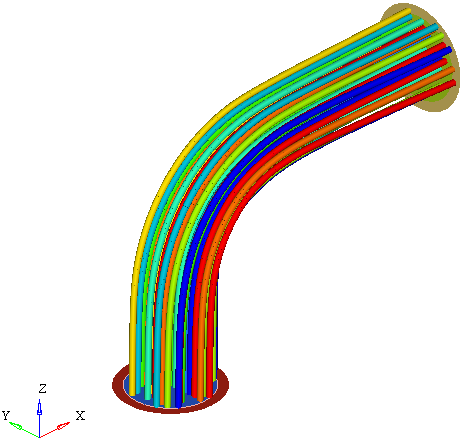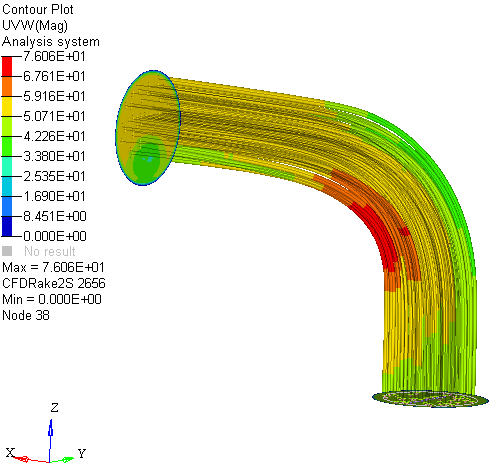In this tutorial, you will learn how to:
| • | Generate cross sections for contour plotting of flow variables (for example, velocity or pressure) |
| • | Generate streamlines starting from a surface or line |
Tools
To access the Streamlines panel:
| • | Click the Streamlines panel button  on the Result toolbar. on the Result toolbar. |
OR
| • | Select Results > Create > Streamlines from the menu bar. |

This panel allows you to generate streamlines using any available nodal vector field (typically a velocity field). Velocity fields are directly written to H3D files by many solvers such as: Radioss, HyperXtrude, Moldflow, etc. Velocity fields and other scalar and vector data fields are also saved in EnSight format by most CFD solvers.
Exercise: Generating Streamlines and Cross Sections for Contour Plotting
This exercise uses the results file ensightb.case.
Step 1: Create multiple section cuts and contour the model.
| 1. | Load the ensightb.case file, located in the animation folder, as both the model and results files. |
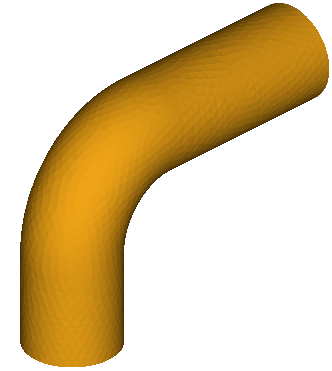
| 2. | Right-click within the Results Browser and select Create > Section Cut > Planar. Then right-click on Section 1 and select Edit. |
A section cut is automatically applied to the model, and the Section Cut panel is displayed.
| 3. | Verify that Define plane is set to Y Axis. |
| 4. | Under Display Options, turn on the Cross section option and verify that the Width is set to the lowest value. |
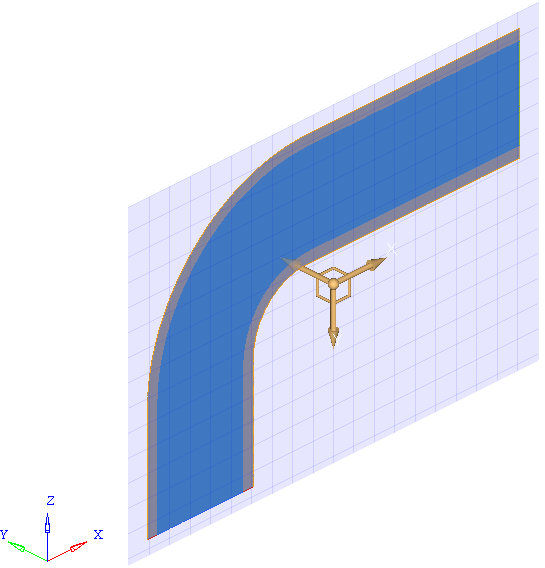
| Note | You can use the Define plane slider bar (located under the Y Axis button) to move the position of the section cut. |
| 5. | Click the Contour panel button  on the Result toolbar. on the Result toolbar. |
| 6. | Select UVW(v) as the Result type and click Apply. |
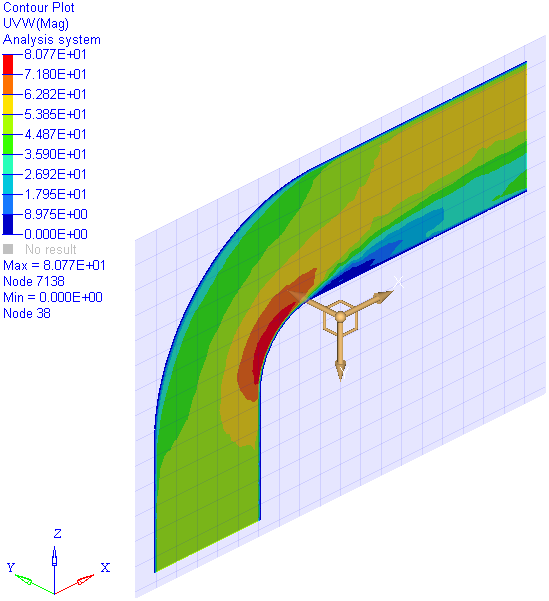
| 7. | Within the Results Browser, expand the Section Cuts folder, right-click on Section 1, and select Edit. |
You are returned to the Section Cut panel.
| 9. | Select Z Axis for the plane and click Apply. |
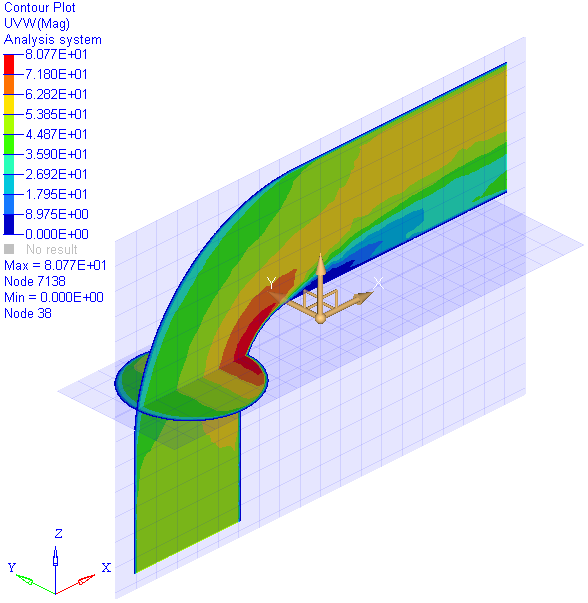
| 10. | Deactivate the section cuts by removing the check marks from their respective check boxes. |
| Note | If the section cuts are not deactivated, the streamlines will also be cut and you would only be able to see the points where the streamlines hit the cross section. |
| 11. | Return to the Contour panel  . . |
| 12. | Click the Clear Contour button. |
| Note | If the contours are not cleared, all of the streamlines would appear gray and they would not be colored according to the contour variable. |
Step 2: Create a 'line' streamline.
| 1. | Using the Results Browser, turn off the display of the following components: BC3_wall (ID 7), cells of cell type 1 (ID 1), and cells of cell type 2 (ID 2), so that the inside of the flow domain is displayed in the graphics area. |
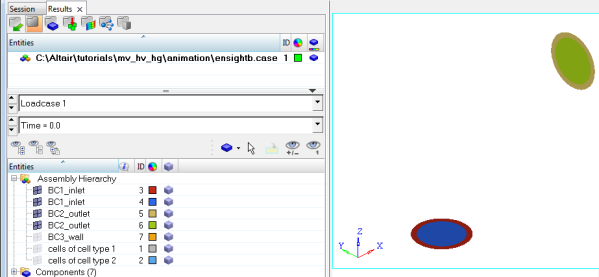
| 2. | Click the Streamlines panel button  from the Result toolbar to enter the Streamlines panel. from the Result toolbar to enter the Streamlines panel. |
| 3. | Click Add, to add a new set of streamlines. |
| 4. | Select Line as the Rake type. |
| 5. | Specify N1 and N2 by picking two nodes on the BC1_inlet (ID 4) component on the model. |
| 6. | Select Downstream from the Integration mode drop-down menu. |
| 7. | Enter 10 into the Number of seeds text box. |
| 8. | Click the Create Streamlines button (located within the Streamlines tab on the right side of the panel). |
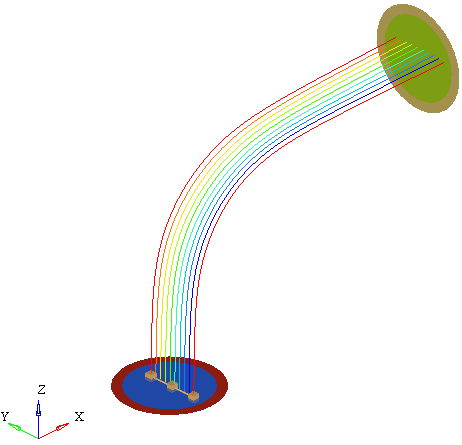
| 9. | From the Streamlines tab, activate the Draw as tube option. |
| 10. | Select Streamline from the Size drop-down menu and change the value in the text box from 1 to 7. |
| 11. | Click the Create Streamlines button. |
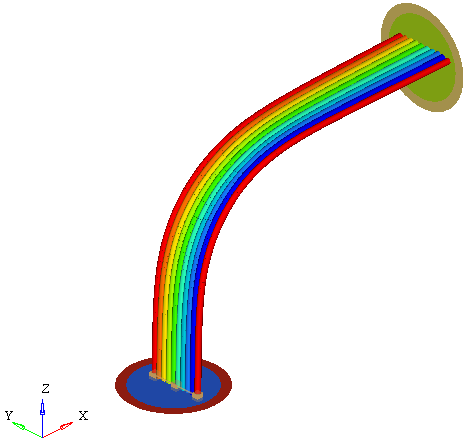
Step 3: Create an 'area' streamline.
| 1. | Add another streamline. |
| 2. | Select Area as the Rake type. |
| 3. | Select the BC1_inlet (ID 4) component on the model. |
| 4. | Select Downstream for the Integration mode. |
| 5. | Specify the Number of seeds as 40. |
| 6. | Click Create Streamlines. |
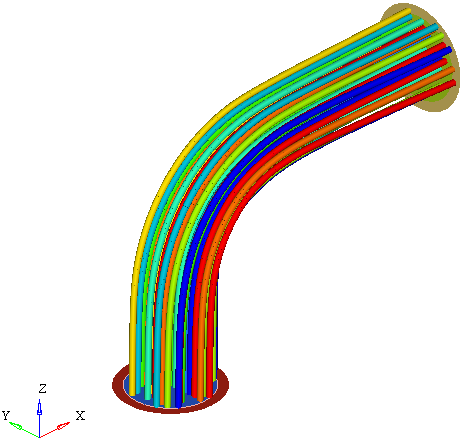
| 7. | Click the Contour panel button  on the Result toolbar. on the Result toolbar. |
| 8. | Select UVW(v) as the Result type and click Apply. |
| 9. | Rotate the model and view the streamlines with the contour applied. |
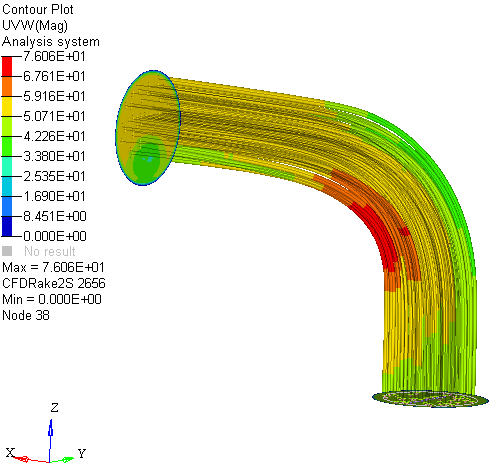
See Also
Streamlines Panel
Contour Panel
Section Cut Panel
HyperView Tutorials for a complete list of HyperView tutorials