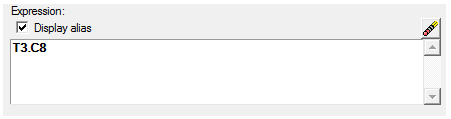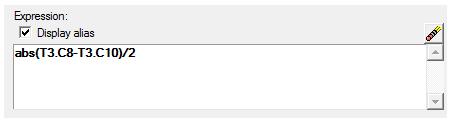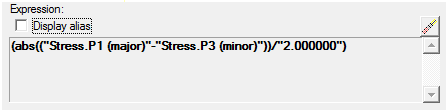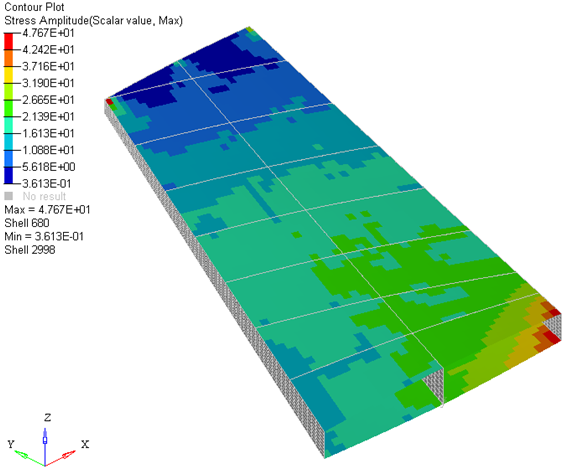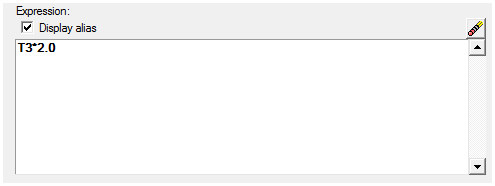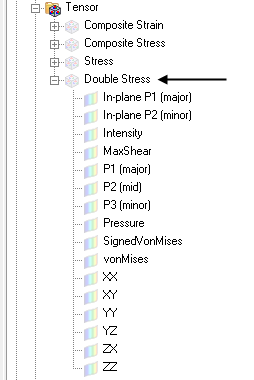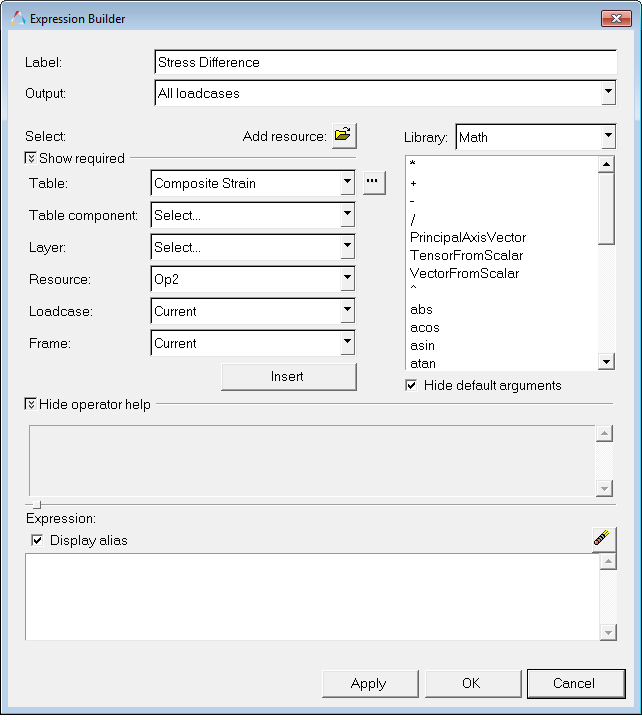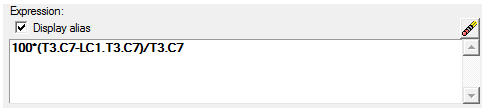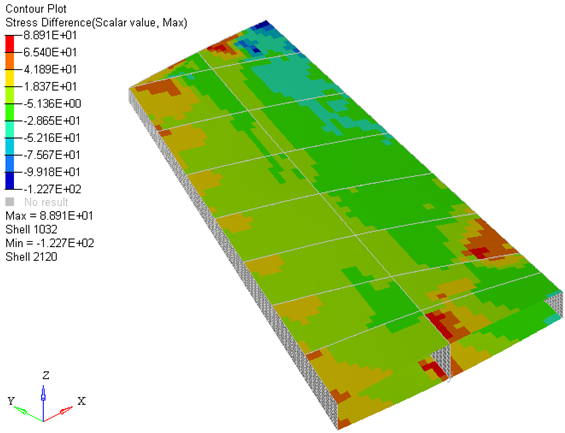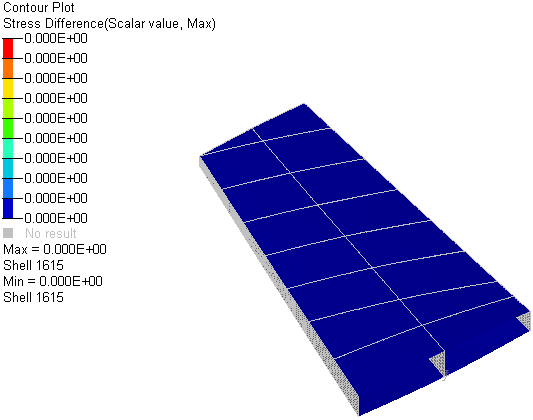In this tutorial, you will learn how to:
| • | Create and contour a new scalar result |
| • | Create and contour a new tensor result type |
| • | Create a new result type which is locked to a particular Load Case |
Tools
To access the Derived Results Expression Builder:
| • | Click the Derived Results button on the Results toolbar  . . |
OR
| • | From the Results Browser right click and select Create > Derived Results. |
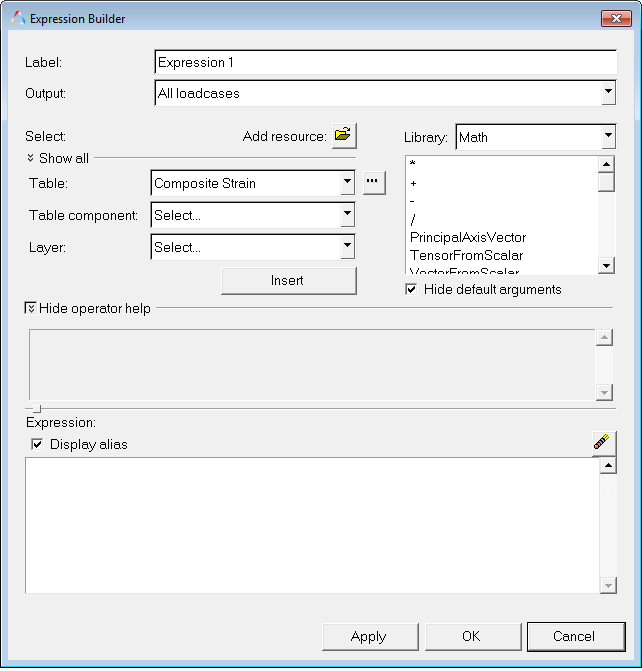
The Derived Results Expression Builder allows you to perform math operations on the scalar and tensor results types that are available in the result file.
Exercise: Creating Derived Results
This exercise uses the cwing.xml file as both the model and the results file.
Step 1: Create a scalar Derived Result.
| 1. | Load the cwing.xml file, located in the animation folder. |
| 2. | In the Results Browser, expand the folders for Results, Tensor, and then Stress. |
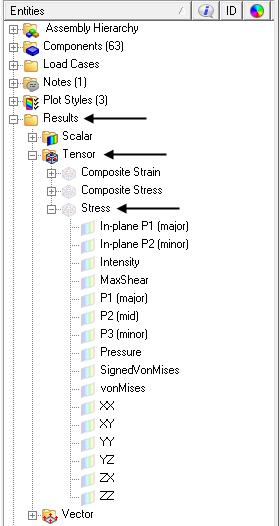
| 3. | Right click on P1 (major) and select Create > Derived Result. |
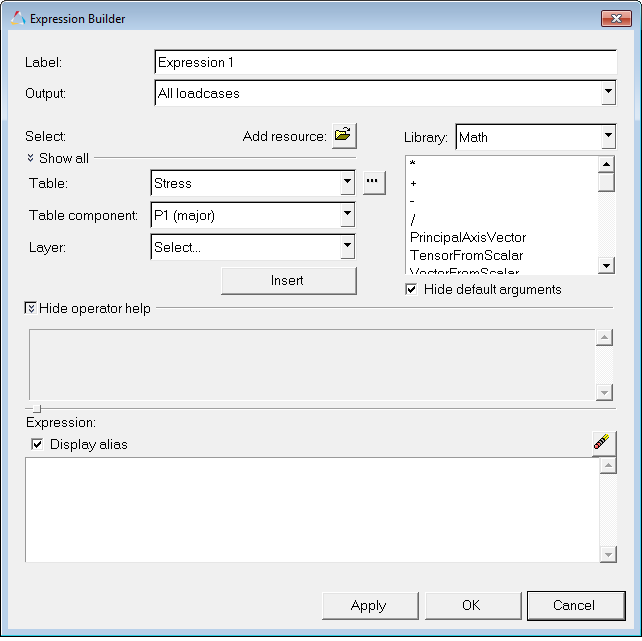
Notice that in the Table and Table component fields, Stress and P1 (major) are already selected. This is because Derived Result was selected from a result in the Result Browser. If a result was not selected, or if the Derived Result Expression Builder was launched from the icon on the toolbar  , the first result listed in the result file would be loaded.
, the first result listed in the result file would be loaded.
| 4. | Enter Stress Amplitude for the Label. |
| 5. | In the Table field, leave Stress as the selection. Also, for the Table component, leave P1 (major) selected. Click Insert to add the P1 (major) stress to the expression. |
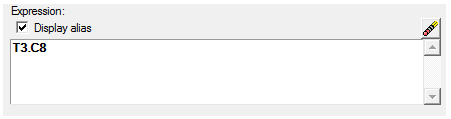
In the Expression field, T3.C8 is entered. This is the short hand notation that HyperView uses for this result.
| 6. | In the Expression field, after T3.C8, enter a minus sign (-). |
| 7. | For Table component, select P3 (minor) and then click Insert. |
This adds T3.C10 to the Expression field.
| 8. | Update the Expression by adding abs( before T3.C8. |
| 9. | Finish updating the Expression by adding )/2 after T3.C10 so that the complete expression reads as shown below: |
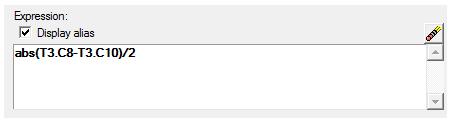
| 10. | Uncheck the option for Display alias. |
This displays the Expression with the full component names. While it is easy to read in this example, viewing the full component names in the Expression can be hard to read when more complicated equations are used.
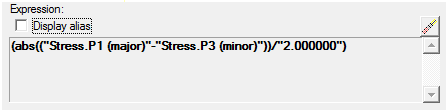
| 11. | Check the option for Display alias and then click OK. |
| 12. | Within the Results Browser, expand the folders for Results and Scalar. |
| 13. | Next to Stress Amplitude, click the contour icon to apply a contour to the model in the graphics window with the new result: |
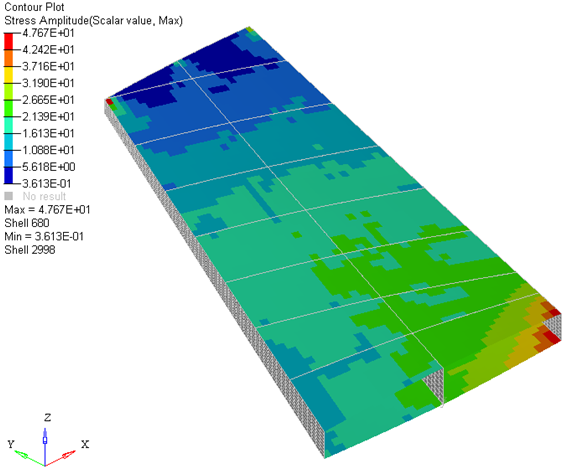
Step 2: Create a tensor Derived Result.
| 1. | In the Results Browser, right click in the white area and select Create > Derived Result. |
| 2. | In the Expression Builder enter Double Stress for the Label. |
| 3. | For Table, select Stress. |
| 4. | Click Insert to add Stress to the Expression. |
| 5. | In the Expression field, type *2.0 so that the expression is as shown below: |
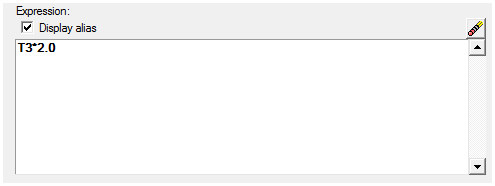
| 7. | Within the Results Browser, expand the folders for Results and Tensor. |
Notice that there is now a new Tensor called Double Stress.
| 8. | Expand the folder for Double Stress. |
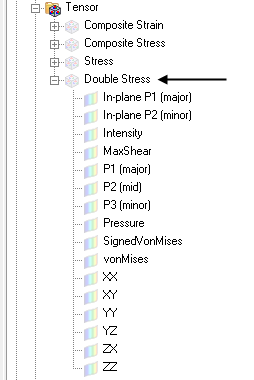
HyperView determines if the new result type is a tensor or scalar and then lists the new result in the appropriate folder in the Results Browser.
Step 3: Created a Derived Results for a Specific Load Case.
| 1. | In the Results Browser, expand the Scalar folder and select the icon next to Stress Amplitude to create a contour plot. |
| 2. | Also in the Results Browser change the subcase by clicking on SUBCASE 1 = Load Case 1: Max Torque, and selecting SUBCASE 2 = Load Case 2: Min Torque. |
Notice how the contour changes to reflect the updated subcase.
| 3. | Next we will create a Derived Result that references a specific subcase. Right-click in the white area of the Results Browser and select Create > Derived Result. |
| 4. | In the Expression Builder enter Stress Difference for the Label. |
| 5. | Under Select, click the downwards pointing arrows next to Show All. |
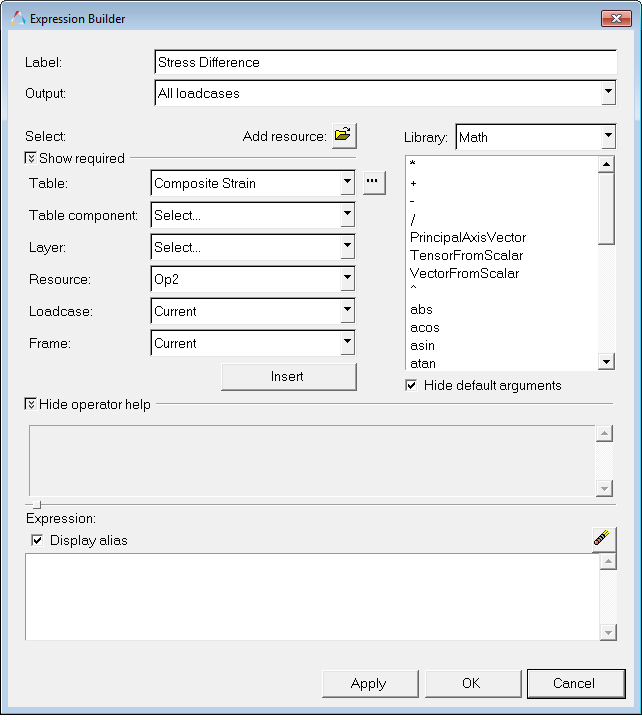
This shows all the options available for the selected results. This includes specifying a specific Loadcase and Frame.
| 6. | For Table, select Stress. |
| 7. | For Table components, select vonMises. |
| 8. | For Layer and Resource leave the default values. |
| 9. | For Loadcase and Frame, leave the value set to Current. |
| 10. | Click Insert to add the result to the Expression. |
| 11. | Add a minus sign (-) to the Expression after T3.C7. |
| 12. | Next a specific Loadcase will be specified for the vonMises stress value. Update the Loadcase field to SUBCASE 1 = Load Case 1: Max Torque and then click Insert. |
| 13. | In the Expression field, add 100*( to the beginning of the expression. |
| 14. | At the end of the expression, add )/T3.C7. |
Verify that the expression in the Expression field is as shown below:
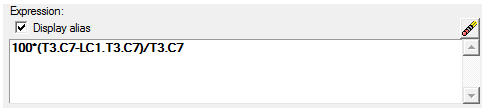
| 16. | Using the Results Browser, expand the Scalar folder and select the icon next to Stress Difference to contour the model. |
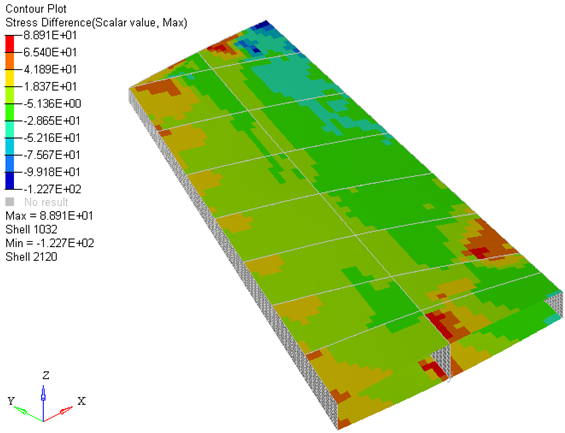
| 17. | Update the subcase to SUBCASE 1 = Load Case1: Max Torque. |
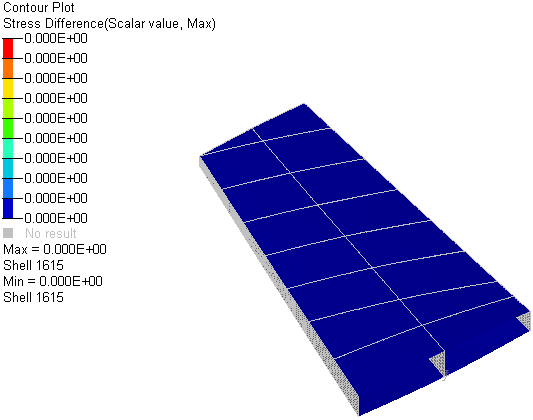
Notice that all the values are zero. This is because the expression in the Stress Difference result subtracts the vonMises Stress from Subcase 1 from the Current Subcase, which in this case is also Subcase 1.
See also
HyperView Tutorials for a complete list of HyperView tutorials








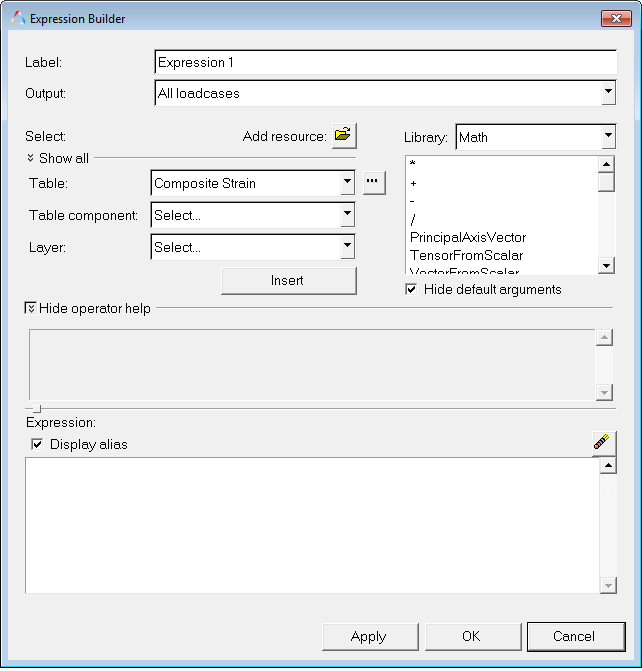
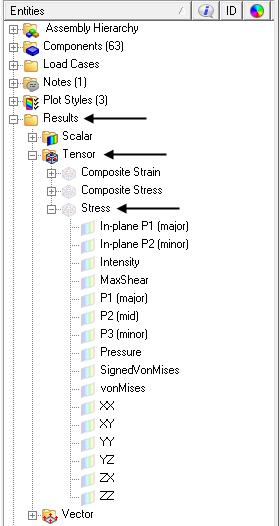
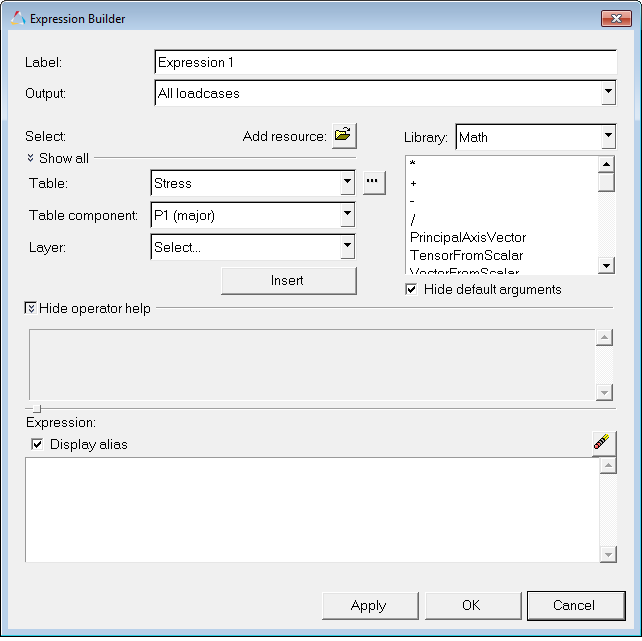
![]() , the first result listed in the result file would be loaded.
, the first result listed in the result file would be loaded.