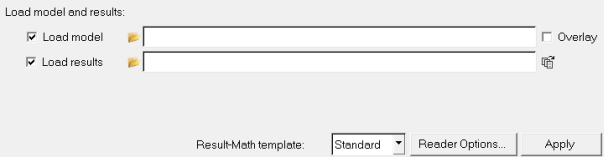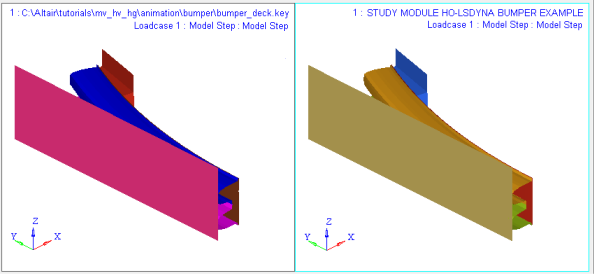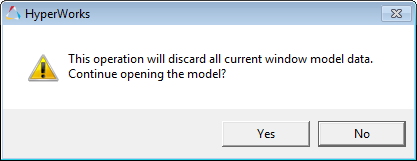In this tutorial, you will learn how to:
| • | Load model and result files |
| • | Load various solver result formats |
Tools
To access the Load Model panel:
| • | Click the Open Model button  on the Standard toolbar. on the Standard toolbar. |
OR
| • | From the File menu select Open > Model. |
The Load Model panel allows you to load the result files along with the model files. If the result file already contains the model definition, it is not a requirement that you load the model file along with the results. However when only result files are loaded, the component definitions such as name and color are not preserved. The solver definition for component names along with the default color settings are loaded. You can also choose to load only a model or result file.
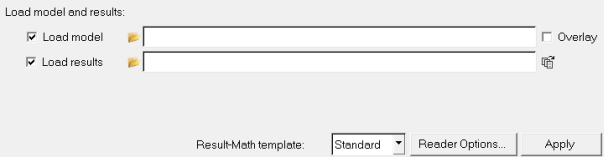
Load Model panel
Activating the Overlay check box allows you to load multiple models and their results into a single window. The last model you load automatically becomes the current model. To make a previous model the current one, you must manually set it as your current model. From the Results Browser, right-click on the name of the model file that you would like to set as the current model, and select Make Current from the context menu.
Supported Solver Result File Formats
The following solver result file formats are supported by HyperView:
| • | ANSYS RST, RTH, and RMG files |
| • | CFD Ensight ENCAS and CASE files |
| • | DLM or LS-DYNA DYNAIN files |
| • | FEMZIP DSY and D3PLOT files |
|
| • | HyperMesh results (RES) file |
| • | LS-DYNA D3PLOT, INTFOR, and PTF files |
| • | MADYMO KIN3 (KN3) and FAI files |
| • | NASTRAN XDB and OP2 files |
| • | PAM-CRASH DSY and HDF5 (ERFH5) files |
|
In addition to the solver result file formats supported through direct readers, HyperView supports additional solver formats via result translators.
Exercise: Using the Load Model Panel
This exercise uses the file bumper_deck.key and the corresponding d3plot.
Step 1: Load the solver input file bumper_deck.key model data.
| 1. | From the menu bar, select File > New > Session to delete the contents of the current HyperView session. |
| 2. | Click the Open Model button  on the Standard toolbar to enter the Load Model panel. on the Standard toolbar to enter the Load Model panel. |
Note If the Open Model button is not visible, click on the Open drop-down menu and select the Open Model option.
| 3. | Click the Load model file browser,  . . |
The Load Model File dialog is displayed.
| 4. | Open the file bumper_deck.key, located in the animation\bumper folder. |
Step 2: Load the solver results file d3plot for result data.
| 1. | Click the Load results file browser. |
The Load Result File dialog is displayed.
| 2. | Open the file d3plot located in (located in the animation\bumper folder). |
| 3. | Click Apply to load both the model file (bumper_deck.key) and the results file (d3plot). |
Step 3: Load the solver result file d3plot for both model and results in a new window.
| 1. | Click the arrow next to the Page Window Layout button  on the Page Controls toolbar, and select the two window layout on the Page Controls toolbar, and select the two window layout  . . |
| 2. | Click on the second window to make it the active window. |
| 3. | Load the d3plot file for model and results in this window. |
Observe the difference in component colors between the two windows.
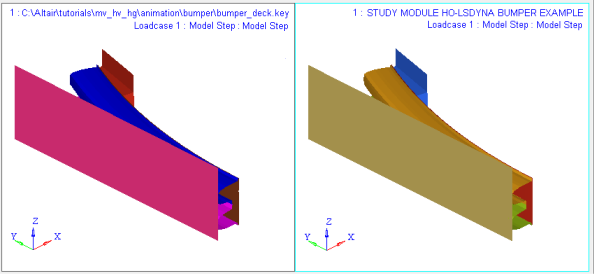
Step 4: Load the model file alone in a window.
| 1. | Uncheck the box next to Load results. |
| 2. | Load the bumper_deck.key file for the model. |
| 3. | Click Yes in the pop-up message that appears. |
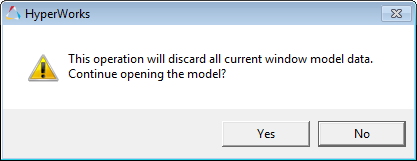
See also
Load Model Panel
HyperView Tutorials for a complete list of HyperView tutorials