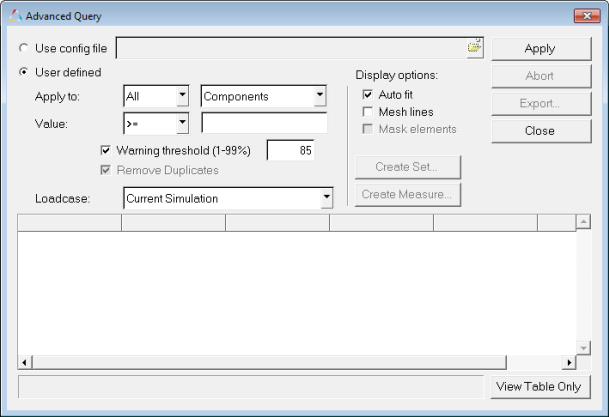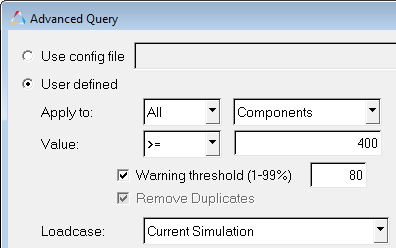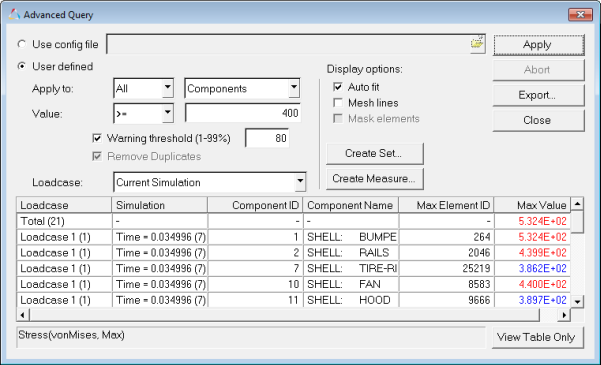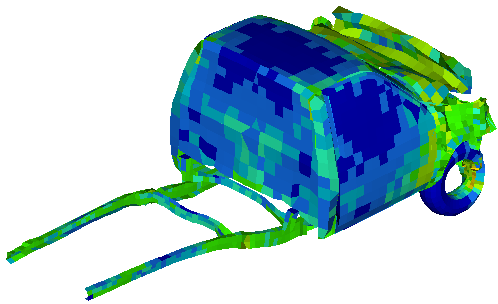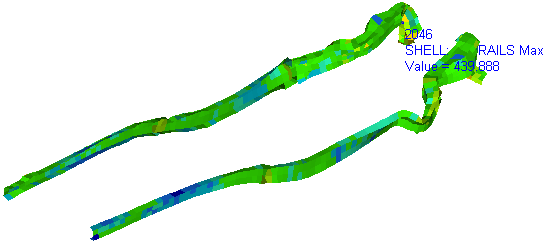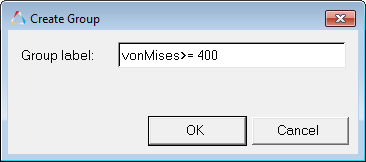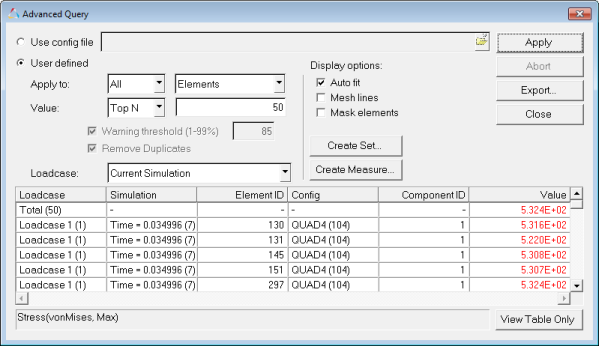In this tutorial, you will learn how to:
| • | Query results based on a contour value |
| • | Create sets (groups) of the queried entities |
Tools
To access the Advanced Query dialog:
| • | Click the Advanced button from the Query panel menu. |
The Advanced Query dialog allows you to query components, elements, and nodes based on a value in the legend of an applied contour. This allows you to filter your model to display entities of interest for the contour that you have applied. You can also create sets (groups) of the data that you have queried, thereby preventing the need to query the same data multiple times.
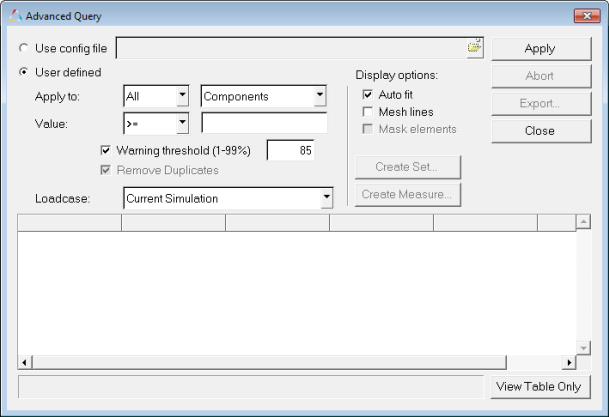
Exercise: Performing Advanced Queries
This exercise uses the model file, truck.key and the corresponding d3plot file as the results file.
Step 1: Contour the model.
| 1. | Load the truck.key model file and the d3plot results file, located in the animation\truck folder. |
| 2. | Click the Contour panel button  on the Result toolbar to enter the Contour panel. on the Result toolbar to enter the Contour panel. |
| 3. | Contour the model for vonMises stresses. |
| 5. | Animate the model  . . |
| 7. | Click the Animation Controls panel button  on the Animation toolbar. on the Animation toolbar. |
| 8. | Use the Current time slider bar to display the time 0.034996. |
Step 2: Using the Advanced Query dialog to query results.
| 1. | Click the Query panel button  on the Result toolbar to enter the Query panel. on the Result toolbar to enter the Query panel. |
| 2. | Click on the Advanced button, located in the lower right corner of the Query panel. |
| 3. | Verify that the User defined option is turned on. |
| 4. | Verify that the Apply to options are set to All and Components. |
| 5. | For Value, verify that >= is selected and enter 400 into the text box. |
| 6. | Verify that the Warning Threshold option is activated, and enter 80 into the text box. |
This option allows you to view entities that are in the range above the threshold value, which is determined by the numerical percent that you have entered. In this case the threshold value will be 320, as it is 80% of 400, and the table will show the values in the range between 320 and 400 in blue.
| 7. | Verify that Loadcase is set to Current Simulation. |
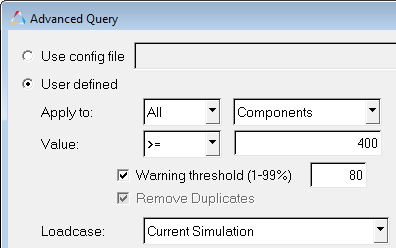
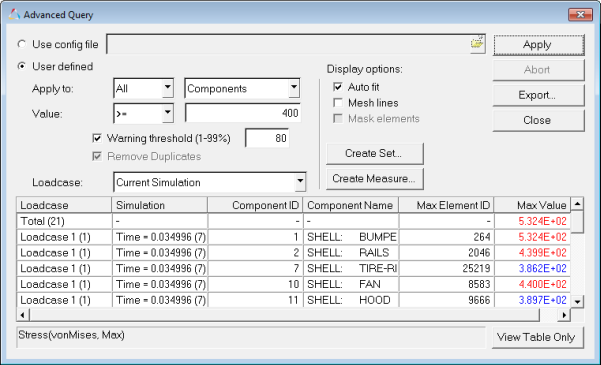
Note The feature lines are now displayed on the model.
| 9. | Click inside the graphics window and press "L" on the keyboard. |
The feature lines are now turned off.
| 10. | Click on 5.324E+02, which is the first value located in the Max Value column. |
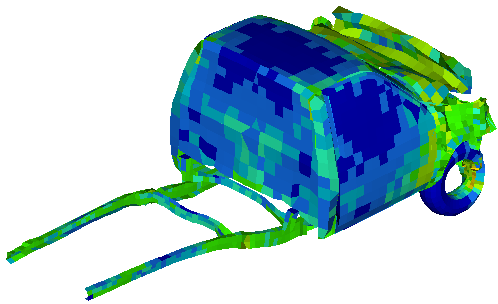
| 11. | Click on other values in the Max Value column, and observe the graphics area. |
The component with the element that has the maximum value that you selected will be displayed.
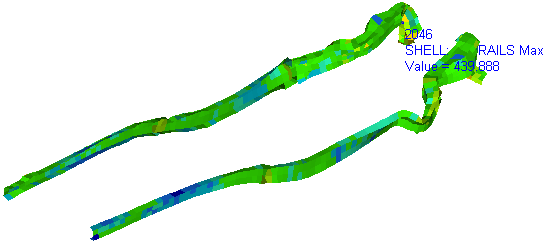
Step 3: Creating and viewing a set (group) of queried entities.
| 1. | Click on the first value in the Max Value column (5.324E+02). |
| 2. | Click on the Create Set button. |
The Create Group dialog is displayed.
| 3. | Enter vonMises>=400 into the Group label text box. |
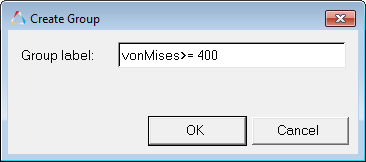
| 5. | Close the Advanced Query dialog. |
| 6. | If the Results Browser is not open, open the browser by selecting View > Browsers > HyperView > Results from the menu bar. |
| 7. | Expand the folder next to Sets. |
| 8. | Right-click on vonMises>=400 and select Isolate Only from the context menu. |
The components in the set (group) are displayed on the screen.
Step 4: Using the Advanced Query dialog to query Top N elements.
| 1. | Return to the Query panel, and click on the Advanced button. |
| 2. | For Apply To, select All and Elements. |
| 3. | For Value, select Top N and enter 50 into the text box. |
| 4. | For Loadcase, select Current Simulation. |
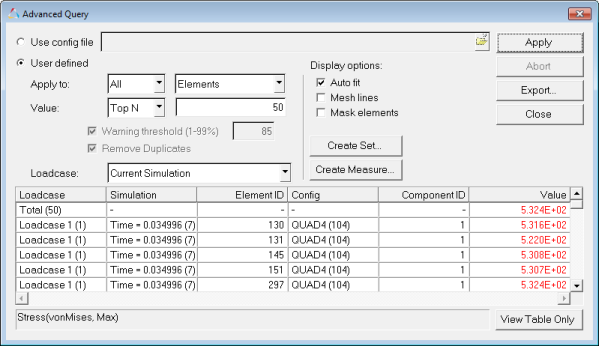
The top 50 elements of the model are shown in the list.
| 6. | Click on the Create Set button. |
| 7. | Enter vonMises Top 50 into the Group label text box. |
| 8. | Click OK, and close the Advanced Query dialog. |
| 9. | Activate the Results Browser from the View menu (if not already displayed). |
| 10. | Turn off the display of all components by clicking  . . |
| 11. | Expand the Sets folder. |
| 12. | Right-click on vonMises Top 50 and select Show. |
The elements that were listed in the Advanced Query dialog are displayed on the screen.
See also
Contour Panel
Query Panel
Entity Attributes Panel
HyperView Tutorials for a complete list of HyperView tutorials