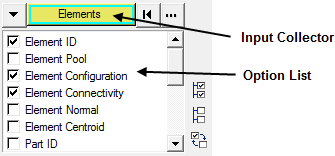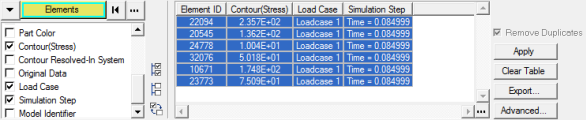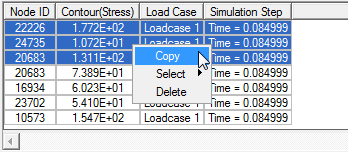In this tutorial, you will learn how to:
Tools
To access the Query panel:
| • | Click the Query panel button  on the Result toolbar. on the Result toolbar. |
OR
| • | Select Results > Query from the menu bar. |

The Query panel allows you to view and export properties, as well as other information, for all nodes, elements, components, and systems contained in the active model. Once the model has been contoured, you can also access the Query panel directly from the Contour panel by clicking on the Query Results button.
Exercise: Using the Query Panel
This exercise uses the model file, truck.key and the corresponding d3plot file as the results file.
Step 1: Contouring the model and querying the results.
| 1. | Load the truck.key model file and the d3plot results file, located in the animation\truck folder. |
| 2. | Click the Contour panel button  on the Result toolbar to enter the Contour panel. on the Result toolbar to enter the Contour panel. |
| 3. | Contour the model for Stress (t) > vonMises stresses. |
| 5. | Animate the model  . . |
| 7. | Select the Query panel from the toolbar  . . |
| 8. | Verify that the entity input collector is set to Elements. |
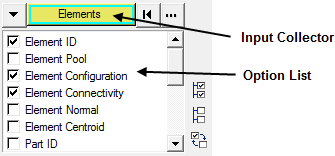
| 9. | Click the  icon to deselect all items in the option list. icon to deselect all items in the option list. |
| 10. | Select the following four items in the option list: Element ID, Contour(Stress), Load Case, and Simulation Step. |
| 11. | In the graphics area, pick a few elements on the model. |
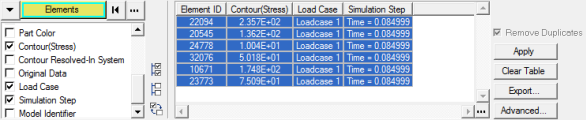
Observe the table in the panel shows the element ID, the corresponding contour value, the load case, and the simulation step for each of the selected elements.
| 12. | Return to the Contour panel  . . |
| 13. | From the Averaging method drop-down menu, select Simple. |
| 15. | Return to the Query panel  . . |
| 16. | Verify that the entity input collector is set to Nodes. |
Once the results are averaged, the values become nodal based and are no longer elemental based. This change is reflected in the Query panel entity input collector.
| 17. | Deselect all items in the Option list except for the following four items: Node ID, Contour (Stress), Load Case, and Simulation Step. |
| 18. | In the graphics area, pick a few nodes on the model. |
| 19. | Click on the Export button (located in the lower right corner of the panel), and save the table as query.csv. |
The Export option allows you to save the data that you have queried as a .csv file, which can then be used for further study, preventing the need to query the same data again.
| 20. | Highlight a few rows in the table. |
| 21. | Right-click on the highlighted rows, and select Copy from the list of available options. |
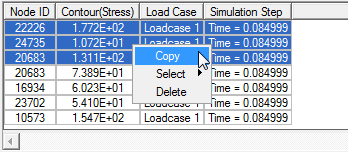
You can now paste the copied rows into a text editor or a spreadsheet application.
See also
Query Panel
Contour Panel
HyperView Tutorials for a complete list of HyperView tutorials