Quick Window Selection |

|

|

|

|
|
Quick Window Selection |

|

|

|

|
The Quick Window Selection feature allows you to draw a window around nodes, elements, components, systems, and assemblies on the active model. After the window is defined, HyperView applies the appropriate action to the selected entities without highlighting them. This feature only works with input collectors.
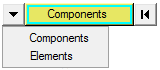
Input collector
You can draw a window by holding down the SHIFT key, pressing the left mouse button, and dragging the mouse. The window is complete when you release the mouse button. Three window shapes are available:
Rectangle |
While holding the SHIFT key, start at the top left corner at the point where the left mouse button was pressed, and ends at the bottom right corner at the point where the left mouse button was released. |
Polygon |
A free style polygon that starts at the point where the left mouse button was pressed and ends at the point where the left mouse button was released. As you drag the mouse, short lines get drawn. |
Circle |
While holding the SHIFT key, start at the top left corner at the point where the left mouse button was pressed, and ends at the bottom right corner at the point where the left mouse button was released. |
A single mouse click and release displays the entity selection pop-up menu:
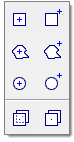
From the entity selection pop-up menu, choose one of the first six quick window selection modes:
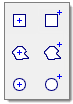
For any of the window shapes, you can select nodes, elements, components, systems, or assemblies inside or outside of the shape. While pressing the SHIFT key, click the left mouse button without dragging the mouse. From the pop-up menu displayed, select one of the following window modes:
Inside rectangle |
Selects the entities that are inside of a rectangular window. |
Outside rectangle |
Selects the entities that are outside of a rectangular window. |
Inside polygon |
Selects the entities that are inside of a polygon window. |
Outside polygon |
Selects the entities that are outside of a polygon window. |
Inside of circle |
Selects the entities that are inside of a circle window. |
Outside of circle |
Selects the entities that are outside of a circle window. |
| • | If the active input collector is set to nodes and an inside mode is selected, then all nodes inside of the window are selected. |
| • | If the active input collector is set to nodes and an outside mode is selected, then all nodes outside of the window are selected. |
| • | If the active input collector is set to elements and an inside mode is selected, then an element must have all nodes inside the selection window in order to be added to the set. |
| • | If the active input collector is set to elements and an outside mode is selected, then an element must have all nodes outside the selection window in order to be added to the set. |
| • | If the active input collector is set to components and an inside mode is selected, then the component only needs to have one node or element belonging to those components inside the selection window in order to be added to the set. |
| • | If the active input collector is set to components and an outside mode is selected, then the component only needs to have one node or element belonging to those components outside the selection window in order to be added to the set. |
| • | If the active input collector is set to systems (markers) and an inside mode is selected, only the systems with origins inside of the selection window are selected. |
| • | If the active input collector is set to systems (markers) and an outside mode is selected, only the systems with origins outside of the selection window are selected. |
| • | If the active input collector is set to assemblies and an inside mode is selected, then the assembly only needs to have one system belonging to those assemblies inside the selection window in order to be added to the set. |
| • | If the active input collector is set to assemblies and an outside mode is selected, then the assembly only needs to have one system belonging to those assemblies outside the selection window in order to be added to the set. |
Then select from one of the last two quick window selection modes from the pop-up menu:
![]()
Visible only off |
Takes all of the elements/nodes inside of a selection window into account. |
Visible only on |
Takes only the visible elements/nodes inside of a selection window into account. Visible means, that the element centroid is visible (for solids at least one faces centroid). |
|
The modes that you choose will apply to the HyperView windows on all pages. |