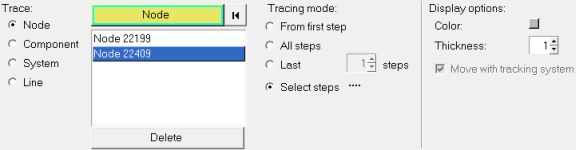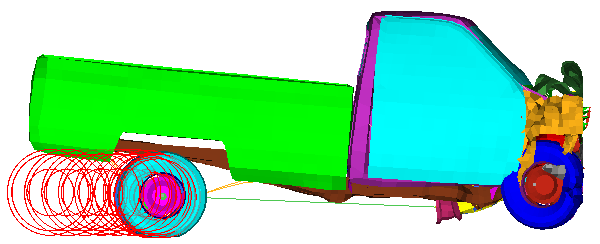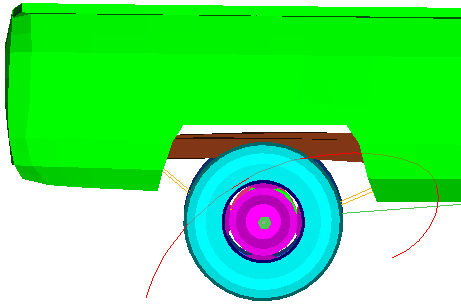In this tutorial, you will learn how to:
| • | Trace a component during animation |
| • | Trace a node during animation |
Tools
To access the Tracing panel:
| • | Click the Tracing panel button  on the Annotations toolbar. on the Annotations toolbar. |
OR
| • | Select Annotations > Tracing from the menu bar. |
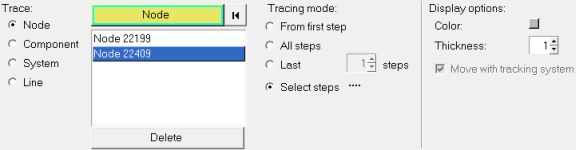
The Tracing panel allows you to trace a node, component, system, or a line during an entire animation or through selected time steps of an animation.
Exercise: Using the Tracing Panel
This exercise uses the model file, truck.key and the corresponding d3plot file as the results file.
Step 1: Trace a component during the animation.
| 1. | Load the truck.key model file and the d3plot results file, located in the animation\truck folder. |
| 2. | Choose the left view of the truck, by clicking on the XZ Left Plane View button  on the Standard Views toolbar. on the Standard Views toolbar. |
| 3. | Click the Tracing panel button  on the Annotations toolbar to enter the Tracing panel. on the Annotations toolbar to enter the Tracing panel. |
| 4. | Under Trace, turn on the Component option. |
| 5. | Pick the rear tire of the truck. |
Or
If you know the ID of the component that you want to trace, you can enter it from the input collector.
| - | Click Component and select By ID. |
| 6. | Verify that Tracing mode is set to From first step. |
This allows you to trace the selected component from the first step of the animation through the time step where the animation is stopped.
| 7. | Animate the model  . . |
Observe that the rear tire has been traced from the first step of the animation through the time step where you stopped the animation.
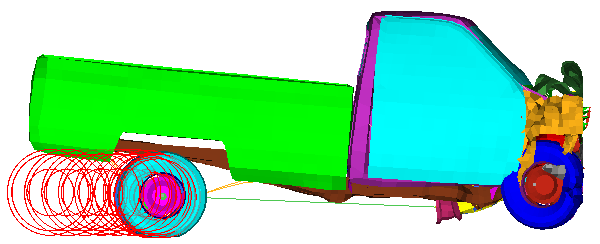
| 9. | Open the Animation Controls panel  and change the current time. and change the current time. |
Note that the trace changes accordingly.
Step 2: Trace a node during animation.
| 1. | Go back to the Tracing panel. |
| 2. | Delete the component that you have traced. |
| 3. | Under Trace, turn on the Node option. |
| 4. | For Tracing mode, select All steps. |
This allows you to trace the node you have chosen from the first time step of the animation through the last time step of the animation, irrespective of where you have stopped the animation.
| 5. | Pick a node on the tire. |
Since you have already animated the model, the node trace is generated automatically.
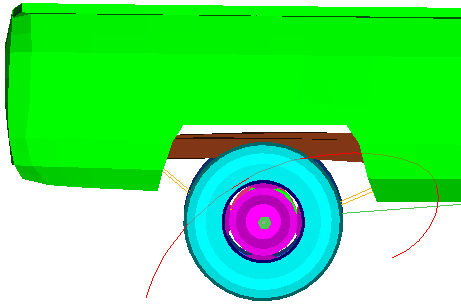
| 6. | Change the Tracing mode to From first step. |
Observe the change in the trace that is generated.
| Note | If you only want to trace the last few time steps, change the Tracing mode to Last and choose the number of time steps which you are interested in. |
See also
Tracing Panel
Animation Controls Panel
HyperView Tutorials for a complete list of HyperView tutorials