HV-3050: Viewing Tensor Plots |

|

|

|

|
|
HV-3050: Viewing Tensor Plots |

|

|

|

|
In this tutorial, you will learn how to:
| • | Use the Results Browser to create a tensor plot |
| • | Plot and view tensors |
| • | Select a projection rule for stress transformation and averaging to nodes |
| • | Create and use a Plot Style to be accessed in the Results Browser |
Tools
To access the Tensor panel:
| • | Click the Tensor panel button |
OR
| • | Select Results > Plot > Tensor from the menu bar. |

The Tensor panel allows you to view tensor plots of stress and strain directions and magnitudes from elemental values.
To access the Results Browser:
| • | Select View > Browsers > HyperView > Results from the menu bar. |
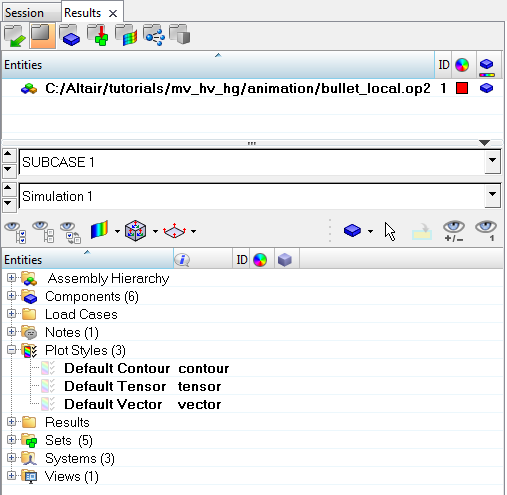
Exercise: Using the Tensor Panel
This exercise uses the model file, bullet_local.op2.
Step 1: Viewing tensors in the analysis system using the Results Browser.
| 1. | Load the bullet_local.op2 file, located in the animation folder. |
| 2. | Open the Results Browser by selecting View > Browsers > HyperView > Results from the menu bar. |
| 3. | Expand the Results and Tensor folders. |
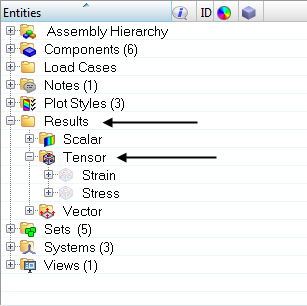
| 4. | Click on the tensor icon |
A tensor plot of stress is applied to the model in the graphics area.
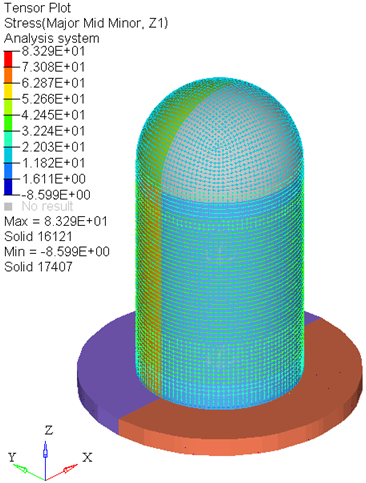
Step 2: Changing the tensor plot settings using the Tensor panel.
| 1. | Click the Tensor panel button |
Using the Tensor panel, additional options can be changed and applied to the tensor plot.

| 2. | Click in the graphics area and press ‘M’ on the keyboard to display the mesh. |
| 3. | For Result type select Stress (t). |
| 4. | For Layers select Z1. |
| 5. | Verify that Selection is set to Elements for the active entity type. |
| 6. | Verify that Resolved in is set to Analysis System. |
| 7. | Change the Tensor format to Component. |
| 8. | Under Display options, verify that Size scaling is set to Normalize. |
| 9. | Verify that Color by is set to Value, to view the tensors by values. |
| 10. | Select elements either by collector type or pick them directly from the screen using the quick window selection mode. |
|
|
| 11. | Select Color by: Direction and view the direction of the vectors. |
The legend changes to a category legend to reflect the colors of the directions.
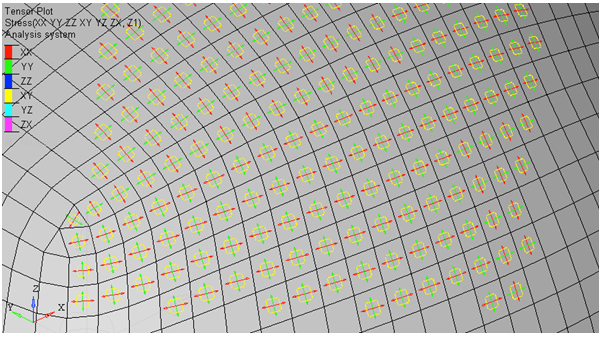
Step 3: Viewing tensors in the global system.
| 1. | Change Resolved in to Global System (proj: none). |
| 2. | Select a projection rule to calculate in-plane stresses. |
| - | Click Projection Rule. |
| - | Select Projection (use projected axis as Sxx) to activate the axis options. |
The projection rule status is designated next to the coordinate system type in the Resolved in drop-down menu. By default, no projection rule is applied.
| - | For the primary axis, select the axis you want to project to the plane of the shell elements. |
There are six possible combinations of axes.
If the primary axis is normal to the shell plane, the secondary axis is automatically used.
| - | Click OK to accept the settings and close the dialog. |
| 3. | Click Apply to transform all the stress tensors to the global direction using the projection rule. |
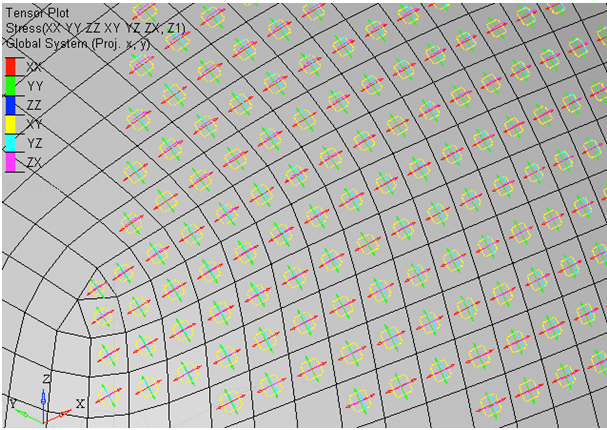
| 4. | Activate Average at node. |
| 5. | Click Apply to average the stress tensor to the nodes. |
Observe that the vectors are located at the nodes.
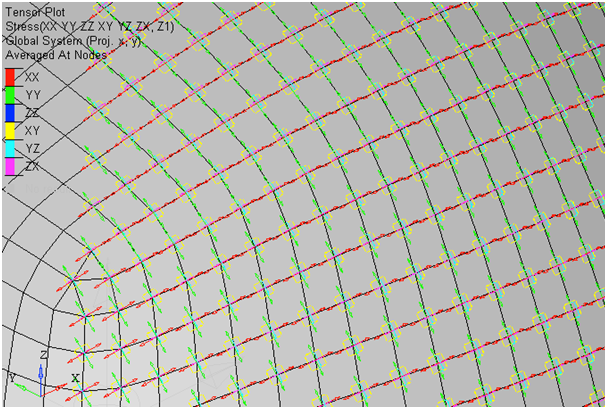
Step 4: Create and use a Plot Style.
| 1. | Click the Create Plot Style… button. |
Creating a plot style allows you to save the current settings in the Tensor panel so that they can be accessed later in the Results Browser.
| 2. | In the Create/Update Tensor Plot Style dialog, enter Global proj: x,y in the New plot style text field and click OK. |
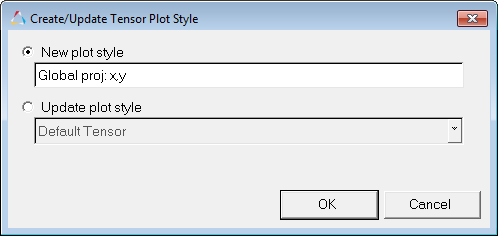
| 3. | In the Results Browser, expand the Plot Styles folder. |
Notice that Global proj: x,y is now listed as a plot style.
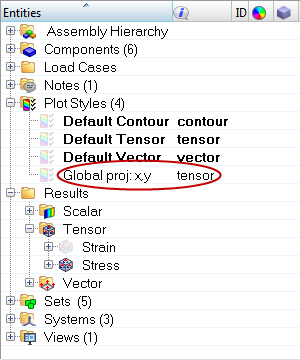
| 4. | Click on the icon next to Default Tensor (under Plot Styles) to create a tensor plot with stress results using the default tensor plot style. |
A tensor plot is applied to the model with stress results that are Resolved in the Analysis System with no projection rule.
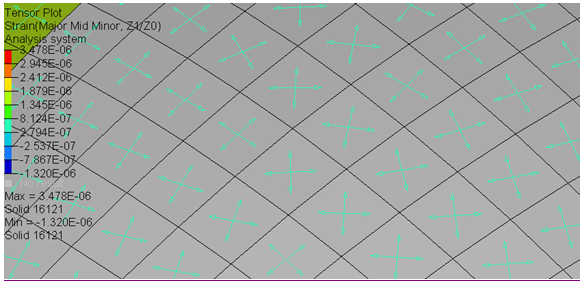
| 5. | Click on the Global proj:x,y plot style icon to return to the previous tensor plot settings (which were saved to this Plot Style). |
The stress results are now being Resolved in the Global System and the x,y projection rule is being used.
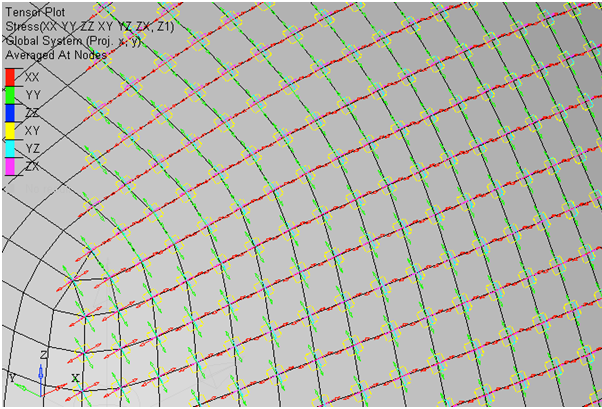
| 6. | Click Clear Tensor in the Tensor panel to remove the vector plot. |
See also
HyperView Tutorials for a complete list of HyperView tutorials