HV-3040: Viewing Vector Plots |

|

|

|

|
|
HV-3040: Viewing Vector Plots |

|

|

|

|
In this tutorial, you will learn how to:
| • | Use the Results Browser to create a vector plot |
| • | View vector plots with displacement results |
| • | Apply display options for vector viewing |
| • | Create and use a Plot Style to be accessed in the Results Browser |
Tools
To access the Vector panel:
| • | Click the Vector panel button |
OR
| • | Select Results > Plot > Vector from the menu bar. |

The Vector panel allows you to create vector plots that can be used to display any vector data associated to nodes. Examples include displacement, velocity, and acceleration.
To access the Results Browser:
| • | Select View > Browsers > HyperView > Results from the menu bar. |
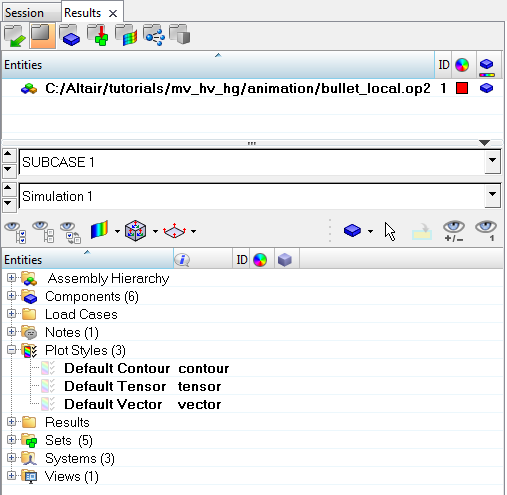
Exercise 1: Using the Vector Panel
This exercise uses the model file, bullet_local.op2.
Step 1: View vector by component direction using the Results Browser.
| 1. | Load the bullet_local.op2 file, located in the animation folder. |
| 2. | Open the Results Browser by selecting View > Browsers > HyperView > Results from the menu bar. |
| 3. | Expand the Results, Vector, and Displacement folders. |
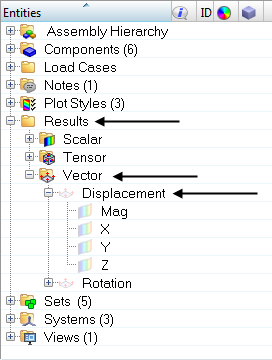
Notice that the three components, as well as the magnitude, are listed under the Displacement folder.
| 4. | Click on the vector icon |
A vector plot is applied to the model in the graphics area.
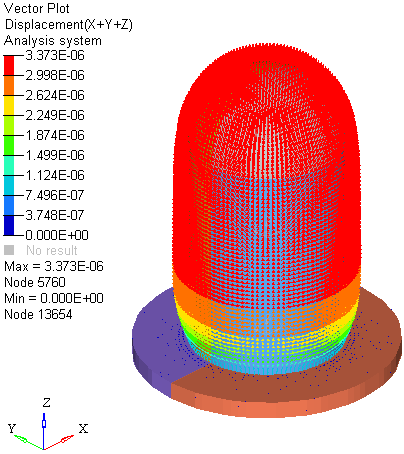
Step 2: Changing the vector plot settings using the Vector panel.
| 1. | Click the Vector panel button |
Using the Vector panel, additional options can be changed and applied to the vector plot.

| 2. | Select Displacement (v) as the Result type. |
| 3. | Activate the check boxes for the X, Y, and Z components, and uncheck the X+Y+Z check box. |
| 4. | Verify that Selection is set to Nodes. |
| 5. | Change the Resolved in system type from Analysis System to Global System. |
| 6. | Click on the Display tab and specify the following: |
| - | For Size scaling, select Uniform from the drop-down menu and set the value to 1. |
| - | For Color by, select Direction from the drop-down menu. |
| 7. | Select nodes by either of the following methods: |
| - | In the graphics area, pick a few nodes on the model. |
OR
| - | Use the quick window selection mode. Press the Shift key and the left mouse button, and drag the mouse in the graphics area, to draw a window over a specific area of the model. |
OR
| - | Select nodes by collector type. |
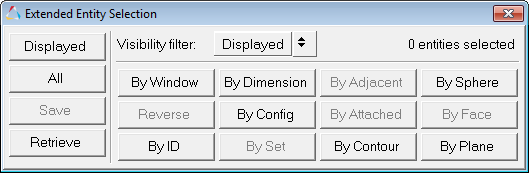
| 8. | Click Apply (if necessary). |
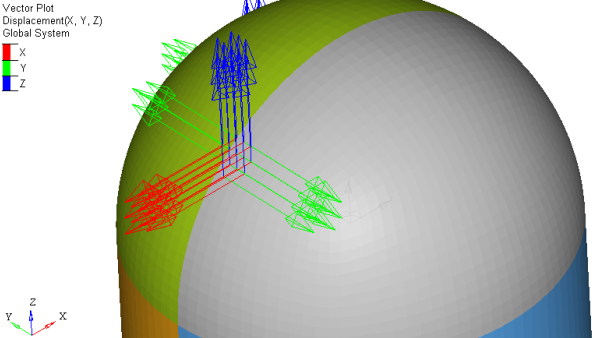
Vectors based on direction
Step 3: View vector by values.
| 1. | From the Display tab, select Value for Color by. |
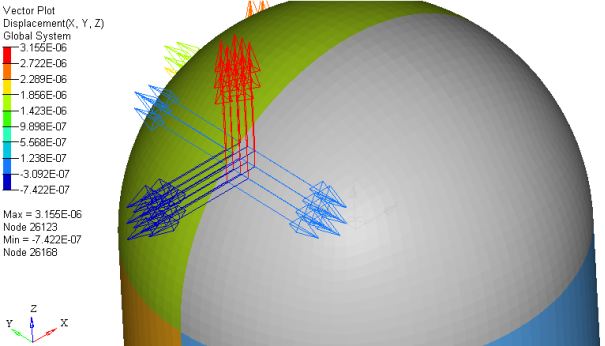
Color vectors based on value
| 2. | Click on the Plot tab and deselect the individual check boxes for X, Y, and Z. |
| 3. | Next, activate the X+Y+Z check box. |
The vectors are displayed in resultant direction and their value corresponds to the colors in the legend.
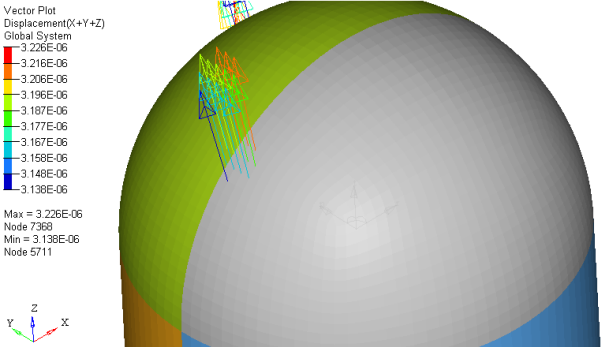
| 3. | Activate the Show values check box. |
The value of the vectors are displayed in the graphics window along with the vectors.
| 4. | Uncheck the Show values check box. |
Step 4: Create and use a Plot Style.
| 1. | Click the Create Plot Style… button. |
Creating a plot style allows you to save the current settings in the Vector panel so that they can be accessed later in the Results Browser.
| 2. | In the Create/Update Vector Plot Style dialog, enter Global Uniform in the New plot style text field and click OK. |
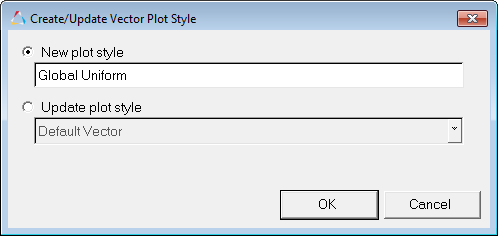
| 3. | In the Results Browser, expand the Plot Styles folder. |
Notice that Global Uniform is now listed as a plot style.
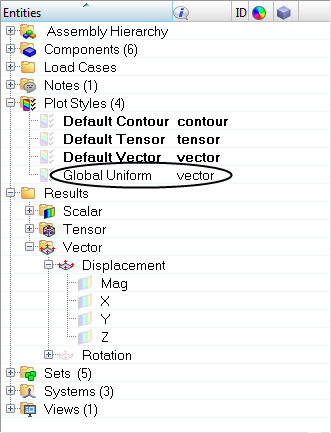
| 4. | Click on the icon next to Default Vector (under Plot Styles) to create a vector plot with displacement results using the default vector plot style. |
A vector plot is applied to the model with displacement results that are Resolved in the Analysis System and are being sized using the Auto option.
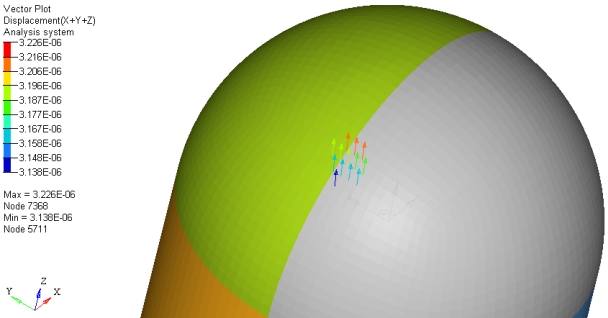
| 5. | Click on the Global Uniform plot style icon to return to the previous vector plot settings (which were saved to this Plot Style). |
The displacement results are now being Resolved in the Global System and are being shown in a Uniform size.
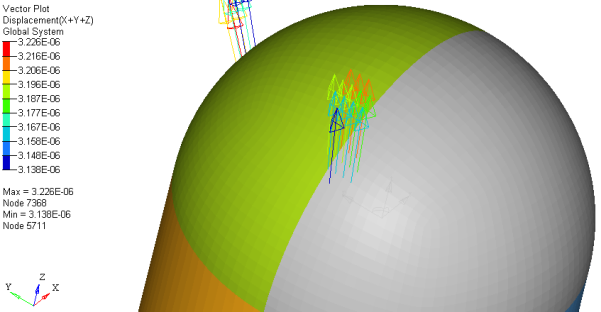
| 6. | Click Clear Vector in the Vector panel to remove the vector plot. |
See also
HyperView Tutorials for a complete list of HyperView tutorials