RD-3550: Simplified Car Front Pole Impact |

|

|

|

|
|
RD-3550: Simplified Car Front Pole Impact |

|

|

|

|
This tutorial demonstrates how to simulate frontal pole test with a simplified full car.

| • | UNITS: Length (mm), Time (s), Mass (ton), Force (N) and Stress (MPa) |
| • | Simulation time: Engine file (_0001.rad) [0 – 0.0601 ms] |
| • | An initial velocity of 15600 mm/s is applied on the car model to impact a rigid pole of radius 250 mm. |
| • | Elasto-plastic Material /MAT/LAW2 (Windshield) |
[Rho_I] Initial Density = 2.5x10-9 ton/mm3
[E] Young's Modulus = 76000 MPa
[nu] Poisson’s Ratio = 0.3
[a] Yield Stress = 192 MPa
[b] Hardening Parameter = 200 MPa
[n] Hardening Exponent = 0.32
| • | Elasto-plastic Material /MAT/LAW2 (Rubber) |
[Rho_I] Initial Density = 2x10-9 ton/mm3
[E] Young's Modulus = 200 MPa
[nu] Poisson’s Ratio = 0.49
[a] Yield Stress = 1e30 MPa
[n] Hardening Exponent = 1
| • | Elasto-plastic Material /MAT/LAW2 (Steel) |
[Rho_I] Initial Density = 7.9x10-9 ton/mm3
[E] Young's Modulus = 210000 MPa
[nu] Poisson’s Ratio = 0.3
[a] Yield Stress = 200 MPa
[b] Hardening Parameter = 450 MPa
[n] Hardening Exponent = 0.5
[SIG_max] Maximum Stress = 425 MPa
Step 1: Load the RADIOSS User Profile
| 1. | Launch HyperMesh Desktop. |
| 2. | From the Preferences menu, select the User Profiles or click the |
| 3. | Select RADIOSS (Block140) and click OK. |
Step 2: Load the solver deck
| 1. | Click the Open Model icon |
| 2. | Click Open. |
The model loads into the graphics area.
Step 3: Create and assign the material for the windshield components
| 1. | In the Model browser, right-click and select Create > Material. The Entity Editor is displayed below the Model browser. |
| 2. | For Name, enter windshield. |
| 3. | Set Card Image as M2_PLAS_JOHNS_ZERIL and click Yes to confirm. |
| 4. | Input the values, as shown below: |
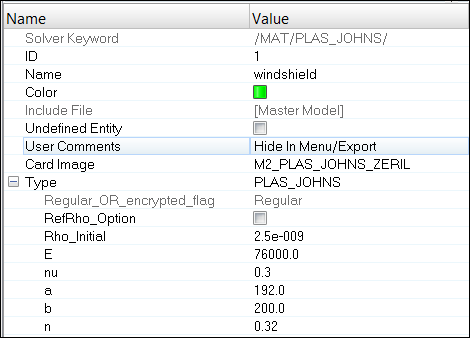
| 5. | In the Model browser, select components COMP-PSHELL_3 and COMP-PSHELL_16. |
| 6. | Click Mat_Id in the EE, select the material windshield and click OK to update the selected components with the created material. |
Step 4: Create and assign the material for the rubber components
| 1. | In the Model browser, right-click and select Create > Material. The Entity Editor is displayed. |
| 2. | For Name, enter rubber. |
| 3. | Set Card Image to M2_PLAS_JOHNS_ZERIL and click Yes to confirm. |
| 4. | Input the values, as shown below: |
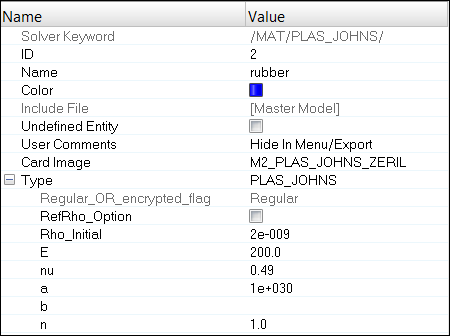
| 5. | In the Model browser, select components COMP-PSHELL_20 through COMP-PSHELL_23. |
| 6. | For Mat_Id, select the material rubber and click OK to update the selected components with the created material. |
Step 5: Create Steel material and assign to all other parts
| 1. | In the Model browser, right-click and select Create > Material. The Entity Editor is displayed. |
| 2. | For Name, enter steel. |
| 3. | Set Card Image to M2_PLAS_JOHNS_ZERIL. |
| 4. | Input the values, as shown below: |
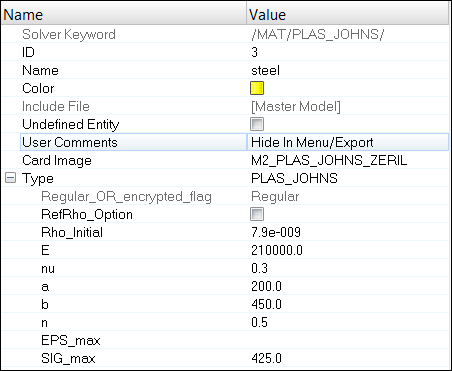
| 5. | In the Model browser select all components labeled with COMP-PSHELL and COMP-PROD, except COMP-PSHELL_3, COMP-PSHELL_16 and COMP-PSHELL_20 to COMP-PSHELL_23. |
| 6. | For Mat_Id, select the material steel and click OK to assign the material to the selected components. |
Step 6: Create a Rigid Wall
| 1. | In the Model browser, right-click and select Create > Rigid Wall. The Entity Editor is displayed. |
| 2. | For Name, enter ground. |
| 3. | Set Geometry type as Infinite plane. |
| 4. | Click Base node and select 'any node' from the model. |
| 5. | Define the normal vector Z = -1. |
| 6. | Set distance d = 300. |
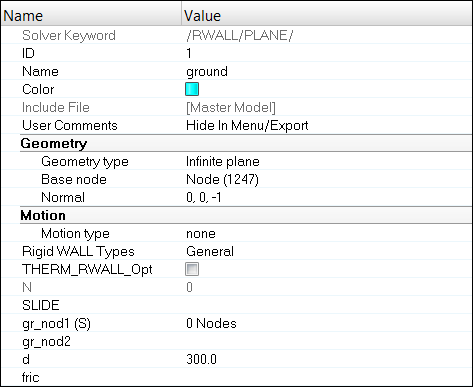
| 7. | Go to the Analysis > rigid walls panel. |
| 8. | Move to the geom page. |
| 9. | Click name and select Ground from the list. |
| 10. | Click the edit tab besides base node and change values of the coordinates as indicated below. |
X = -2300, Y = 1200, and Z = -1.
| 11. | Click update > return. |
Step 7: Create a Cylindrical Rigid Wall to represent pole
| 1. | In the Model browser, right-click and select Create > Rigid Wall. The Entity Editor will display. |
| 2. | For Name, enter pole. |
| 3. | Set the Geometry type as Cylinder. |
| 4. | Click Base node and select ‘any node’ from the model. |
| 5. | Define the normal vector Z= 1. |
| 6. | For Radius node, do not select anything. Leave it as <Unspecified>. |
| 7. | Set distance d= 1500. |
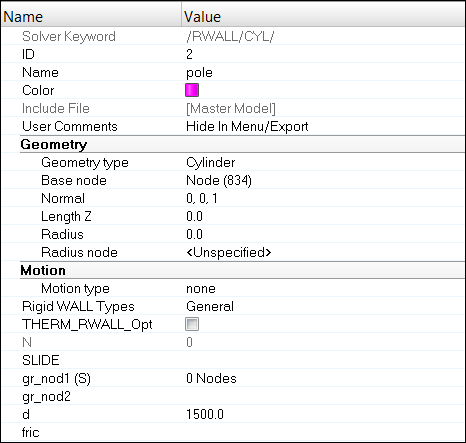
| 8. | Go to Analysis > Rigid Walls panel. |
| 9. | Move to the geom page. |
| 10. | Click name and select Pole from the list. |
| 11. | Click the edit tab besides base node and change values of the coordinates as indicated below. |
X = -320, Y = 1250, and Z = 0.
| 12. | Set Radius = 250. |
| 13. | Click update > return. |
Step 8: Defining Contact using TYPE 7 interface (Self Contact)
| 1. | Hide all the 1D (TRUSSES) and 3D (SOLID) parts in the model by going to the Solver browser PROP > SHELL, Isolate only. Return to the Model browser. |
| 2. | In the Model browser, right-click and select Create > Contact. The Entity Editor will display. |
| 3. | For Name, enter CAR_CAR. |
| 4. | Set Card Image to TYPE7 and click Yes to confirm. |
| 5. | For Surf_id (M) (master entity), set the option to Components and select displayed components and click OK. |
| 6. | Input other parameters, as shown below. |
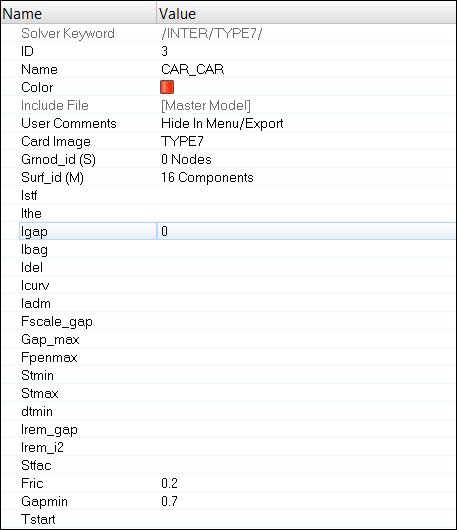
Step 9: Defining Contact using TYPE 7 interface between Engine and Radiator
| 1. | In the Solver browser, right-click and select Create > SURF_EXT > PART. |
| 2. | For Name, enter engine. |
| 3. | Click on Components and select COMP-PSOLID_24. |
| 4. | In the Model browser, right-click and select Create > Contact. |
| 5. | For Name, enter ENGINE_RADIATOR and set the Card Image as TYPE7 and click Yes to confirm. |
| 6. | For Grnod_id (S) (slave entity), set the selector switch to Components and click Components, select COMP-PSOLID_26. |
| 7. | For Surf_id (M) (master entity), set the selector switch to Set and click Set, select engine. |
| 8. | Input the values, as shown below: |
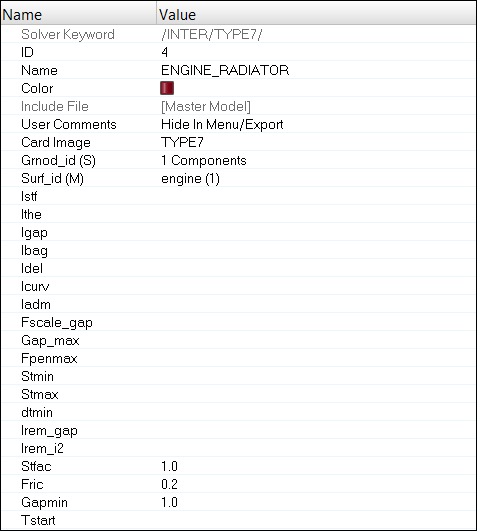
Step 10: Defining initial velocity
| 1. | Click Tools > BCs Manager to start the BCS Manager. |
| 2. | For Name, enter 35MPH, set Select type as Initial Velocity and set GRNOD to Parts. |
| 3. | Click comps and select all of the parts in the model. |
| 4. | Set the Vx as 15600. |
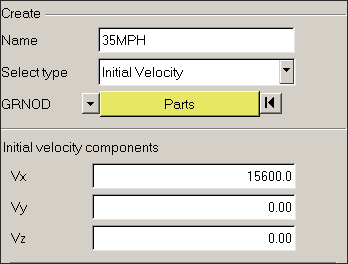
| 5. | Click Create to create the boundary condition and boundary condition appears in the table. |
| 6. | Click Close. |
Step 11: Create Time History Nodes
| 1. | In the Model browser, isolate COMP-PSHELL_19. |
| 2. | Click Tools > Create Cards > TH > NODE. |
| 3. | For Name, enter RAIL and select nodes on the Rail, as shown below. |
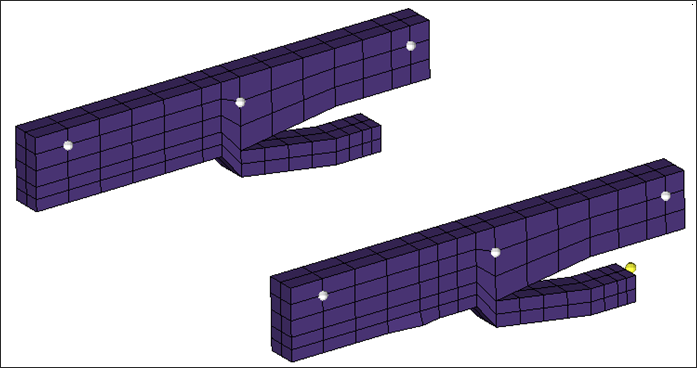
| 4. | For NUM_VARIABLES, select 1 and for Data: Var, enter the following: |
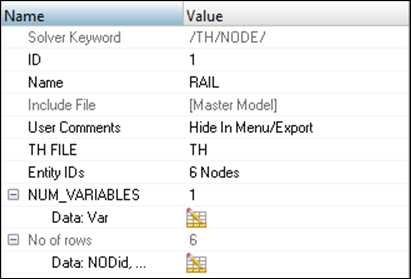
Step 12: Create output requests and control cards
| 1. | Launch the HyperMesh Solver browser from View > Browsers > HyperMesh > Solver. |
| 2. | Right-click in the Solver browser general area to create the cards shown below with the given values for each parameter: |
Keyword Type |
Keyword |
Parameter |
Parameter Value |
|---|---|---|---|
CONTROL CARDS |
TITLE |
Status |
[Checked] |
CONTROL CARDS |
TITLE |
TITLE |
Car_Analysis |
ENGINE KEYWORDS |
RUN |
Status |
[Checked] |
ENGINE KEYWORDS |
RUN |
Run Number |
1 |
ENGINE KEYWORDS |
RUN |
Tstop |
0.0601 |
ENGINE KEYWORDS |
Status |
[Checked] |
|
ENGINE KEYWORDS |
N_Print |
-1000 |
|
ENGINE KEYWORDS |
TFILE |
Status |
[Checked] |
ENGINE KEYWORDS |
TFILE |
Time Frequency |
9e-5 |
ENGINE KEYWORDS |
ANIM/ELEM |
Status |
[Checked] |
ENGINE KEYWORDS |
ANIM/ELEM |
EPSP |
[Checked] |
ENGINE KEYWORDS |
ANIM/ELEM |
VONM |
[Checked] |
ENGINE KEYWORDS |
ANIM/ELEM |
HOURG |
[Checked] |
ENGINE KEYWORDS |
ANIM/VECT |
Status |
[Checked] |
ENGINE KEYWORDS |
ANIM/VECT |
VEL |
[Checked] |
ENGINE KEYWORDS |
ANIM/VECT |
CONT |
[Checked] |
ENGINE KEYWORDS |
ANIM/VECT |
FOPT |
[Checked] |
ENGINE KEYWORDS |
ANIM/DT |
Status |
[Checked] |
ENGINE KEYWORDS |
ANIM/DT |
Tstart |
0 |
ENGINE KEYWORDS |
ANIM/DT |
Tfreq |
0.003 |
Step 13: Export the model
| 1. | Click File > Export or click the Export icon |
| 2. | Enter a filename in the destination directory where you want to export to. |
| 3. | Enter the name FULLCAR and click Save. |
| 4. | Click the downward-pointing arrows next to Export options to expand the panel. |
| 5. | Click Merge starter and engine file to export the engine file with the model in one file. |
| 6. | Click Export to export both model and engine file. |
Step 14: Run the solver using RADIOSS Manager
| 1. | Go to Start > Programs > Altair HyperWorks 14.0 > RADIOSS. |
| 2. | For Input file, browse to the exercise folder and select the file FULLCAR_0000.rad. |
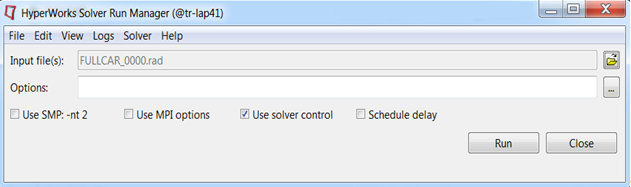
Step 15 (Optional): View the results in HyperView
The exercise is complete. Save your work to a HyperMesh file.
See Also: