FE Model Tab |

|

|

|

|
|
FE Model Tab |

|

|

|

|
Meshed geometry is ready for solver analysis once suitable material, property, loading and boundary conditions are applied to the model. Reading in and writing out the model in a pre-processor should not result in any loss of data, change in the quality of the mesh, model, and so on. Also, from a customer perspective, having full coverage for the “most used keywords based on analyses” is important to get an accurate result.
This facility should help you cover the above aspects; further details of the same are given in each of the options. Special cases (for Ls-Dyna) and input/output operations (for most of the solvers) using HyperMesh and HyperCrash, are covered. Checking the quality of the model through the model checker capability further augments the verification and validation process. Provisions are also given to check the accuracy of data from the solution point of view using Check run, which triggers the solver (you must have a solver license) for the model check run.
Reports are generated at different levels to validate the model, including the basic model check run or zero millisecond run, for crash solvers.
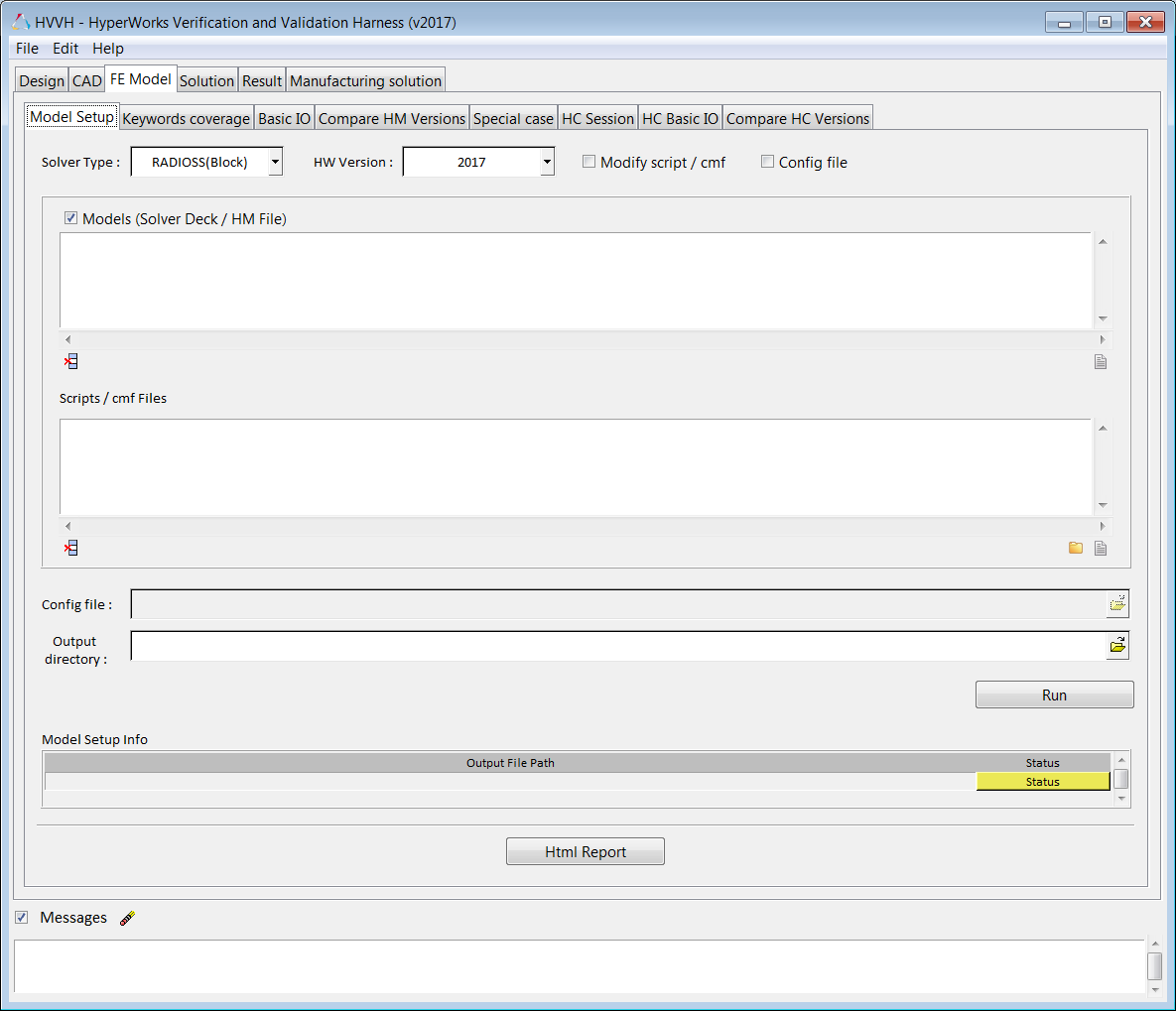
FE Model tab
|
Keyword coverage allows you to identify supported, unsupported and partially supported keywords based on analysis decks in HyperMesh.
The following information is retrieved:
|
||||||||||||||||||
File type |
From the drop-down menu, select LsDyna or Abaqus. |
|||||||||||||||||
HW Version |
Select the HyperWorks version number from the drop-down menu. |
|||||||||||||||||
Input deck(s) |
Click Click in the cell for each file type to activate it. Once the cell is active, click Click |
|||||||||||||||||
Output directory |
Click the file open icon to select your output directory to store the keyword information. |
|||||||||||||||||
Results and Files |
Select from the following options:
|
|||||||||||||||||
Generate |
Click Generate to view the keyword coverage information. |
|||||||||||||||||
Message log file |
A dynamically created message log file displays the current status of processes in progress. Click on a Status/Diff button to display the respective report. The message log file is a text file and is saved to your output directory. |
|||||||||||||||||
|
||||||||||||||||||
Using the Basic IO tab, you can verify that HyperMesh and HyperCrash do not deprecate any model during import and export. The show different report identifies any loss or change of data. The verification and validation levels include:
- Reference model file with the exported file. - Model check report of the reference file and the exported file. Note: In the absence of a model checker for a given solver, the FE entity counts are compared.
- Input/output files. - Model checker output information OR FE entity counts. - Solver results with check runs.
- Exported file solver result comparison with the reference model result, after the solver check run. This checks whether the solver deck is a valid solver deck. Note: Both runs are with the same solver version.
Basic IO tab |
|||||||||||||||||||||||||||||||
File type |
From the File type drop-down menu, select a solver option. |
||||||||||||||||||||||||||||||
HW Version |
Select the HyperWorks version number from the drop-down menu. |
||||||||||||||||||||||||||||||
Model checker/Entity count |
Select this option to include the model checker. For solvers that don't support the model checker, the entity count is used for verification. |
||||||||||||||||||||||||||||||
Export profile |
Select the export profile option. Supported file types include:
|
||||||||||||||||||||||||||||||
Input deck(s) |
Click Click in the cell for each file type to activate it. Once the cell is active, click Click |
||||||||||||||||||||||||||||||
Output directory |
Click the file open icon to select your output directory to save your results. |
||||||||||||||||||||||||||||||
Import/Export |
Click Import/Export to run the step(s). |
||||||||||||||||||||||||||||||
Step "n" |
Under the Step section, the following data is displayed for the Reference Model file:
|
||||||||||||||||||||||||||||||
Check Run |
Click Check Run to perform a solver check run using the reference file and the modified model file (the HyperMesh exported file). Under Check run, click the status under output to display the solver results diff report. Here, the solver is accessed based on the availability of a license (which must be user-arranged). |
||||||||||||||||||||||||||||||
Message log file |
A dynamically created message log file displays the current status of processes in progress. Click on a Status/Diff button to display the respective report. The message log file is a text file and is saved to your output directory. |
||||||||||||||||||||||||||||||
Html Report |
Generates an HTML report of your session information for any number of files run through the process. |
||||||||||||||||||||||||||||||
|
|||||||||||||||||||||||||||||||
The Compare HM Versions tab allows you to compare input/output solver files between any two HyperMesh versions. You can also compare with a reference file or previously certified file. This is most useful for non-HyperMesh generated solver decks. |
|||||||||||||||||||||
Compare HM Versions - Reference Version selected |
|||||||||||||||||||||
File type |
From the File type menu, select from one of the following:
|
||||||||||||||||||||
Current Version |
Select your current HyperWorks version number from the drop-down menu. |
||||||||||||||||||||
Reference Version |
Select the HyperWorks version number of your reference file from the drop-down menu. |
||||||||||||||||||||
Current Export profile/Reference Export profile |
Select the export profile option. Supported file types include:
|
||||||||||||||||||||
Input file(s) |
Click Click in the cell for each file type to activate it. Once the cell is active, click Click |
||||||||||||||||||||
Output directory |
Click the file open icon to select your output directory. |
||||||||||||||||||||
Current Version |
The Current Version list displays the following information for each file:
|
||||||||||||||||||||
Reference Version |
The Reference Version list displays the following information for each file:
|
||||||||||||||||||||
Compare versions |
The Current Version and Reference Version you are comparing are listed. Click Diff to view the report which lists the difference between the HyperMesh current version exported files and the HyperMesh reference version exported file, OR the HyperMesh current version exported files and the reference file/previously certified file. |
||||||||||||||||||||
Import/Export |
Click Import/Export to import your source file and output your results information. |
||||||||||||||||||||
Message log file |
A dynamically created message log file that displays the current status of processes in progress. Click on a Status/Diff button to display the respective report. The message log file is a text file and is saved to your output directory. |
||||||||||||||||||||
Html Report |
Generates an HTML report of your session information for any number of files run through the process. |
||||||||||||||||||||
If you select Reference File instead of Reference Version, the GUI changes slightly. Select Reference File to compare your file with a reference file or previously certified file. This option is most useful with non-HyperMesh genereated solver decks.
Compare HM Versions - Reference File selected |
|||||||||||||||||||||
File type |
From the File type menu, select from one of the following:
|
||||||||||||||||||||
Current Version |
Select your current HyperWorks version number from the drop-down menu. |
||||||||||||||||||||
Reference Version |
Select the HyperWorks version number of your reference file from the drop-down menu. |
||||||||||||||||||||
Current Export profile/Reference Export profile |
Select the export profile option. Supported file types include:
|
||||||||||||||||||||
Input file(s) |
Click Click in the cell for each file type to activate it. Once the cell is active, click Click |
||||||||||||||||||||
Output directory |
Click the file open icon to select your output directory. |
||||||||||||||||||||
Current Version |
The Current Version list displays the following information for each file:
|
||||||||||||||||||||
Reference Version |
The Reference Version list displays the following information for each file:
|
||||||||||||||||||||
Compare versions |
The Current Version and Reference Version you are comparing are listed. Click Diff to view the report which lists the difference between the HyperMesh current version exported files and the HyperMesh reference version exported file, OR the HyperMesh current version exported files and the reference file/previously certified file. |
||||||||||||||||||||
Import/Export |
Click Import/Export to import your source file and output your results information. |
||||||||||||||||||||
Message log file |
A dynamically created message log file that displays the current status of processes in progress. Click on a Status/Diff button to display the respective report. The message log file is a text file and is saved to your output directory. |
||||||||||||||||||||
Html Report |
Generates an HTML report of your session information for any number of files run through the process. |
||||||||||||||||||||
The Special case tab allows you to verify the basic input and output with a non-HyperMesh formatted file (other pre-processor generated files).
- This assures the solver deck is a valid FE deck. - [Include file handling] P-P, P-M, M-M. [P - Preserve, M - Merge] Note: Both runs are with the same solver version.
Special case tab |
||||||||||||||||||||||
File type |
From the File type menu, select the correct solver for running HyperMesh in the background. |
|||||||||||||||||||||
HW Version |
Select the HyperWorks version number from the drop-down menu. |
|||||||||||||||||||||
IO MergeExport Merge |
These options are optional. If you select IO Merge, both an import and export merge are performed. If you select Export Merge, Import preserve and Export merge are performed. |
|||||||||||||||||||||
Input file (not HM format) |
Click the file open icon to browse for the input file (trhe master file only; this includes all include files). |
|||||||||||||||||||||
Output directory |
Click the file open icon to select your output directory. |
|||||||||||||||||||||
Import-Export |
Click Import-Export to perform the solution. The following information is displayed in the Import-Export-Import section:
|
|||||||||||||||||||||
Reference input (result file) |
Use the file open icon to select a reference result file (of the input reference file) with the model check run. |
|||||||||||||||||||||
Check Run |
Click Check Run to perform a solver result check. |
|||||||||||||||||||||
Message log file |
A dynamically created message log file displays the current status of processes in progress. Click on a Status/Diff button to display the respective report. The message log file is a text file and is saved to your output directory. |
|||||||||||||||||||||
Html Report |
Generates an HTML report of your session information for any number of files run through the process. |
|||||||||||||||||||||
|
||||||||||||||||||||||
HC Session - Reference File selected |
|||||
File Type |
From the File Type drop-down menu, select an LS-Dyna or RADIOSS file type. |
||||
Current Version |
Select the HyperWorks version number from the drop-down menu. |
||||
Reference Version |
Select the HyperWorks version number of your reference file from the drop-down menu. |
||||
Unit system |
From the Unit system drop-down menu, select a unit system. |
||||
Input deck(s) |
Click in the cell for each file type to activate it. Once the cell is active, click Click Click |
||||
Input File |
Click the file open icon, |
||||
Session File |
Click the file open icon, |
||||
Reference File |
Click the file open icon, |
||||
Output directory |
Click |
||||
Execute |
Executes the selected HyperCrash session file on the input file, and the exported deck is compared with the Reference file. |
||||
Compare |
Under the Compare section, the following data is displayed:
To see the difference between the reference file (the input deck) and the HyperCrash exported file, click Diff to display the report. |
||||
Message log file |
A dynamically created message log file displays the current status of processes in progress. Click on a Status/Diff button to display the respective report. The message log file is a text file and is saved to your output directory. |
||||
Html Report |
Generates an HTML report of your session information for any number of files run through the process. |
||||
If you select Reference Version instead of Reference File, the GUI changes slightly as shown below. All fields are the same except under the Input Deck section, where the Reference File column is omitted. Select the Current and Reference versions. The HyperCrash session file is executed on the Current and Reference versions and the export decks. Exported decks in the Current and Reference versions are compared.
HC Session - Reference Version selected |
|||||
File Type |
From the File Type drop-down menu, select a solver option. |
|||||||||||||||
HW Version |
Select the HyperWorks version number from the drop-down menu. |
|||||||||||||||
Unit system |
From the Unit system drop-down menu, select a unit system. |
|||||||||||||||
Model checker |
Select this option to execute the default model checker. |
|||||||||||||||
Custom Check |
Select this option to execute the custom model checker. |
|||||||||||||||
Penetration Check |
Select the input file(s) and reference penetration text file(s). Penetration checks are performed in HyperCrash and generate penetration text reports. Compare the generated penetration text with the reference text and generate a Diff report. |
|||||||||||||||
Input deck(s) |
Click Click in the cell for each file type to activate it. Once the cell is active, click Click |
|||||||||||||||
Custom Check |
Click |
|||||||||||||||
Output directory |
Click |
|||||||||||||||
Import/Export |
Click Import/Export to run the step(s). |
|||||||||||||||
Step "n" |
Under the Step section, the following data is displayed for the Reference Model file:
To see the difference between the reference file (the input deck) and the HyperCrash exported file, click Status under Import-Export to display the report. |
|||||||||||||||
Check Run |
Click Check Run to perform a solver check run using the reference file and the modified model file (the HyperCrash exported file). Under Check run, click Diff under output to display the solver results diff report. Here, the solver is accessed based on the availability of a license (which must be user-arranged). |
|||||||||||||||
Message log file |
A dynamically created message log file displays the current status of processes in progress. Click on a Status/Diff button to display the respective report. The message log file is a text file and is saved to your output directory. |
|||||||||||||||
Html Report |
Generates an HTML report of your session information for any number of files run through the process. |
|||||||||||||||
|
||||||||||||||||
The Compare HC Versions tab compares solver files between any two versions of HyperCrash. You can also compare with a reference file or previously certified file. |
|||||||||||
File Type |
From the File Type drop-down menu, select an LSDYNA or RADIOSS version. |
||||||||||
Current Version |
Select the current HyperWorks version number from the drop-down menu. |
||||||||||
Reference Version |
Select the HyperWorks version number of your reference file from the drop-down menu. |
||||||||||
Unit System |
From the Unit system drop-down menu, select one of the following unit types:
|
||||||||||
Penetration Check |
Penetration checks are performed in the Current and Reference HyperCrash versions and generate two penetration text reports. Compare the penetration text files and generate a Diff report. |
||||||||||
Input file(s) |
Click Click in the cell for each file type to activate it. Once the cell is active, click Click |
||||||||||
Output directory |
Click the file open icon to select your output directory. |
||||||||||
Import/Export |
Click Import/Export to import your source file and output your results information. The following data is displayed:
Click Status or Diff to display the status of the import/export procedure. |
||||||||||
Compare versions |
The Current Version and Reference Version files you are comparing are listed. Click Diff to view the report which lists the difference between the HyperMesh current version exported files and the HyperMesh reference version exported file OR the HyperMesh current version exported files and the reference file/previously certified file. |
||||||||||
Message log file |
A dynamically created message log file that displays the current status of processes in progress. Click Status/Diff to display the respective report. The message log file is a text file and is saved to your output directory. |
||||||||||
Html Report |
Generates an HTML report of your session information for any number of files run through the process. |
||||||||||
If you select Reference File instead of Reference Version, the GUI changes slightly. Select Reference File to compare your file with a reference file or previously certified file. This option is most useful with non-HyperMesh generated solver decks.
|
|||||||||||
File type |
From the File type menu, select an LSDyna or RADIOSS version. |
||||||||||
Current Version |
Select your current HyperWorks version number from the drop-down menu. |
||||||||||
Unit system |
From the Unit system drop-down menu, select one of the following unit types:
|
||||||||||
Input file |
Click the file open icon, |
||||||||||
Reference File |
Click |
||||||||||
Output directory |
Click |
||||||||||
Current Version and Reference File |
Your source file and the reference file are listed in this section. Click Diff to view the report which lists the difference between the input file and the reference file. |
||||||||||
Import/Export |
Click Import/Export to import your source file and output your results information. |
||||||||||
Message log file |
A dynamically created message log file displays the current status of processes in progress. Click Status/Diff to display the respective report. The message log file is a text file and is saved to your output directory. |
||||||||||
Html Report |
Generates an HTML report of your session information for any number of files run through the process. |
||||||||||