HVVH-9000: Manufacturing Solution Tab - HyperExtrude |

|

|

|

|
|
HVVH-9000: Manufacturing Solution Tab - HyperExtrude |

|

|

|

|
HVVH-9000: Manufacturing Solution Tab - HyperExtrude |

|

|

|

|
|
HVVH-9000: Manufacturing Solution Tab - HyperExtrude |

|

|

|

|
In this tutorial you will learn how to:
| • | Setup a model in HyperExtrude and identify any problems during the HyperExtrude interactive operation. |
Step 1: FE-Model Setup
| 1. | From Manufacturing Solution tab, select the HyperXtrude/HyperModel > FE Model tab > Model Setup tab. |
See the HyperXtrude/HyperModel FE Model > Model Setup for more information.
There is only a Modify cmf script option on this tab, not a Config file option.
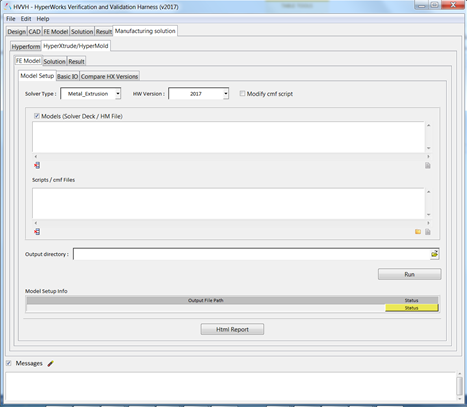
| 2. | For Solver type, select |
| 3. | For HW Version, select 2017. |
| 4. | Activate the Modify script/cmf check box. |
| 5. | Under Scripts/cmf files, use the file browser icon, |
| 6. | For the Output directory field, use the open file icon, |
| 7. | Click Run. |
The model file with the script is imported and a set of operations are executed. The status is displayed under the Model Setup info section.
| 8. | In the Messages window, the run details are displayed along with the log file location. |
| 9. | Click HTML Report to open an HTML report, which contains details of the script executed HyperMesh. In case of any errors, the message status displays Fail, otherwise, it will display Pass. |
Step 2: Basic import and export.
Identify any loss of data during import and export HyperXtrude operations.
| 1. | From the Manufacturing Solution tab, select the HyperXtrude/HyperModel > FE Model tab > Basic IO tab. |
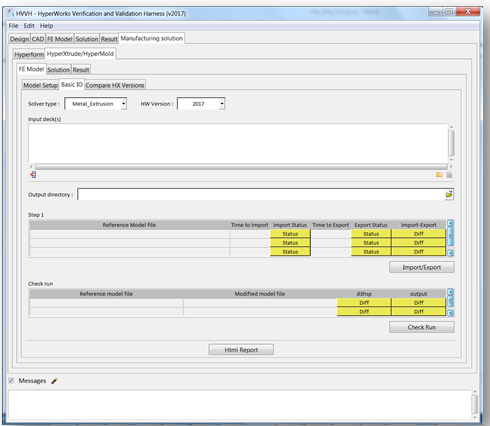
| 2. | For Solver Type, select Metal_Extrusion. |
| 3. | For HW Version, select 2017. |
| 4. | Under Input decks, use the file browser icon, ..\tutorials\hvvh\Manufacturing-solution\HX\Tutorial-001-ME-SolidProfile. |
| 5. | For the Output directory field, use the open file icon, |
| 6. | Click Import/Export. |
Step 1 shows the import and export details and status (pass or fail) of the reference model file (selected above).
The last column displays information on the ASCII differences between the imported file and the HyperMesh exported file. If there are no differences, it is shown as Pass, otherwise it is displayed as Fail.
The original model and the HyperXtrude exported models are run with the RADIOSS solver and the OUT file blocks are compared as shown in the status.
| 7. | In the Messages window, the run details are displayed along with the log file location. |
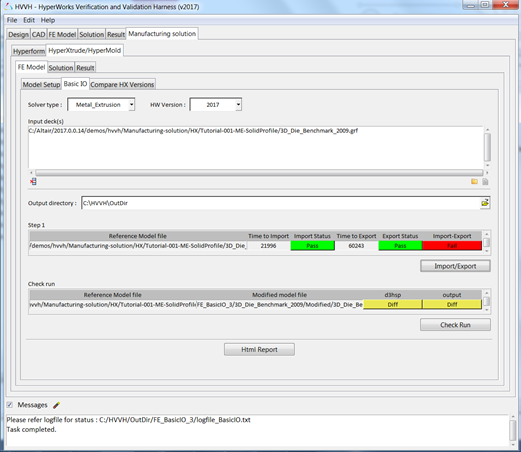
| 8. | Click HTML Report to open an HTML report. |
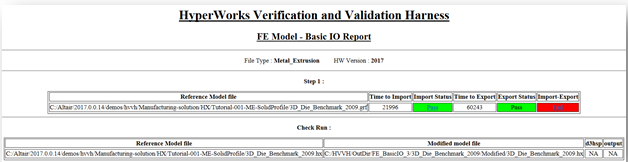
Step 3: Compare HyperXtrude Versions.
Compare the analysis decks exported in different versions of HyperXtrude.
| 1. | From the Manufacturing Solution tab, select the HyperXtrude/HyperModel > FE Model tab > Compare HX Versions tab. |
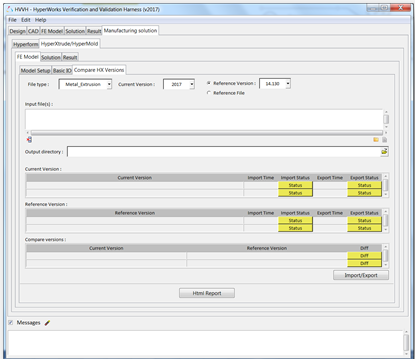
| 2. | For File Type, select Metal_Extrusion. |
| 3. | For Current Version, select 2017. |
| 4. | For Reference Version, select 14.0.0.130. |
| 5. | Under Input decks, use the file browser icon, ..\tutorials\hvvh\Manufacturing-solution\HX\Tutorial-001-ME-SolidProfile. |
| 6. | For the Output directory field, use the open file icon, |
| 7. | Click Import/Export. |
The first table shows the import and export details and status (pass or fail) of the model file (selected above) in the current version.
The second table details the import and export time and status (pass or fail) of the model file (selected above) in the reference version.
The last column displays information on the ASCII differences between the exported files in the current and reference versions of HyperMesh. If there is no difference, it is shown as Pass, otherwise it is displayed as Fail.
| 8. | In the Messages window, the run details are displayed along with the log file location. |
| 9. | Click HTML Report to open an HTML report. |
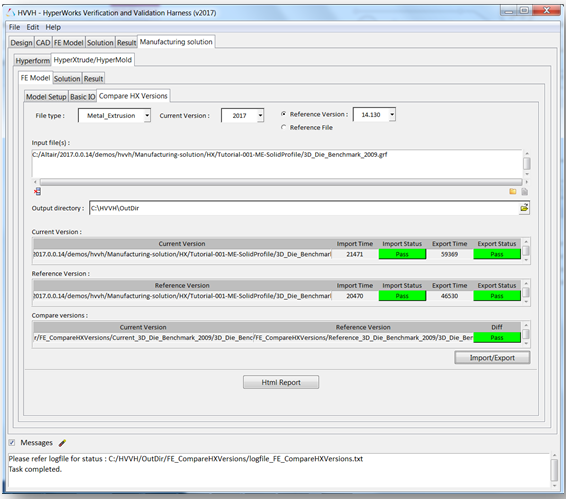
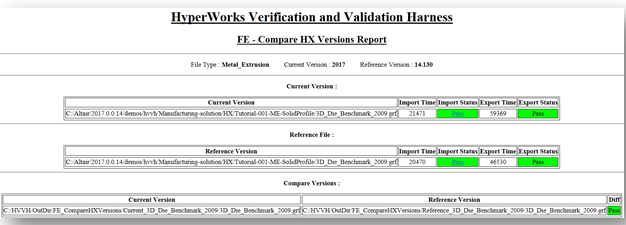
Step 4: Solver check run for HyperXtrude.
In this step, you will learn how to perform a check run on a solver deck (HyperXtrude and tool deflection), and OUT files comparison of a solver written result file after the check run.
Three options are available for the solver check run:
| • | Two OUT files generated from the solver run can be compared. |
| • | The current solver run OUT file can be compared with the reference OUT file. |
| • | Two OUT files generated from the same solver deck using two different solver versions can be compared. |
| 1. | From the Manufacturing Solution tab, select the HyperXtrude/HyperModel > Solution tab > Check run tab. |
| 2. | See the Check Run section of the Solution Tab topic for more information on the tab's options. |
Step 5: Compare results from different solver versions (HyperXtrude and tool_deflection).
In this step, you will perform solver version result comparison for any given model's solver results. If the result files are not available, the solver run can be performed in the background, and the results generated are used in the result comparison.
| 1. | From the Manufacturing Solution tab, select the HyperXtrude/HyperModel > Solution tab > Solver version result comparison tab. |
| 2. | See the Solver version result comparison section of the Solution Tab topic for more information on the tab's options. |
Step 6: Compare results from a HyperXtrude solver across different HyperView versions.
| 1. | From the Manufacturing Solution tab, select the HyperXtrude/HyperModel > Result tab > Solver result comparison HV versions tab. |
| 2. | See the Solver result comparison HV versions section of the Result Tab topic for more information on the tab's options. |