Process Studio Navigation |

|

|

|

|
|
Process Studio Navigation |

|

|

|

|
The Process Studio window is composed of different views which allow you to author a process template.
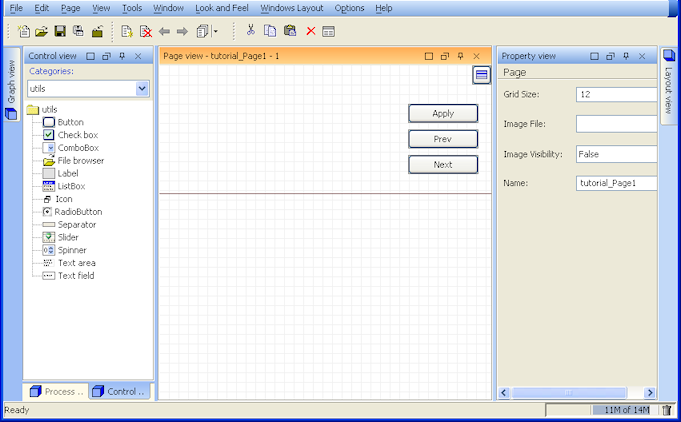
![]()
The File menu consists of the following options:
File Menu Option |
Action |
New |
Creates a new process template. |
Open |
Opens an existing process template. |
Save |
Saves the current process template (saved files will have a .pmt extension). |
Save As |
Saves the template with a different name as given by you. |
Preview |
Opens the template in standalone mode, which allows you to preview the template |
Close |
Closes the current process template. |
Recent Templates |
Select from recently created process template(s). |
Exit |
Exit the Process Studio. You will be asked to save the process before exiting. |
The Edit menu has the following options:
Edit Menu Option |
Action |
Cut |
Cuts the selected item. |
Copy |
Copies the selected item. |
Paste |
Pastes the selected item. |
Delete |
Deletes the selected item. |
Select All |
Selects all items. |
Deselect All |
Removes the selection of items. |
The Page menu has the following options:
Page Menu Option |
Action |
New |
Create a new page. |
Remove |
Delete the currently viewed page. |
Next |
Display the next page. |
Previous |
Display the previous page. |
Export Page |
Export the current page in Process Manager format (.pmp file) so that this file may be imported in a different Process Manager template. |
Import Page |
Import an existing page from the Process Manager page library. |
Export Page as Tcl |
Export the current page in Tcl format. You may edit this file and manually associate the edited Tcl module to the appropriate task. |
The View menu has the following options:
View Menu Option |
Action |
File toolbar |
Shows or hides the File toolbar. |
Page toolbar |
Shows or hides the Page toolbar. |
Process View |
Displays the Process View on the page. |
Property View |
Displays the Property View on the page. |
Layout View |
Displays the Layout View on the page. |
Control View |
Displays the Control View on the page. |
Page View |
Displays the Page View on the page. |
Graph View |
Displays graphical images of Process View |
Full Screen |
Displays full screen of page. |
The Tools menu has the following options:
Tools Menu Option |
Action |
Enable Controls |
When using Java controls, this allows you to simulate actual behaviors of controls. You can check to see if the options specified in the controls perform as you would expect them to. When Enable controls is activated, the control property will be disabled, so that you can simulate the control behavior. |
Custom process tree |
Allows you to incorporate your customer process flow class. When enabled a process tree specific to individual need may be written and incorporated into the template by including the class name and path in the space provided. |
The Process Template Preference menu has the following options:
Tool Menu Option |
Action |
Template preferences |
By default, allows the end-user to save the process instance to a file and resume work at a later time is selected. Working in this mode allows you to create an application that can be saved in several different instances of the same process. The end-user will have the option to complete a portion of the process, save up to a specified task, quit and return at a later time to finish the instance of that process. This mode is intended to enable you to design a more complex process. ADM Enabled provides the ability to use the project structure provided in Altair Data Manager. Data generated when exercising a Process Manager template will be placed in the ADM project tree. Enable easy instance creation when selected automatically creates a new process instance when a template is loaded into Process Manager. If not selected, you must create a new process instance when loading a template into Process Manager. A dialog is provided to create the new process instance. The other mode available (Will not require interim saving and retrieval of the process) is intended to allow you to design a process that is short and does not require working files be saved during the process. This mode creates a single instance application. The completed process will result in an application that you will be able to run through in continuous sequence. You will not have the option to complete a portion of the process, break and save an instance, and complete the process at a later time. |
Splash screen |
Allows you to design a splash screen for your stand-alone process application. |
About dialog |
Allows you to design the About dialog for your stand-alone process application. |
Customize Menu |
Allows you to customize menu bars when you run a stand-alone process application. |
Customize Toolbar |
Allows you to customize toolbar(s) when you run a stand-alone process application. |
Template Parameters |
For java bean users these parameters may be written to make system properties available at run time. For example a default template may be loaded at the start of Process Studio by entering the parameters in the space provided. |
Show process tree check box |
Uncheck this option if a process tree will not be required during process execution by an end-user. |
Validate template |
Allows you to validate your process template if each task has been defined properly with the associated modules. When saving a process template, this function will be performed automatically before you save a file. |
The Window menu displays the most recently opened process templates for quick access.
The Look and Feel menu has the following options:
Look and Feel Menu Options |
Action |
Vsnet LookandFeel (Windows) |
Changes the appearance of the authoring page. |
Vsnet LookandFeel (Windows XP) |
Changes the appearance of the authoring page. |
Office 2003 LookandFeel (Windows XP) |
Changes the appearance of the authoring page. |
Themes (for Office 2003 L&F only) |
Changes the appearance of the authoring page. |
Eclipse LookandFeel (Windows) |
Changes the appearance of the authoring page. |
Xerto LookandFeel |
Changes the appearance of the authoring page. |
Metal LookandFeel |
Changes the appearance of the authoring page. |
Aqua LookandFeel |
Changes the appearance of the authoring page. |
The Windows Layout menu has the following options:
Windows Layout Menu Option |
Action |
Open Perspective |
Allows you to load default layout, load design layout, load debug layout, save as default layout, save as design layout, save as debug layout, and reset layout. |
Show Welcome Page |
Displays the welcome page. |
Hide Welcome Page |
Hides the welcome page. |
The Options menu has the following options:
Options |
Action |
Frames Floatable |
Allows frames to float. |
Frames Rearrangable |
Allows frames to be rearranged. |
Frames Resizable |
Allows frames to be resized. |
Available Titlebar buttons |
Close, Autohide, Float, Maximize |
Show Titlebar |
Displays the titlebar. |
The Help menu displays the product/version information or the Process Manager on-line help.
The toolbar consists of the following options:
Toolbar icon |
Action |
|
Creates a new process template. |
|
Opens an existing process template. |
|
Saves the current process template. |
|
Closes the current process template. |
|
Adds a new page for task definition. |
|
Removes the current GUI design page. |
|
Returns to the previous GUI design page. |
|
Advances to the next GUI design page. |
|
Displays the specified GUI design page. |
|
Cuts the current selection. |
|
Copies the current selection. |
|
Pastes the current selection. |
|
Deletes the current selection. |
|
Data Model Viewer. |
See Also:
Assigning Properties to Selected Controls