The Marker Tracing panel allows you to trace markers with respect to user-defined coordinate systems created on the Marker Tracking System panel. You can further customize the marker tracing and generate curves for better data analysis relevant to your use cases.
This feature provides numerical data which can be displayed and animated in HyperGraph. Manipulation of the tracing data by applying units or other math operations allows you to compare tests and simulations. You can add markers via mouse clicks on the video, enter them in the panel fields, or through the command API. Graphical options such as show/hide tracing lines and marker IDs, and show tracing markers or traces only allows you to easily analyze the video.

Marker Tracing panel
| Note | Marker lists are stored as members of the video. Since references to videos are shared between any windows containing the same video, any markers added to a video will be shared between all windows containing that video. Therefore, any filmstrips, copied or pasted windows, or windows which have the same video loaded even if on another page will all display the same markers. |
To add a marker, first click Add at the bottom of the marker list. While the marker is selected from the list, click on a marker or any unique point from the video to add the marker coordinates to the X and Y data fields.
Option
|
Description
|
On/Off
|
You can turn markers in the list on or off by activating/deactivating the checkbox next to the marker name. Markers which are turned off will not be traced on the screen or have curves generated, but the data for those markers is still gathered and stored.
|
Name
|
The marker name (may be edited).
|
Delete
|
Select a marker from the list and click Delete to delete the marker.
|
Add
|
Click Add to add a marker to trace.
|
In addition, you can access the following context menu options by right-clicking anywhere within the Marker Tracing list:
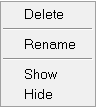
Delete - Deletes the selected marker tracing system(s) from the list.
Rename - Displays the Rename dialog, which allows you to rename the selected marker tracing system.
Show - Allows you to display the marker in the graphics window. This option performs the same action as clicking the checkbox next to the marker name.
Hide - Allows you to hide the marker in the graphics window. This option performs the same action as deactivating the checkbox next to the marker name.
|
|
The following marker attributes can be changed. Click Apply to display the new attributes on the screen.
Option
|
Description
|
Pixel Collector
|
Indicates that left mouse clicks on the screen will set the location of the currently selected marker in the list.
|
X
|
The X position of the marker with respect to the original image size.
|
Y
|
The Y position of the marker with respect to the original image size.
|
Initial Frame Index
|
The initial time frame to start the tracing of the marker. This frame index is where the marker was created. You can generate markers at any time frame.
|
Final Frame Index
|
The frame number where you want to stop tracing the selected marker. The default value is -1, which means it is using all of the frames except the last frame. If you want to shorten the curve, enter a positive frame index where you want the marker tracing to stop. To find the frame index, go to the Animation Controls panel.
Note that this value can be automatically decreased during analysis (Apply button) if the marker is detected as very close to or leaving the edge of the video.
|
Fill marker symbol
|
Select a marker from the list and activate this option to fill in the marker dot and improve the view of the markers on the video.
|
Marker color
|
Click the color selector to display the color palette and change the marker color.
|
Traceline color
|
Click the color selector to display the color palette and change the tracing line color.
|
Traceline thickness
|
From the drop-down menu, select the tracing line thickness type.
|
Font Selector
|
Click the font icon,  , to display the Font Selector dialog. From here, you can change the font type, style, and size. , to display the Font Selector dialog. From here, you can change the font type, style, and size.
|
|
Option
|
Description
|
Create Curves
|
Displays the Create Curves dialog. From this dialog, you can choose to place curves on a new plot, a preview plot, or an existing plot. Click OK to generate a curve in HyperGraph from the traced marker.
Used Defined Unit is disabled and unchecked if a master unit measure has not been defined in the Measures panel.
If a master unit measure has been defined and Use Tracking is checked in the Measures panel, then Use Defined Unit is enabled and checked by default.
|
Show Tracing Lines
|
When selected, displays the marker and the tracing line. When deselected, only the marker is shown.
|
Show Image
|
Deactivate this option to turn off the image. Only the tracing lines will be displayed.
|
Window track size
|
The Window track size is used in an algorithm which attempts to estimate the movement of the pixels near the point selected. In some cases, the video pixel you select to be traced can be traced incorrectly during animation. Changing this value also changes the accuracy of the traced pixels. Adjusting the Window track size value can improve or decrease the marker tracing. Higher or lower values are not consistent for all of the points in a video. For some points, a higher value may work better. In other points in a video, a lower value may work better. This setting is currently a global setting for all markers in a given video. If you find points that you need traced and the Window track size needs to be higher for some and lower for others, the current workaround is to create a duplicate window with the same video and use one with a lower value and the other window with a higher value.
You can use the slider bar,  , to increase or decrease the value shown in the text box. You can also enter a new value directly into the text box. , to increase or decrease the value shown in the text box. You can also enter a new value directly into the text box.
|
|
How do I...
| 1. | Click File > Open > Media to open an .avi file. |
| 2. | From the Marker Tracing panel, click Add to add a marker. |
| 3. | Click a pixel on the screen. Choose something with a high contrast to neighboring pixels, for example, corners or CG markers are good choices. |
MediaView determines the location of the markers during the movement of the video. If you animate or step forward through the video, the markers follow along the lines of the analysis.
|








