Curves |

|

|

|

|
|
Curves |

|

|

|

|
This section provides an overview of the Curve entity in MotionView.
A Curve consists of two or more column vectors that can be either used to create XY data (referred as 2D spline) or a line geometry in 3D modeling space (3D curve). The 2D spline can be used as reference input for other MotionView entities such as a force or motion. The 3D curve can be used for certain types of constraints such as a Point-to-Curve constraint.
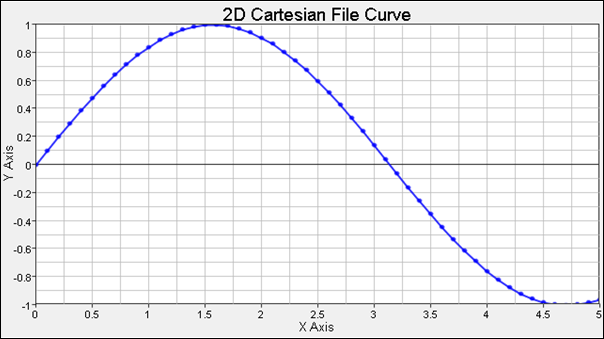
2D Curve in MotionView
Curves have many varied applications, some of which are listed below:
Forces |
Forces are used to define nonlinear characteristics for the forces. The curve may represent a spring force versus deformation characteristic or a damping force versus deformation velocity characteristic. This data is frequently measured experimentally. |
Motions |
Motions are used to define nonlinear displacements versus time, velocity versus time, and/or acceleration versus time. |
Vectors, |
Curves may be used to define relationships that are difficult to describe analytically. |
Note - A 3D Curve can also be used for certain types of constraints, such as a Point-to-Curve constraint.
The figure below shows the various types of Curves that are available for modeling in MotionView:
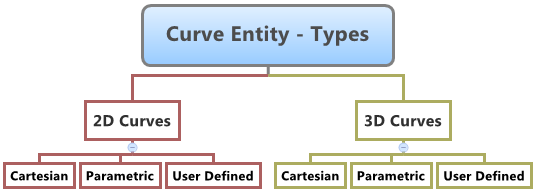
There are two types of curves that can be defined in MotionView:
| • | 2D Curves |
| • | 3D Curves |
Each of the above types can further be defined as a:
A Cartesian curve simply consists of two or more vectors, that could be defined independent to each other, yet they should consist of same number of data points. |
A Parametric curve is defined in terms of one free parameter, u. Referring to the image below, assume a curve C is defined with respect to a coordinate system OXYZ. The coordinates of any arbitrary point on the curve P, as measured in OXYZ, can be represented uniquely in terms of the free parameter u with three functions, f(u), g(u), and h(u), that define the x-, y- and z-coordinates of P. The extent of the curve is governed by the start and end values of u. This is a parametric representation for a curve.
A Parametric Curve represented by a free parameter u A 2D Parametric curve has three vectors - that is, one free parameter vector U, and two dependent vectors X and Y. A 3D Parametric curve has four vectors - that is, one free parameter vector U, and three dependent vectors X, Y, and Z. |
To learn how to add an "Entity" to a model, please see the Entity Manual topic.
OR
The Add Curve dialog is displayed.
Note - The selection of System collector for the entity can also be done after the entity has been added.
The label can be a descriptive name.
The variable name can be descriptive, however it should not contain any special characters (other than ‘underscore’).
Curve Panel - Properties Tab The Properties tab displays various options that allow you to select and define the curve. |
Click on the individual links below to learn more about each specific type of curve: