MotionView Entity Manual |

|

|

|

|
|
MotionView Entity Manual |

|

|

|

|
This section provides a detailed description about the creation, modification, and usage of the various MotionView entities, their panels and attributes, and the features used for pre-processing MBD models.
A complete list of entities that can be created in MotionView is shown below:
Entity Classification |
Entity |
Toolbar Icon |
|---|---|---|
Container and Command Entities |
|
|
|
||
|
||
|
|
|
Reference Entities |
|
|
|
||
|
||
|
||
|
||
|
||
|
||
|
||
|
||
|
|
|
Constraint Entities |
|
|
|
||
|
||
|
||
|
||
|
|
|
Force Entities |
|
|
|
||
|
||
|
||
|
||
|
||
|
||
|
|
|
Control Entities |
|
|
|
||
|
||
|
||
|
||
|
||
|
|
|
General MDL Entities |
|
|
|
||
|
The MotionView User Interface follows a common theme for adding/modifying/deleting entities.
| Note | Not all of the all of the entities available in MotionView are covered in this section. |
There are two ways to add entities to a MotionView model:
| • | Using the MotionView Toolbar |
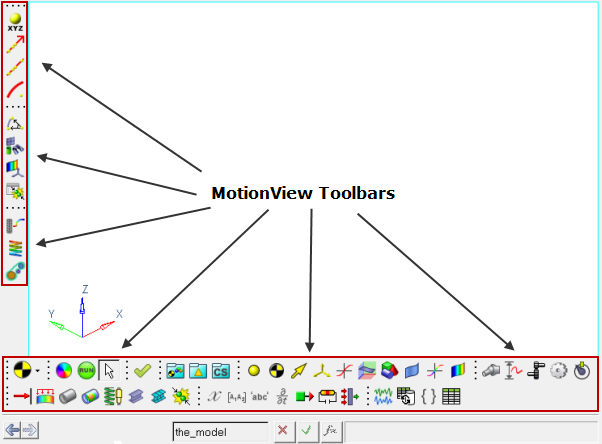
MotionView Toolbars With All Of The Entity Panel Icons Displayed
| • | Using the MotionView Project Browser |
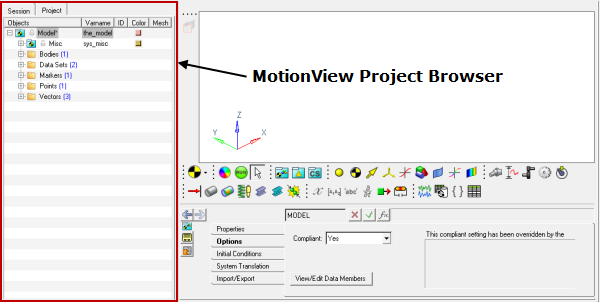
MotionView Project Browser
Right-click to Add an "Entity"
|
The browser context menu is displayed which contains menu items to add entities. These entities are grouped as per the classification shown in the table above, for example to add a Point, select Add > Reference Entity > Point.
Right-click on the Container Entity to Add Child Entities
|
Both the Toolbar and Project Browser methods for adding entities (discussed above) will lead to the Add "Entity" dialog being displayed.
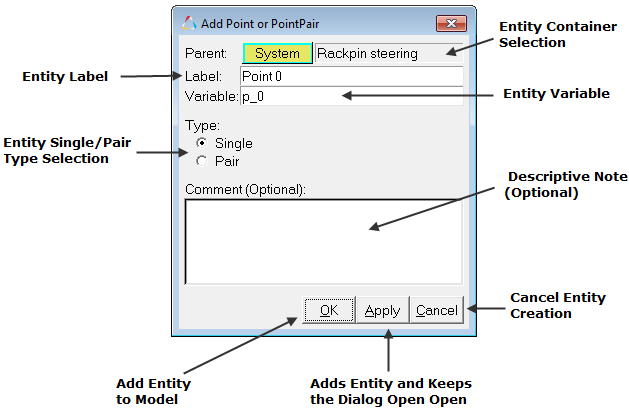
The Add "Entity" dialog is used to specify the following information about the entity being added:
Parent |
Specifies the parent container for the entity being added. If the currently selected parent is incorrect, you have the option to pick a different parent container by clicking on the container collector. The Select a System or Assembly or Analysis dialog is displayed.
Use the selection tree to select a new parent container. |
||||||
Label |
Specify a meaningful label for the entity. The Label can be any descriptive name that clearly identifies the entity being added and its relevance in the model. The label can be alphanumeric, and it can also contain special characters and spaces. |
||||||
Variable |
Variable name (also referred to as "varname" in short) is a primary attribute of an entity through which MotionView addresses that entity. Any reference to the entity by another entity is made using the variable name. A variable name for an entity has to be unique within the container into which it is being created:
|
||||||
Type |
Most entities in MotionView can be defined as pairs. Use this option to specify if the entity being added is a single or a pair entity (whose properties can be made symmetric about the ZX plane of the model). |
||||||
Comment |
An optional field, where more general information about the entity can be provided. |
||||||
OK |
Adds the entity to the model and closes the dialog. |
||||||
Cancel |
Cancels the creation of the entity and closes the dialog. |
||||||
Apply |
Adds the current entity to the model and keeps the dialog open to allow additional entities (of the same type) to be added. |
Once the entity is added, the corresponding entity panel is displayed where the various properties can be specified.
To modify properties of an entity, the entity needs to be selected. The following takes place when an entity is selected:
| • | its corresponding panel (with properties) is displayed |
| • | its graphical representation (if exists) on the screen is highlighted with white border |
| • | the entity selection is indicated in the browser with its font having a blue or gray background. |
Entities can be selected using the following methods:
| • | the MotionView toolbar |
| • | the Project Browser |
| • | the context menu in the graphics area |
| • | navigating using a hyperlink from a different entity panel in which the entity is referenced |
The figure below shows an example of the context menu that is displayed after right-clicking on an entity in the MotionView graphics area:
The menu options that are displayed vary and depend upon the entities underneath the mouse pointer at the time of the right-click. In the example above, the right-click was done on the Tire Graphic at which there are three entities:
Use the Select sub-menu option to select the entity. |
For any model in MotionView, in the Project Browser right-click the label of the entity that needs to be deleted from the model. The context menu as shown in the figure below will be displayed:
Entity - Project Browser Context Menu The following options are available on the context menu:
|
Parameterization is an easy way to describe a model in terms of its design variables (see the examples below):
The properties of a Point entity can be parameterized with respect to other model properties. The main benefit of parameterizing point properties is that the coordinates of points can automatically change when the controlling parameters change. Consider the following case where the following two points are in the model:
For this case the coordinates of the points can be parameterized in this way: Point B = X coordinate of Point A + 100, Y coordinate of Point A, + Z coordinate of Point A
Parameterization can be set up using any of the "entity" editing methods discussed above. The Expression Builder can be a very useful tool for setting up parameterization in MotionView models. Click the F(x) button,
|
The properties of a Body entity can be parameterized with respect to other model properties. The main benefit of parameterizing body properties is an increase in the ease of modeling. Some of the most commonly used parameterizations for Body entities are:
Various parameterizations of the body properties can be setup by extracting data from the other entity properties. The Expression Builder can be a very useful tool for setting up parameterization in MotionView models. Click the F(x) button,
Note - Parameterization can be set up using any of the "entity" editing methods discussed above. |
Datasets is a modeling entity that is used collect information from the user or to show information to the user. This information can further be used in the model for parameterization of the model. Many entity properties in MotionView can be parameterized with the data in Datasets. A simple example is shown below to illustrate the usage of Datasets in the model.
Dataset that can be used to Collect Box Dimensions Data from a User
Box Graphic Properties using Values from the Dataset
|